Finden Sie derzeit unter Windows 10/11 unter Windows 10/11 heraus
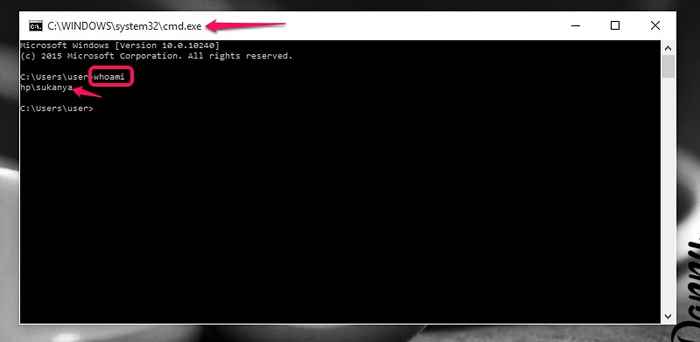
- 2399
- 140
- Matteo Möllinger
Eine der hervorgehobenen Funktionen von Windows 11 ist die Möglichkeit, mehrere Benutzerkonten zu verwalten. Nehmen wir jedoch an, dass Sie Ihren Laptop irgendwo verlassen hatten und später feststellen, dass er freigeschaltet wurde. Nur eine Person, die das Passwort eines der Benutzerkonten kennt. Wir wären offensichtlich neugierig zu wissen, in welchem Benutzer angemeldet wurde. Dies kann entweder lokal auf Ihrem Computer oder von einem anderen Computer aus der Ferne durchgeführt werden. Dieser Vorgang erfordert keine Installation von Apps von Drittanbietern. Es kann leicht aus der Eingabeaufforderung erreicht werden.
Lesen Sie auch: - So wissen Sie, wer in Ihrer Abwesenheit und wann sich in Ihren PC angemeldet hat
Navigieren wir nun durch die Schritte, die Sie ausführen müssen, um herauszufinden, wer derzeit an Ihrem Windows 1o -System angemeldet ist. Dies kann auf drei Arten erreicht werden: Verwenden Abfragen von Benutzer, WMIC oder Whoami Befehl.Folgen Sie ihnen in der unten angegebenen Reihenfolge.
Inhaltsverzeichnis
- Methode 1 - Verwenden von Task Manager
- Methode 2: Verwendung des Befehls
- Methode 3: Verwenden des WHOMI -Befehls
- Methode 4: Durch die Verwendung des WMIC -Befehls
Methode 1 - Verwenden von Task Manager
1 - Drücken Sie Strg + Shift + ESC Tasten gemeinsam öffnen Aufgabe Manager
2 - Geh zu Benutzer Registerkarte im Task -Manager
Die Liste der derzeit angemeldeten Benutzer wird angezeigt.
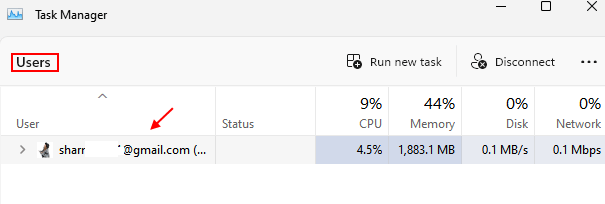
Methode 2: Verwendung des Befehls
Dies ist ein weiterer Befehl, um die Informationen anzuzeigen. Was es von der obigen Methode unterscheidet, ist, dass dies entweder lokal oder aus der Ferne erreicht werden kann.
Für lokale Computer
1 - Öffnen Sie das Auslauffenster, indem Sie die drücken Windows -Schlüssel +r. Tippe den Text CMD in der Box zur Verfügung gestellt und klicken Sie Strg + Shift + Eingabetaste Schlüssel gleichzeitig.
2 - Sobald die Eingabeaufforderung eröffnet wird, müssen Sie den Befehl eingeben Abfragebrenner.
Beim Drücken der Eingabetaste erhalten Sie alle Details, die dem Benutzer zugeordnet sind.
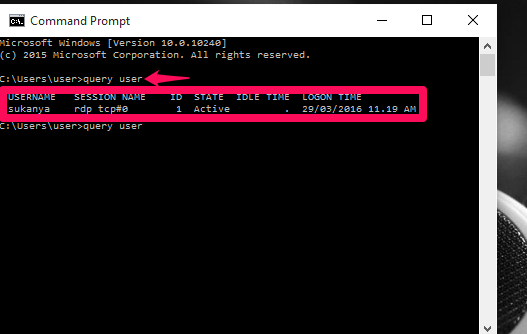
Von einem entfernten Computer
Nehmen wir an, dass Sie sich in einem anderen Computer befinden und wissen, wer an Ihrem System angemeldet ist. Befolgen Sie die folgenden Schritte.
1 - Öffnen Sie die Eingabeaufforderung Formieren Sie das Auslauffenster wie oben beschrieben.
2 - Wenn Sie den Befehl eingeben, geben Sie den folgenden Befehl ein.
Benutzer /Server abfragen: CompuTername
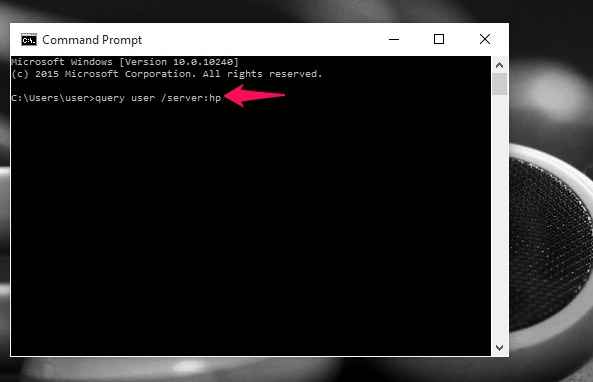
CompuTername im obigen Befehl ist der Name des Systems, für den Sie die Details erhalten müssen. In meinem Fall ist es HP. Stellen Sie sicher, dass Sie es im richtigen Format zur Verfügung stellen.
Methode 3: Verwenden des WHOMI -Befehls
Dies steht im Grunde für wer ich bin? Wenn dieser Befehl eingegeben wird, wird der derzeit arbeitende Benutzer in der Eingabeaufforderung angezeigt.
1 - Öffnen Sie die Laufen Fenster durch Drücken der Windows -Schlüssel + r.
2 - Geben Sie im Textfeld unten auf CMD und schlagen Strg + Shift + Eingabetaste Schlüssel zusammen.
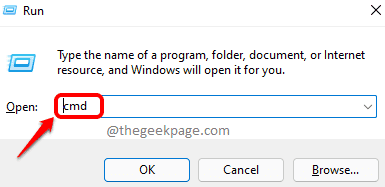
3 - Sobald sich das Fenster der Eingabeaufforderung öffnet, müssen Sie den Befehl eingeben Wer bin ich und drücken Sie die Eingabetaste
Wer bin ich
Die aktuellen Benutzer und Details, wie im obigen Screenshot gezeigt, wird im Fenster angezeigt.
Methode 4: Durch die Verwendung des WMIC -Befehls
Dies steht für die Befehlszeilung der Windows Management Instrumentation, die ein Skripterlebnis für den gesamten Computer bietet, der über WMI angeschlossen ist. Es gibt verschiedene Versionen dafür. Hier werden wir es verwenden, um Benutzerdetails zu finden.
1 - Öffnen Sie die Eingabeaufforderung als Administrator
2 - Geben Sie dort den folgenden Befehl ein.
WMIC /Knoten: Computersystem erhalten Sie Benutzername .
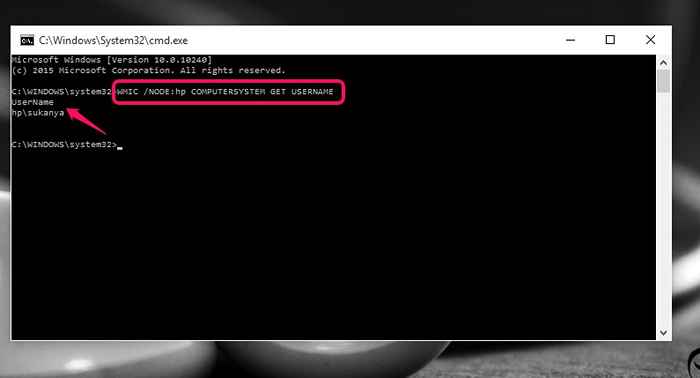
Systemname im obigen Befehl sollte durch den Namen des Systems ersetzt werden. Sie erhalten die Details wie oben gezeigt.
Das ist es. Ich hoffe, Sie haben diesen Artikel nützlich gefunden.
- « Installieren und führen Sie Windows 10 moderne Apps von einem externen Laufwerk aus und führen Sie sie aus
- Dateien, die Sie in Windows 10 sicher löschen können, um Speicherplatz zu sparen »

