Finden Sie heraus
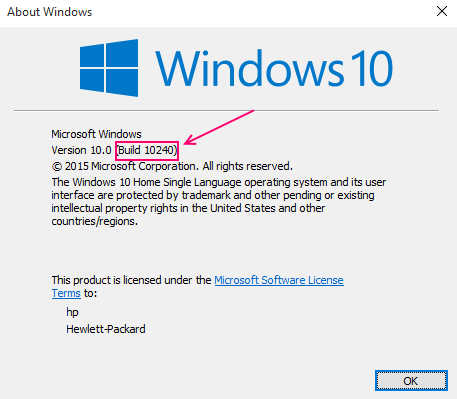
- 4976
- 1288
- Henry Liebold
Schließlich nach der Veröffentlichung von Windows 8.1 Am 8. April 2014 veröffentlichte Microsoft am 29. Juni 2015 ihre neuere Version von Windows 10. Da haben fast 110 Millionen Menschen Windows 10 auf ihren PCs, Laptops und Oberflächen bis heute installiert. Es wäre es wert, zu wissen, was sie tatsächlich verwenden, das sie tatsächlich verwenden, die sie tatsächlich verwenden. Während der Veröffentlichung von Windows 10 erklärte Microsoft, da sie keine neuere Version von Windows NT veröffentlichen, das Betriebssystem regelmäßig aktualisiert wird. Die von Microsoft zur Erziehung der neueren Versionen von Windows 10 verwendete Taktik entspricht der des Linux -Betriebssystems. Wenn Sie beim Windows Insider -Programm für Entwickler registriert sind und ihre technische Vorschau für Windows 10 verwenden, müssen Sie wissen, welche Version von Windows 10 in Ihrem PC/Laptop installiert ist. Die folgenden Schritte zeigen, wie Sie die aktuelle Version von Windows 10 auf Ihrem PC/Laptop finden können:-
Empfohlen -: Schritte zur Überprüfung des Windows 10 -Aktivierungsstatus
Schritte, um den aktuellen Build von Windows 10 auf Ihrem PC/Laptop zu kennen
Methode 1:
Die Windows 10 -Build -Version in Winver erkennen
- Typ "Windows -Schlüssel+r”Auf Ihrem PC/Laptop.
- Das Dialogfeld Ausführen wird eintreffen.
- Geben Sie den folgenden Befehl ein “Winver”In der Befehlszeile.
- Der folgende Befehl generiert seinen Pfad zum "Über Windows -Dialog" des aktuellen Windows 10 Builds.
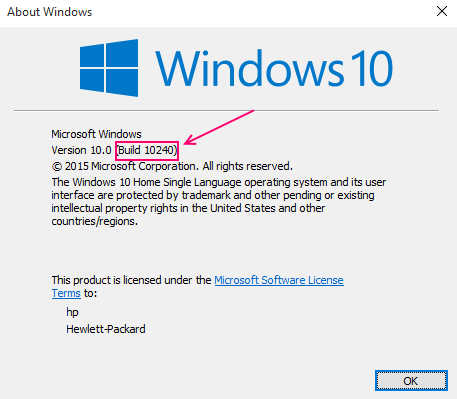
- In diesem Dialog können Sie die Build -Version von Windows 10 ansehen. Die Build -Nummer wird neben der Version von Windows 10 angezeigt.0
Methode 2: mit CMD
Erkennen Sie die Windows 10 -Build -Version aus der Eingabeaufforderung
- Geben Sie "Windows Key+R" in Ihren PC/Laptop ein. Das Dialogfeld Ausführen wird eintreffen.
- Geben Sie den Befehl "CMD" ein. Das Dialogfeld zur Eingabeaufforderung wird angezeigt.
- In der ersten Zeile in der Eingabeaufforderung werden die Windows 10 -Version zusammen mit der Buildnummer angezeigt.

Weitere Informationen finden Sie im Detail durch Drücken der folgenden Befehlszeile:
Systeminformationen
Das 'SystemInfo' enthält Informationen zum Betriebssystem und seine Hardwareeigenschaften.
Die Restinformationen können weggelassen werden und die relevanten Daten können mit dem folgenden Befehl angezeigt werden (wenn Sie ausdrücklich nur erstellen möchten): SystemInfo | Findstr Build
Methode 3: mit Regstern
Erkennen Sie die Windows 10 -Build -Nummer in der Registrierung
Die Registrierung im Windows 10 enthält alle erforderlichen Informationen zu Anwendungssoftware, Systemsoftware, Hardware und Programmen im Betriebssystem. Die Funktionen der Registrierung ähneln denen einer Datenbank. Um die Informationen über die Version zu erkennen, muss diese Methode folgen:
Geben Sie "Windows Key+R" in Ihren PC/Laptop ein.
Das Dialogfeld Ausführen wird eintreffen. Geben Sie in der Befehlszeile "regledit" ein. Dies wird den Registrierungsredakteur eröffnen.
Fahren Sie mit dem folgenden Registrierungsschlüssel fort, der nachstehend beschrieben wird:
HKEY_LOCAL_MACHINE -> Software -> Microsoft -> Windows NT -> CurrentVersion
In der rechten Spalte können Sie alle Informationen zur Build -Nummer und -version von Windows 10 extrahieren.
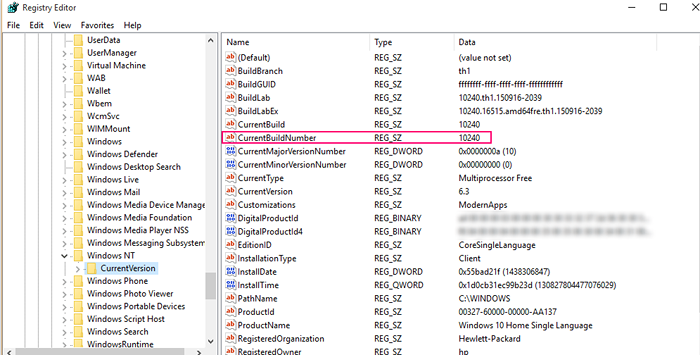
Ich hoffe, die oben genannten Schritte liefern den Benutzern, die in Windows 10 neu sind.
- « So aktivieren Sie eine gemessene Verbindung in Windows 10
- Schritte zum Deaktivieren der inaktiven Fenster -Scrollen in Windows 10 »

