FindSTR -Beispiele und Tipps mit diesem handlichen CMD -Windows -Tool

- 4663
- 822
- Matteo Möllinger
Für das Uneingeweihte kann ein Muster -Suchwerkzeug wie Findstr nutzlos erscheinen. Wenn Sie jedoch mit systemgenerierten Protokolldateien oder Befehlszeilenausgängen mit Hunderten von Textlinien zu tun haben, ist Findstr nur das Tool, das Sie benötigen.
Benutzer eines Linux -Betriebssystems sind bereits mit dem unglaublichen Nutzen des GREP -Befehls vertraut und erfüllt Findstr eine ähnliche Rolle in Microsoft Windows. Sie können es mit anderen Befehlen mit Rohren kombinieren oder es einfach direkt ausführen, um mehrere Textdateien zu analysieren. Schauen wir uns an, wie Findstr mit einigen Beispielen funktioniert.
Inhaltsverzeichnis
Parameter
Sie können weiter anpassen, wie FindSSTR funktioniert, indem Sie optionale Parameter einbeziehen. Schalter wie /b oder /ich modifizieren das Verhalten von FindSTR und veranlassen der Suche zusätzliche Bedingungen. Zum Beispiel:
findstr /i sfc Beispiel1.txt
Inklusive /i als Parameter macht den Suchfall unempfindlich, sodass alle Erwähnungen des Begriffs übereinstimmen, unabhängig von ihrer Kapitalisierung. Sie finden die Liste aller Parameter von Findstr in den offiziellen Microsoft -Dokumenten.

Optionale Muster
Parameter sind nicht die einzige Möglichkeit, FindSSTR anzupassen. Wenn Sie beispielsweise die In -Anführungszeichen beischließen.
findStr "SFC dism" Beispiel1.txt
Die oben genannten Rückgabetechnik, die einen der Begriffe enthalten. Dies macht es nützlich, wenn Sie nach einer Erwähnung für einen Artikel mit verschiedenen Namen suchen.
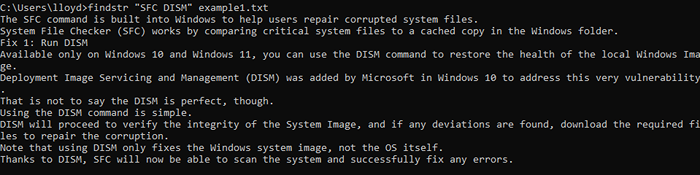
Reguläre Ausdrücke
FindSSTR kann mehrere Dateien durchsuchen. Wenn Sie zu einem regulären Ausdruck wechseln.
findstr SFC *.txt
Die Verwendung des Wildcard -Zeichens entspricht dem Regex mit allen Textdateien im aktuellen Verzeichnis und seinen Unterverzeichnissen. Die Ergebnisse werden ebenfalls durch Dateinamen getrennt, sodass Sie sehen können, welche Zeile aus welcher Datei stammt.

Rohre
Wie die meisten CMD -Befehle kann auch Findstr für die Ausgabe anderer Befehle verwendet werden. Fügen Sie einfach nach dem Ende des Zielbefehls ein Rohr hinzu und rufen Sie Findstr ohne a auf .
Dir | Findstr .txt
Dadurch wird eine FindSTRS -Suche in der Ausgabe des Befehls von DIR ausgeführt, wobei die Dateiliste mit endet .txt. Natürlich ist dieses spezielle Beispiel in der Praxis nutzlos, da DIR bereits Dateien des gleichen Typs mit einem regulären Ausdruck suchen kann.

Man kann auch die längere Route der Umleitung der Ausgabe in eine Textdatei und dann die Verwendung von FindSTR in der Textdatei einnehmen. Es ist jedoch einfacher, den Mittelsmann zu schneiden.
Anwendungen von Findstr in Windows
Die offensichtlichen Verwendungen von Findstr sind allein aus der Syntax leicht zu erkennen. Sie können nach Textdateien mit einer bestimmten Textzeichenfolge suchen oder feststellen, ob eine bestimmte Zeichenfolge in einer Datei enthalten ist.
Dies sieht zwar theoretisch nützlich, aber selten außerhalb seltener Fälle verwendet. Im Zeitalter von Cloud -Diensten wie Google Docs haben die meisten Menschen nicht mehr viele Textdateien.
Die tatsächlichen Anwendungen von FindSTR sind etwas subtiler und beinhalten leistungsfähigere Ergebnisse. Hier sind einige der interessanteren Beispiele.
Finden bestimmter Arten von Dateien
Der Befehl DIR enthält bereits die Option, nach Dateinamen mit regulären Ausdrücken zu suchen. Mit FindSTR können Sie jedoch nach Dateien suchen, die andere Attribute teilen, z. B. die Uhrzeit oder das Datum der Erstellung.
Nehmen wir an. Allein mit dem DIR -Befehl müssen Sie die Ergebnisse manuell durchsuchen oder alle Protokolldateien abrufen und vergleichen. Mit Findstr wird dies zu einem einfachen Befehl.
Dir | Findstr 06:43

Sie können den gleichen Trick versuchen, um Dateien zu finden, die an einem bestimmten Datum erstellt wurden, oder eine Liste von Verzeichnissen erhalten.
Dir | Findstr Dir
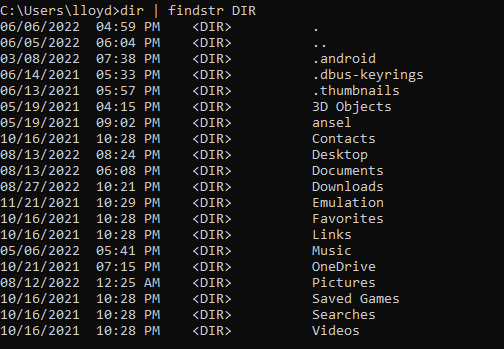
Filterung von Netzwerkinformationen mit Netstat
Netstat ist ein praktischer Windows-Befehl, mit dem Sie alle Informationen über die Netzwerkverbindungen Ihres Computers erhalten können.
Mit der Ausgabe von Piping NetStat in Findstr können Sie nach Verbindungen mit bestimmten Eigenschaften suchen. So erhalten Sie beispielsweise eine Liste aller etablierten Verbindungen.
netstat | Findstr etabliert

Dieser Trick ist nützlich bei der Diagnose von Netzwerkproblemen. Sie können sogar Findstr mit einer AnwendungspID verwenden, um alle von einem bestimmten Prozess geöffneten Verbindungen zu finden.
netstat -o | Findstr 13120

Erhalten spezifischer IP -Adressen
Mit dem Befehl IPConfig können Sie Details aller Netzwerkschnittstellen der Systeme, einschließlich IP -Adressen, anzeigen. Sie können FindSTR verwenden, um eine bestimmte Art von IP -Adresse zu extrahieren, ohne das Ganze durchsuchen zu müssen.
ipconfig | Findstr temporär

Sie können diese Methode erweitern, um Informationen von IPConfig von den Subnetzmasken auf Gateway -Adressen zu erhalten.
Skriptdateien analysieren
In welcher Programmiersprache Sie codieren, die Skriptdateien sind letztendlich nur Text. Dies bedeutet.
Sagen Sie, wir möchten sehen, wie die IF -Aussage in einem bestimmten Skript verwendet wurde. Wir können den folgenden Befehl verwenden:
findStr script.Ahk
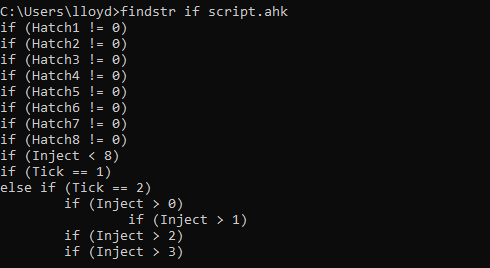
Dies zeigt nicht nur die Zeilen mit der IF -Anweisung an, sondern auch die verwendeten Ausdrücke. Sie können auch den Parameter /n einfügen, um die Zeilennummern anzuzeigen, die für Skriptdateien sehr praktisch sind.
findstr /n wenn Skript.Ahk
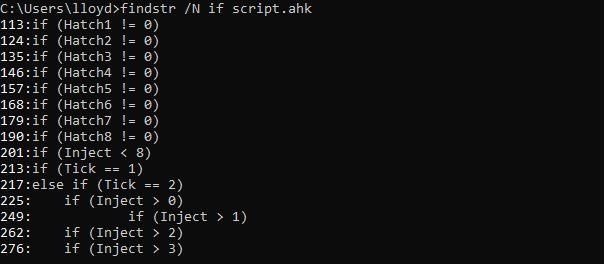
Ist Findstr es wert, benutzt zu werden?
Die Hauptschwierigkeit bei der Navigation der Befehlszeilenschnittstelle ist die Menge an Text, die man durchsuchen muss. Findstr ist ein wesentliches Instrument zum Extrahieren nützlicher Informationen und zum Ausfiltern von Müll.
Da alle Terminalbefehle eine textbasierte Ausgabe angeben, kann FindSTR immer verwendet werden, um die relevanten Daten zu lokalisieren. Von der Fehlerbehebung mit Netzwerkproblemen bis hin zum Finden der richtigen Dateien wird jede Aktion mit FindSSTR effizienter gestaltet.
Selbst außerhalb seiner Synergie mit anderen Befehlen ist Findstr hilfreich, um den Inhalt von Textdateien zu durchqueren. Sie können spezifische Fehler in maschinell erstellten Protokolldateien finden oder Abschnitte von Code in einem komplexen Skript abrufen.
Kurz gesagt, Findstr ist ein unverzichtbares Tool im Arsenal eines erweiterten Windows -Benutzer.
- « Was ist eine XAPK -Datei in Android (und wie öffne ich eine)??
- So beheben Sie “iTunes konnte sich nicht mit diesem iPhone verbinden. Ein unbekannter Fehler trat in Windows auf 0xe80000a “auf »

