Fix - Zugriffskontrolleintrag ist beschädigt
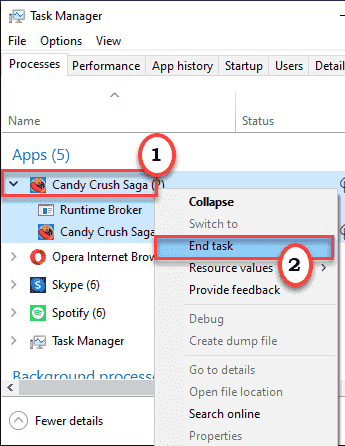
- 3964
- 73
- Henry Liebold
Sehen Sie, dass die Fehlermeldung "Zugriffssteuerung beschädigt ist", während Sie versuchen, das Eigentum einer bestimmten Datei auf Ihrem Computer zu ändern? Die Eigentümerverwaltung der Dateien unter Windows beschränkt einen lokalen Benutzer daran, sie falsch zu verwalten. Diese Fehlermeldung wird normalerweise angezeigt, wenn die Benutzer versuchen, auf den WindowsApps -Ordner zuzugreifen, während eine oder mehrere UWP. Befolgen Sie diese Schritte, um das Problem einfach zu beheben, indem Sie nur wenige Schritte befolgen.
Inhaltsverzeichnis
- Fix 1 - Nehmen Sie den vollständigen Besitz des Ordners auf
- Fix 2 - Schließen Sie die Windows -Apps
- Fix 3 - SFC & DISM -Scan ausführen
Fix 1 - Nehmen Sie den vollständigen Besitz des Ordners auf
Sie müssen den vollständigen Eigentum an dem Ordner übernehmen, in dem Sie mit diesem Problem konfrontiert sind.
[
Notiz -
Wir haben gezeigt, wie man den WindowsApps -Ordner besitzt, da dieses Problem häufig damit verbunden ist. Wenn Sie mit diesem Problem mit einem anderen Standort konfrontiert sind, können Sie das Eigentum an diesem bestimmten Ordner ändern.
]
1. Öffnen Sie zunächst den Datei -Explorer.
2. Gehen Sie dann zu diesem Ort -
C:/Programmdateien
3. Als nächstes klicken Sie mit der rechten Maustaste auf die “WindowsApps"Ordner und klicken Sie auf"Eigenschaften”Um es zu ändern.
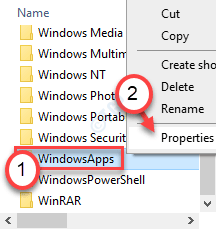
4. Danach gehen Sie zum "Sicherheit" Abschnitt.
5. Dann klicken Sie auf “Fortschrittlich”Um zur Seite der erweiterten Einstellungen zu gehen.
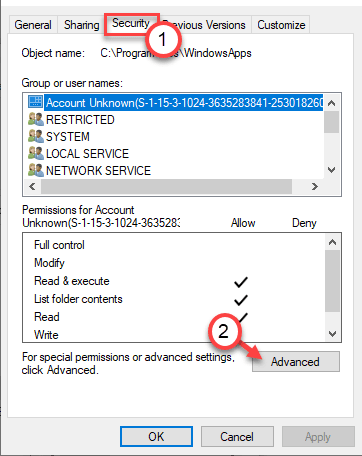
6. Normalerweise gehört dieser Ordner dem 'vertrauenswürdigen "Staller'.
7. Um das Eigentum zu ändern, klicken Sie auf “Ändern“.
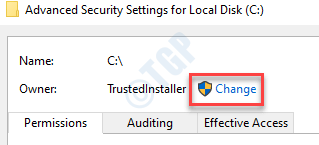
8. Klicken Sie weiter auf “Fortschrittlich“.
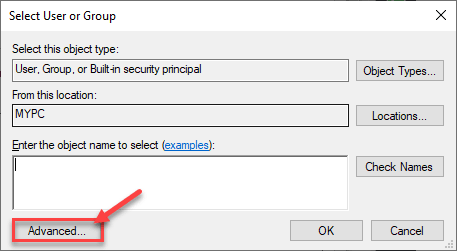
9. Um die Liste der Gruppen anzuzeigen., Klicken Sie einfach auf “Jetzt finden“.
10. Hier werden Sie eine Liste von Benutzern und Gruppen bemerken. Wähle aus "BenutzerKonto aus der Liste.
11. Klicke auf "OK“.
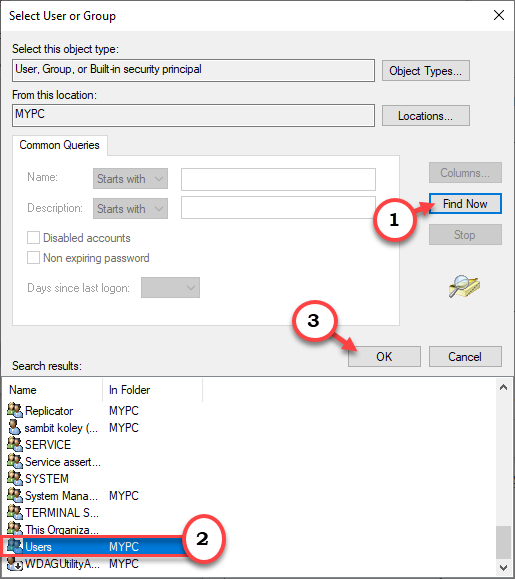
12. Schließlich klicken Sie auf “OK”Um das Eigentum zu ändern.
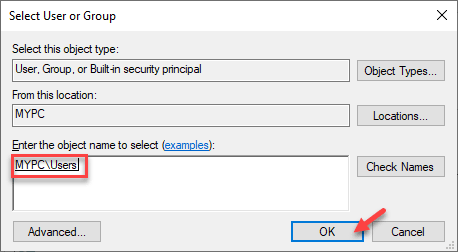
13. Jetzt, überprüfen die Schachtel neben "Ersetzen Sie den Eigentümer in Unterkontainern und Objekten“. Klicke auf "AnwendenUm die Änderungen bis zu diesem Punkt zu speichern.
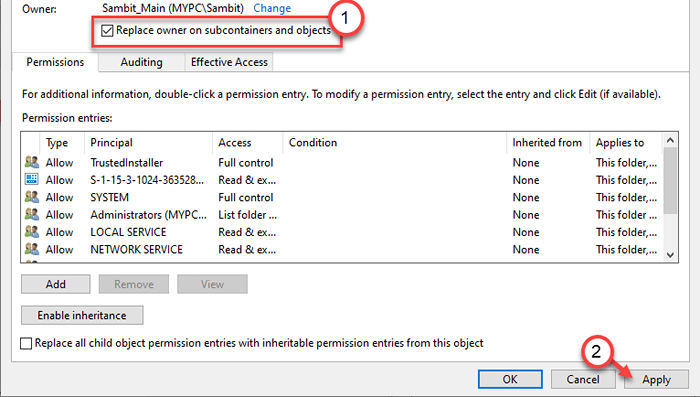
14. Jetzt müssen Sie Ihrem Konto die volle Kontrolle über den Ordner geben.
15. Sie müssen einen Schulleiter wählen. Klicke auf "Hinzufügen“.
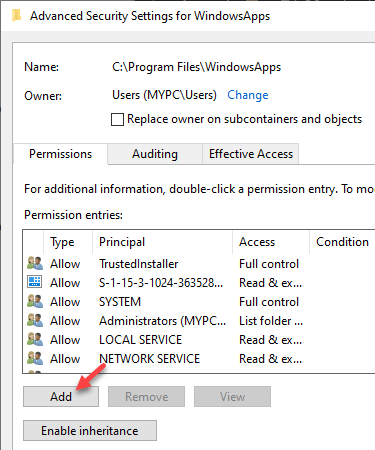
16. Danach klicken Sie auf “Wählen Sie einen Auftraggeber“.
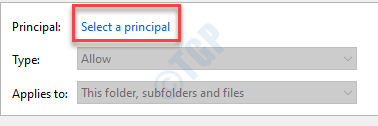
17. Klicken Sie erneut auf “Fortschrittlich“.
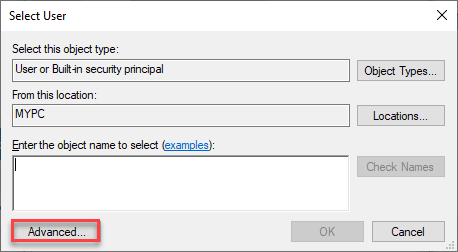
18. Klicken Sie erneut auf “Jetzt finden“.
19. Wählen Sie das "Benutzer" von der Liste.
20. Speichern Sie die Änderung durch Klicken auf “OK“.
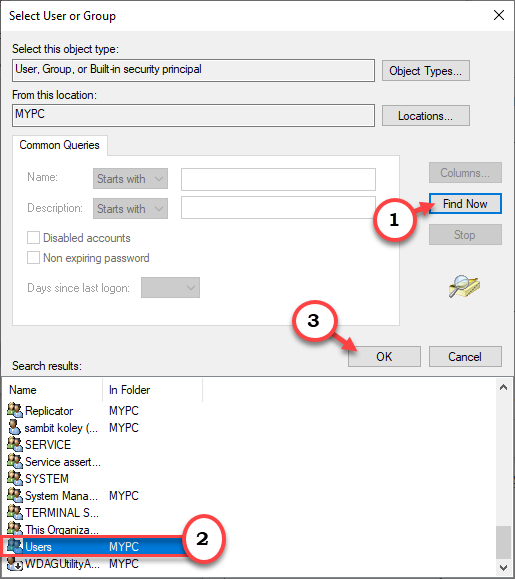
21. Klicke auf "OK”Um dieses Objekt hinzuzufügen.
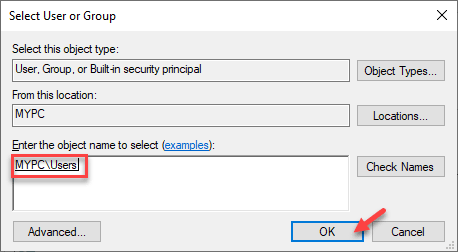
22. Nächste, überprüfen die Schachtel neben dem "Volle Kontrolle”Um die volle Kontrolle zu bekommen.
23. Dann klicken Sie auf “OK“.
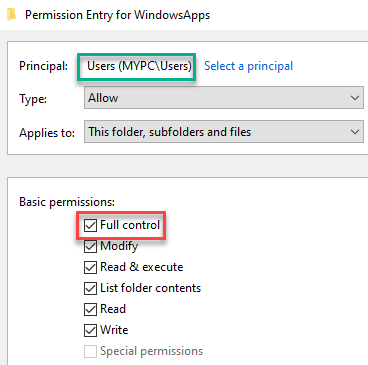
24. Schließlich klicken Sie auf “AnwendenUnd dann auf "OK“.
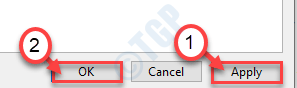
21. Klicken Sie in den erweiterten Sicherheitseinstellungen auf “Vererbung ermöglichen“.

22. Wenn Sie zu den erweiterten Sicherheitseinstellungen zurückkehren, klicken Sie auf “Anwenden" Und "OKUm es zu retten.
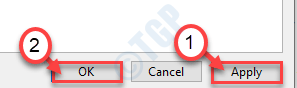
Datei -Explorer -Bildschirm schließen. Neu starten dein Computer.
Fix 2 - Schließen Sie die Windows -Apps
Wie wir bereits erwähnt haben, können Universal Windows Platform -Apps dieses Problem verursachen.
1. Drücken Sie die Windows -Schlüssel+x Schlüssel zusammen.
2. Klicken Sie dann auf die “Taskmanager”Um darauf zuzugreifen.
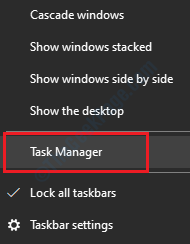
3. Wenn sich der Task -Manager öffnet, gehen Sie zum “ProzesseTab.
4. Suchen Sie hier nach unnötigen Windows Store -Apps (wie - Candy Crush, Spotify usw.) im Hintergrund laufen. Klicken Sie mit der rechten Maustaste darauf und klicken Sie auf “Task beendenUm es zu töten.
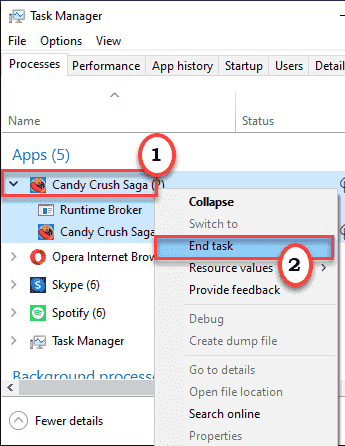
5. Wiederholen Sie die gleiche Leistung für andere UWPs im System.
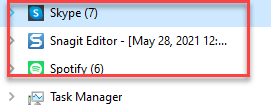
Sobald Sie dies getan haben, schließen Sie den Task -Manager. Versuchen Sie erneut, auf den jeweiligen Ordner zuzugreifen.
Fix 3 - SFC & DISM -Scan ausführen
Überprüfen Sie das Ausführen eines einfachen Systemdateiprüfers auf Ihrem Computer.
1. Sie können das leicht öffnen Laufen Terminal durch Drücken Windows -Schlüssel+r.
2. Im Laufen Fenster, Typ “CMD"Und dann klicken Sie auf"OK“.
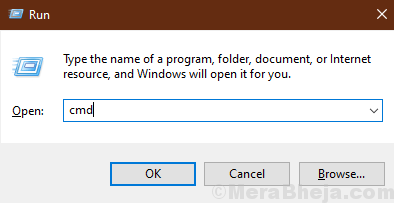
2. Um die zu laufen Dism Sie müssen Kopieren Und Paste Dieser Befehl und drücken Sie Eingeben es ausführen.
Dism.Exe /Online /Cleanup-Image /Restorehealth
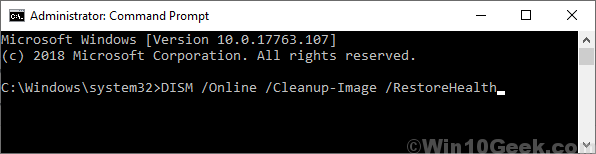
Warten Sie eine Weile, um den Prozess zu beenden.
3. Jetzt, Kopieren Und Paste Dieser Befehl in der Eingabeaufforderung Fenster wieder und drücke Eingeben.
SFC /Scannow
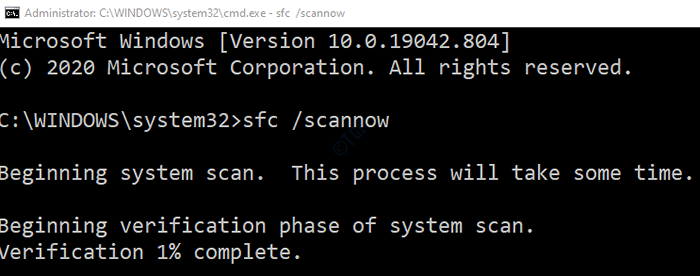
Neu starten dein Computer.
- « So importieren und exportieren Sie Dateiverbände einfach in Windows PC
- Mousocoreworker.exe wecke den Computer weiter aus dem Schlaf »

