Fix - Action Center öffnen in Windows 11/10 nicht
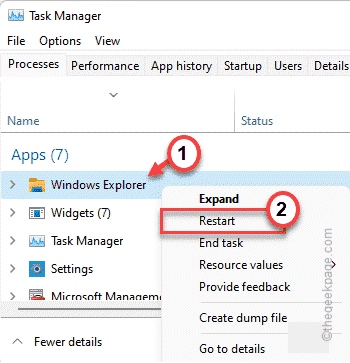
- 3074
- 472
- Marleen Weight
Das Action Center ist zum Hauptkontrollzentrum des Windows -Betriebssystems geworden, in dem Sie die Kontrolle über das System von überall auf Ihrem Computer übernehmen können. Einige Windows 11 -Benutzer haben jedoch im Action Center gemeldet, der nach dem Upgrade ihres Systembetriebs nicht geöffnet wurde. Wenn Sie auch mit diesem Problem konfrontiert sind, mach dir keine Sorgen. Es gibt ein paar schnelle Problemumgehungen, um dieses Problem auf Ihrem Computer zu lösen.
Inhaltsverzeichnis
- Fix 1 - Starten Sie den Datei -Explorer -Prozess neu
- Fix 2 - Run PowerShell -Befehle ausführen
- Fix 3 - Verwenden der Registrierung
- Fix 4 - Verwenden des GPO
- Fix 5 - Benennen Sie die USRCLASS um.DAT -Datei
- Fix 6 - Führen Sie einen SFC, DISM -Scan aus
Fix 1 - Starten Sie den Datei -Explorer -Prozess neu
Wenn dies ein einmaliges Ereignis ist, können Sie es einfach beheben, indem Sie den Datei-Explorer-Prozess neu starten.
1. Drücken Sie zunächst die Windows -Taste+E -Tasten zusammen, um den Datei -Explorer zu öffnen. Sobald es sich öffnet, minimieren Sie es.
2. Klicken Sie dann mit der rechten Maustaste auf das Windows-Symbol in der Taskleiste und tippen Sie auf “Taskmanager”Zu dem Task -Manager auf Ihrem Computer zugreifen.
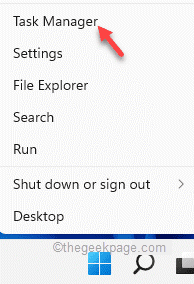
4. Sobald der Task-Manager geöffnet ist, klicken Sie mit der rechten Maustaste auf die “Windows Explorer”Prozess und klicken Sie auf“Neu starten”Um den Prozess neu zu starten.
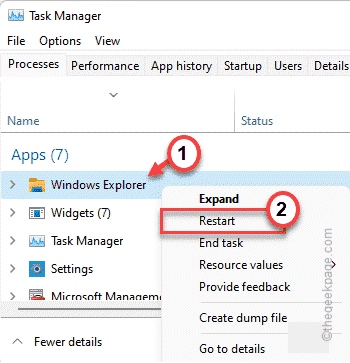
Die Taskleiste und der Desktop werden einige Sekunden lang weiß und nicht ansprechbar. Aber sobald alles wieder normal ist, versuchen Sie, das Action Center zu verwenden.
Fix 2 - Run PowerShell -Befehle ausführen
Das Action Center kann während des System -Upgrades beschädigt werden.
1. Drücken Sie zunächst die Windows -Taste und tippen Sie “Power Shell”Im Suchfeld.
2. Dann rechts auf die “Windows PowerShell"Und klicken Sie auf"Als Administrator ausführenDas Terminal mit administrativen Rechten zu öffnen.

3. Sobald das PowerShell -Terminal erscheint, Typ oder Kopieren Einfügen Der Befehl Hit Eingeben um diese nacheinander auszuführen.
Get-Appxpackage | % Add -AppXPackage -DisableDevelopmentMode -register "$ ($ _.InstallleLocation) \ AppXManifest.xml "-Verbose
Schließen Sie nach der Ausführung des Befehls den Bildschirm PowerShell -Terminal und starten Sie das System neu.
Dies sollte das Action -Center auf Ihrem Windows 11 -Computer beheben.
Fix 3 - Verwenden der Registrierung
Wenn die Gruppenrichtlinienlösung für Sie nicht funktioniert, verwenden Sie diesen Registrierungshack in Ihrem System.
1. Klicken Sie zunächst mit der rechten Maustaste auf das Windows-Symbol und tippen Sie auf “Laufen“.
2. Dann schreibe "reflikt"Und klicken Sie auf"OK”Zu Zugang zum Registrierungsredakteur.
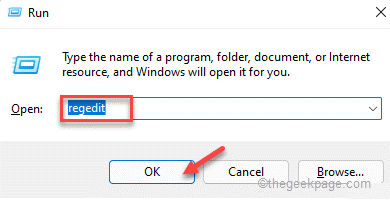
Warnung - Manchmal können diese Registrierungsabrechnungen Ihr gesamtes System anstrahlen. In diesem Fall kann eine einfache Registrierungssicherung Ihr System speichern. Folgen Sie also diesem einfachen Schritt, um eine Registrierungssicherung zu erstellen.
Wenn sich der Registrierungseditor öffnet, klicken Sie auf “Datei“. Dann tippen Sie auf “Export”So erstellen Sie eine neue Registrierungssicherung auf Ihrem System.

3. Erweitern Sie auf der linken Seite die linke Seite auf diese Weise ~
Computer \ hkey_current_user \ Software \ Policies \ Microsoft \ Windows
4. Jetzt, auf der linken Seite, klicken Sie mit der rechten Maustaste auf das “Fenster" Taste.
5. Dann klicken Sie auf “Neu> "Und"TasteGleichzeitig, um einen neuen Unterschlüssel zu erstellen.
6. Nennen Sie diesen Unterschlüssel als "Forscher“.
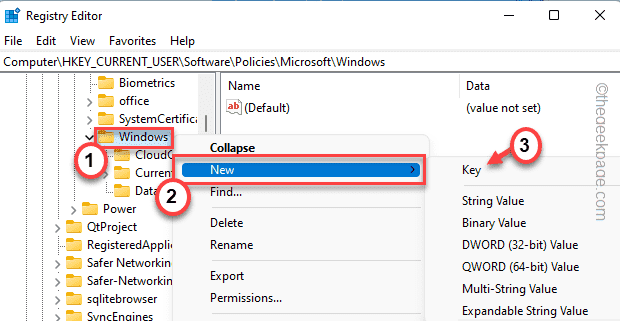
7. Auf der rechten Seite klicken Sie mit der rechten Maustaste und tippen Sie auf “Neu>"Und dann klicken Sie auf"DWORD (32-Bit) Wert”Um einen neuen Wert zu schaffen.
8. Benennen Sie diesen neuen Wert als "um" umDeaktiviertescenter“.
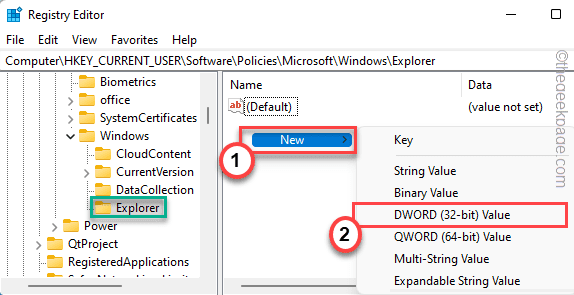
9. Jetzt doppelklicken Sie auf “Deaktiviertescenter”Um es weiter zu bearbeiten.
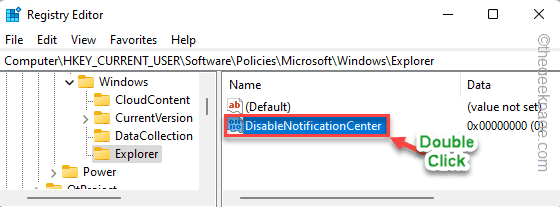
10. Stellen Sie den Wert auf “0“.
11. Dann klicken Sie auf “OKUm diese Änderung zu speichern.
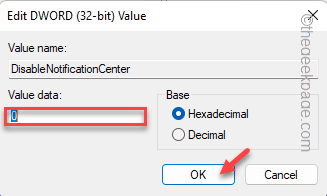
Schließen Sie nach all diesen Schritten den Bildschirm "Registrierungseditor". Dann, Neustart Ihr Computer, damit diese Änderungen wirksam werden können.
Beim Neustart wird das Action Center sich normal verhalten.
Fix 4 - Verwenden des GPO
[Nur für Pro & Business Editions]
Wenn das Aktionszentrum von Ihrem Administrator mit den Einstellungen der Gruppenrichtlinien blockiert wird, können Sie nicht darauf zugreifen.
1. Drücken Sie zunächst die Windows -Schlüssel+r Schlüssel zusammen.
2. Dann tippen Sie “gpedit.MSC"Und klicken Sie auf"OK“.
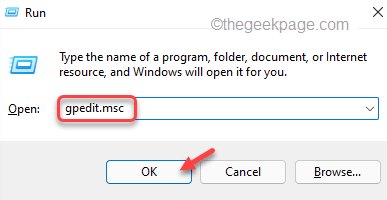
3. Wenn sich der lokale Gruppenrichtlinienredakteur öffnet, gehen Sie auf diese Weise ~
Benutzerkonfiguration> Verwaltungsvorlagen> Startmenü und Taskleiste
4. Auf der rechten Seite finden Sie das “Entfernen Sie Benachrichtigungen und Action Center”Richtlinieneinstellungen.
5. Dann, Doppelklick auf der Richtlinie, um es anzupassen.

6. Tippen Sie jetzt auf die “Behinderte”Um diese Richtlinie zu deaktivieren.
7. Schließlich tippen Sie auf “Anwenden" Und "OK”Um die Änderungen zu speichern.
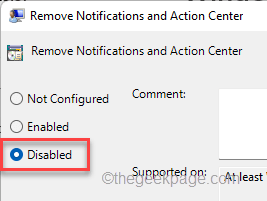
Schließen Sie danach den Bildschirm "Richtlinien -Editor" auf Ihrem Computer. Starten Sie dann Ihren Computer neu, damit diese Änderungen wirksam werden können. Nach dem Neustart des Geräts verwenden Sie das Aktionszentrum ohne weitere Probleme.
Fix 5 - Benennen Sie die USRCLASS um.DAT -Datei
Die Informationsspeicherdatei per Benutzerklasse kann beschädigt werden, während Sie das System aktualisiert haben.
1. Drücken Sie die Windows -Schlüssel+r Schlüssel zusammen.
2. Jetzt, Paste Dieser Ort und klicken auf “OK“.
%localAppdata%\ Microsoft \ Windows
3. Scrollen Sie nun nach unten, um das zu findenUSRCLASS.dat ”Datei unten im Ordner.
[
Wenn Sie die Datei nicht finden können, kann sie daran liegen, dass sie versteckt ist. Sie müssen alle Ordner/Dateien entlasten.
1. Tippen Sie nach dem Öffnen des Datei -Explorers auf die Drei-DoTmenü.
2. Dann tippen Sie auf “Optionen”Aus der Dropdown-Liste.

3. Jetzt gehen Sie zum "SichtTab.
5. Klicken Sie dann auf das Optionsfeld neben dem “Zeigen Sie versteckte Dateien, Ordner und Laufwerke an" Möglichkeit.

6. Schließlich tippen Sie auf “Anwenden" Und "OK“.
Gehen Sie nun zurück zum Ordner und befolgen Sie die nächsten Schritte.
]
4. Klicken Sie nun mit der rechten Maustaste auf die “USRCLASS.dat ”Datei und tippen Sie auf die“Umbenennen" Symbol.

5. Setzen Sie den neuen Namen als "USRCLASS.Original.dat“.

Schließen Sie das Fenster "Datei Explorer". Neu starten Ihr Computer und versuchen Sie, auf das Aktionszentrum zuzugreifen.
Fix 6 - Führen Sie einen SFC, DISM -Scan aus
Wenn bisher nichts funktioniert hat, leiten Sie einen SFC- und DISM -Scan auf Ihrem Computer aus.
1. Drücken Sie zunächst die Windows -Schlüssel+r Schlüssel zusammen.
2. Dann tippen Sie “CMD" und drücke Strg+Shift+Eingabetaste Schlüssel zusammen, um mit administrativen Rechten auf das Terminal zuzugreifen.
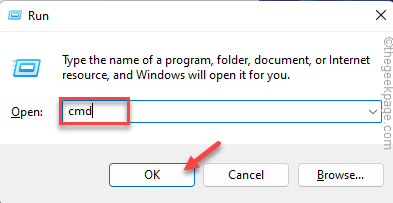
3. Anfangs, Typ Dieser Befehl im Terminal und Treffer Eingeben Um den DISM -Scheck auszuführen.
Dism.Exe /Online /Cleanup-Image /Restorehealth
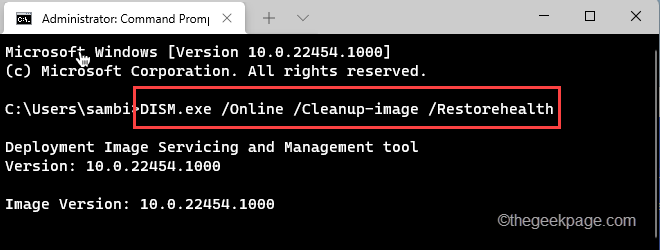
Lassen Sie Windows den DISM -Scan vervollständigen.
3. Nach dem Ausführen des DISM -Scans, Paste Dieser Befehl und Hit Eingeben Um einen SFC -Scan auszuführen.
SFC /Scannow
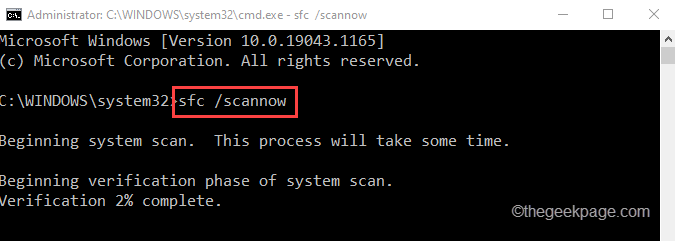
Schließen Sie die Eingabeaufforderung und starten Sie Ihr System neu, nachdem der Scan -Prozess zu 100%erreicht ist, und starten Sie Ihr System neu.
Ihr Problem im Zusammenhang mit dem Aktionszentrum wird sicher behoben.
- « [Fix] Windows Media Player fehlt unter Windows 11
- So herunterladen und installieren Sie Discord in Windows 11 »

