Fix - Die Anwendung bleibt im Problem der Taskleiste in Windows 11 minimiert
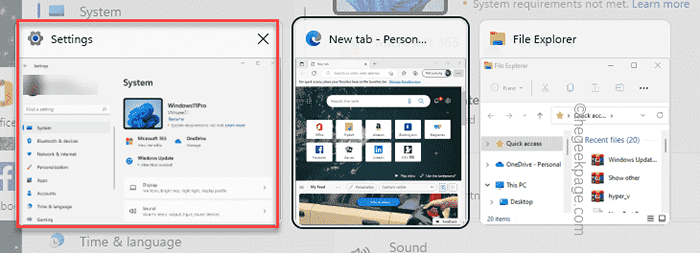
- 1235
- 284
- Tom Jakobs
Sind die Anwendungen, die in der Taskleiste minimiert werden, auch nach einem Tippen nicht maximiert, was normalerweise eine App tun sollte. Wenn Sie sich in einer solchen Situation befunden haben und auf der Suche nach einer schnellen Lösung sind, sind Sie einfach an der richtigen Stelle. Probieren Sie diese Problemumgehungen aus und wenn dies nicht genug ist, springen Sie zu den Hauptlösungen.
Inhaltsverzeichnis
- Problemumgehungen -
- Fix 1 - Verwenden Sie den Shift+Strg
- Fix 2- Verwenden Sie den Task Switcher
- Fix 3 - Verwenden Sie die Aufgabenansicht
- Fix 4 - Verwenden Sie den Alt+Space -Schlüssel
- Fix 5 - Verwenden Sie den Task -Manager
- Fix 6 - Verwenden Sie den sauberen Start und testen Sie
- Fix 7 - SFC ausführen, DISM -Scan im abgesicherten Modus ausführen
Problemumgehungen -
1. Das erste, was Sie tun sollten, ist, Ihren Desktop zu aktualisieren. Klicken Sie mit der rechten Maustaste auf Ihren Desktop und tippen Sie auf “Aktualisierung”Um den Desktop zu aktualisieren. Überprüfen Sie, ob dies hilft.
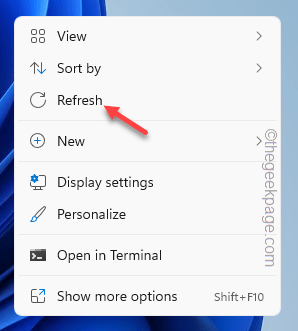
2. Minimieren Sie alle Fenster, indem Sie die drücken Windows -Schlüssel+m. Drücken Sie nun die Win+Shift+m Schlüssel zusammen, um alle minimierten Fenster zu maximieren. Dieser Trick hat für viele Benutzer funktioniert.
Fix 1 - Verwenden Sie den Shift+Strg
Diese Küstenmethode ist in dieser Situation sehr nützlich.
1. Setzen Sie einfach den Mauszeiger auf das Symbol der App in der Taskleiste und drücken Sie die Verschiebung+Strg Tasten zusammen und rechter die Symbol.
Sie werden feststellen. Klopfen "Maximieren" oder "Wiederherstellen”Um die App zu öffnen.
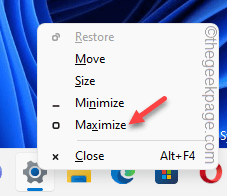
Wenn dieser Trick nicht funktioniert, entscheiden Sie sich für das nächste Fix.
Fix 2- Verwenden Sie den Task Switcher
Sie können den Aufgabenschalter verwenden, um die App -Seite zu öffnen. Dies ist einer der ältesten Tricks, aber sehr nützlich.
1. Drücken und halten Sie die Alt+Registerkarte ↹ Schlüsselkombinationen zusammen, um auf die vollständige Liste der Aufgaben zuzugreifen.
2. Drücken Sie jetzt einfach die Tab ↹ Schlüssel, während Sie die festhalten Alt Schlüssel, um sich zwischen den geöffneten Apps zu bewegen.
3. Heben Sie einfach Ihren Finger von der Tab ↹ Schlüssel um die App zu öffnen, mit der Sie Probleme hatten.
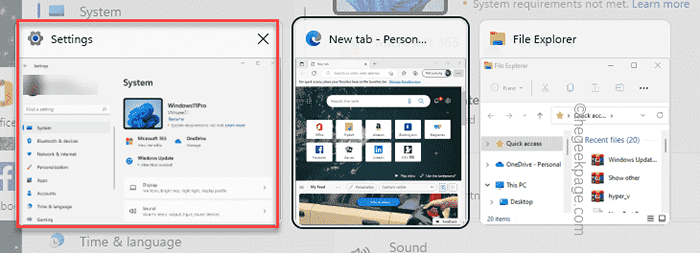
Wenn das App -Fenster weiterhin Probleme hat, entscheiden Sie sich für die nächste Lösung.
Fix 3 - Verwenden Sie die Aufgabenansicht
Aufgabenansicht ist ein weiteres Tool, mit dem Sie die geöffneten Aufgaben anzeigen und zugreifen können.
1. Drücken Sie die ⊞ Gewinntaste+Registerkarte ↹ Schlüssel zusammen, um die Seite der Aufgabenansicht zu öffnen.
Sie sehen die Liste der geöffneten Apps dort auf Ihrem Bildschirm.
2. Nur klopfen Der jeweilige App -Bildschirm, um es zu öffnen.
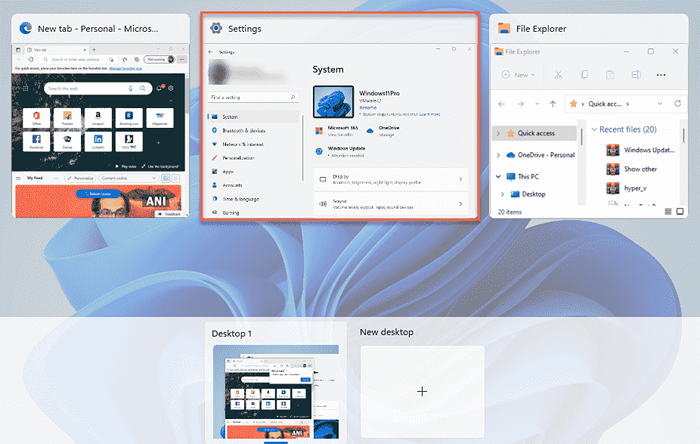
Auf diese Weise können Sie den App -Bildschirm auf Ihrem System sehen.
Fix 4 - Verwenden Sie den Alt+Space -Schlüssel
1. Drücken Sie einfach die Alt+Raum Schlüssel zusammen, um das Verknüpfungsfeld zu öffnen.
2. Jetzt können Sie tippen “Maximieren”Um das Fenster erneut zu maximieren.
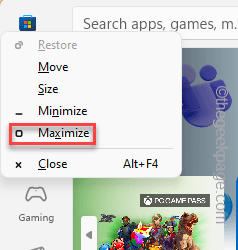
Es sollte den App -Bildschirm öffnen.
Fix 5 - Verwenden Sie den Task -Manager
Wenn nichts funktioniert, können Sie den Task-Manager verwenden, um den Prozess zu beenden und die App erneut zu öffnen.
1. Drücken Sie zunächst die Windows -Schlüssel+x Schlüssel zusammen.
2. Dann tippen Sie “Taskmanager”Um darauf zuzugreifen.
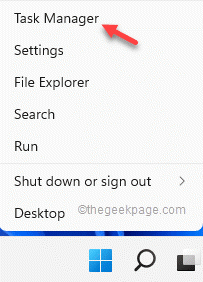
3. Der Task -Manager setzt alle laufenden Prozesse und Apps unabhängig von ihrem aktuellen Status auf Ihrem Bildschirm ein.
4. Suchen Sie nun einfach die App, die überhaupt nicht öffnet, und tippen Sie sie mit und tippen Sie daraufTask beenden”Um es sofort zu töten.
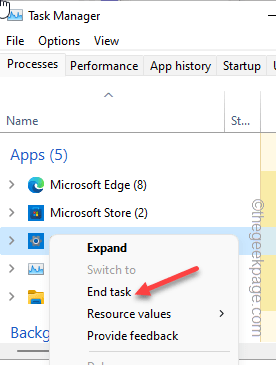
Schließen Sie danach das Fenster Task Manager. Öffnen Sie nun die App noch einmal wieder. Das wird definitiv funktionieren.
Fix 6 - Verwenden Sie den sauberen Start und testen Sie
Starten Sie den Computer im sauberen Startmodus und testen Sie, ob die Apps minimieren maximieren.
1. Sie müssen das Laufterminal öffnen. Also klicken Sie mit der rechten Maustaste auf die Windows -Symbol in Ihrer Taskleiste und weiter klicken “Laufen“.
2. Geben Sie dann diesen Code ein und klicken Sie auf “OK“.
msconfig
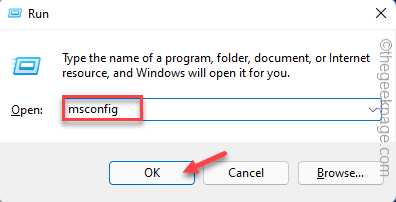
3. Klicken Sie dann auf die “Allgemein" Abschnitt.
4. Wählen Sie einfach das aus “Selektives Startup" Möglichkeit.
5. Nächste, überprüfen diese beiden Optionen -
Laden Sie Systemdienste Startelemente Laden Sie Elemente
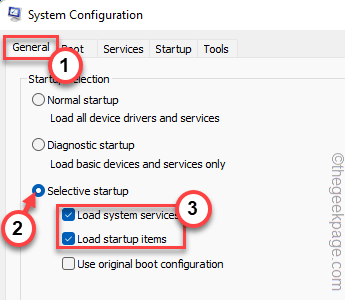
6. Im "Dienstleistungen”Abschnitt, den Sie gerade müssen überprüfen-markieren Die "Verstecke alle Microsoft-Dienste" Möglichkeit. Dadurch wird nur Dienste von Drittanbietern herausgefiltert.
8. Nur, überprüfen Alle Apps von Drittanbietern in der Liste.
9. Tippen Sie dann auf “Alle deaktivierenOption, alle diese Dienste zu deaktivieren.
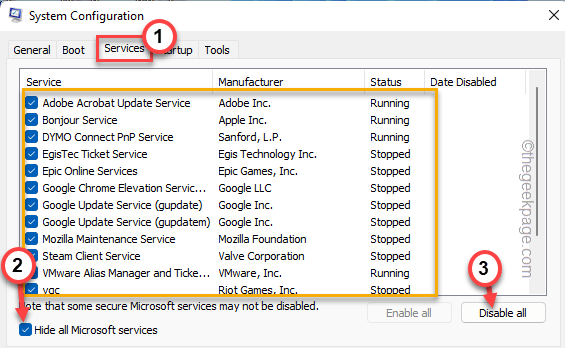
10. Besuchen Sie beim nächsten Schritt die “Start-up" Abschnitt.
11. Hier tippen Sie auf die “Open Task Manager”Zugreifen, um auf das Dienstprogramm für Task -Manager zuzugreifen.
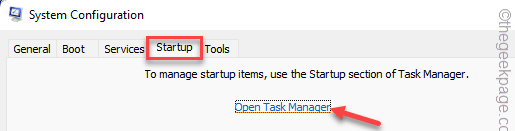
13. Auf der Seite "Task -Manager" finden Sie einige Dienste, die auf automatisch eingestellt sind, wenn Ihr Computer dies tut.
14. Klicken Sie einfach mit der rechten Maustaste auf jede App nacheinander und tippen Sie auf “Deaktivieren”Um es zu deaktivieren.
Stellen Sie auf diese Weise sicher, dass Sie alle unerwünschten Apps deaktiviert haben.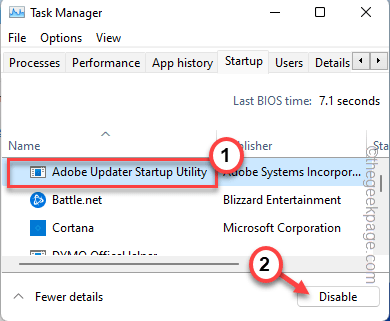
Schließen Sie das Fenster "Task -Manager", wenn Sie fertig sind.
13. Endlich tippen “Anwenden" Und "OK”Um diese Änderung zu speichern.
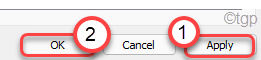
14. Wenn Sie eine Aufforderung erhalten, das System neu zu starten, tippen Sie auf “Neu starten“.
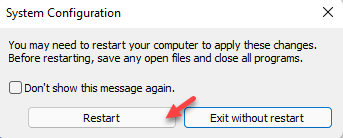
Lassen Sie Ihren Computer starten. Versuchen Sie, eine App zu öffnen und sie zu maximieren, sobald es startet, und maximieren Sie sie. Wenn dies funktioniert und die App normal funktioniert, kann es eine aktuelle App geben, die dieses Problem verursacht.
Fix 7 - SFC ausführen, DISM -Scan im abgesicherten Modus ausführen
Starten Sie Ihren Computer einfach im abgesicherten Modus und führen Sie die SFC und dism Scans aus.
Schritt 1 - Start im abgesicherten Modus
1. Einstellungen öffnen.
2. Gehen Sie im Fenster Einstellungen zum “System" Einstellungen.
3. Scrollen Sie einfach den rechten Bereich nach unten und tippen Sie auf “Erholung" Möglichkeit.
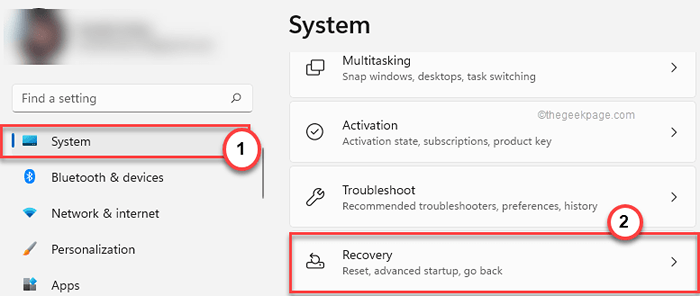
4. Tippen Sie nun, um den Wiederherstellungsprozess zu starten. “Jetzt neustarten“.
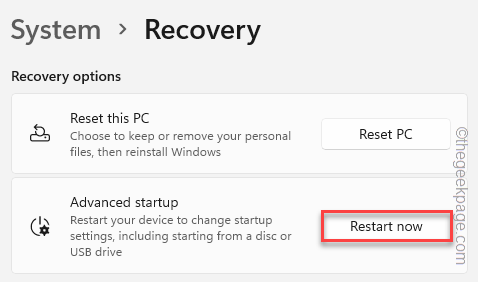
Ihr System wird in den Windows Recovery -Modus neu gestartet.
5. Sobald Sie dort angekommen sind, klicken Sie auf die “Fehlerbehebung”Um dieses Problem zu beheben.
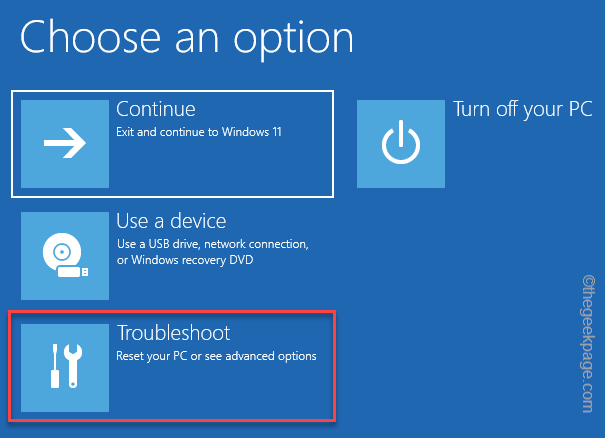
6. Klicken Sie einfach auf “Erweiterte Optionen”Auf dem Bildschirm, um darauf zuzugreifen.
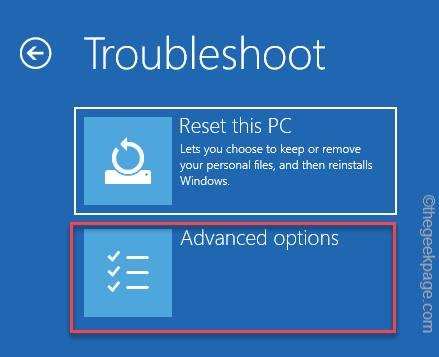
7. Hier werden verschiedene Optionen geben. Sie müssen auf die “klicken“Starteinstellungen”Um darauf zuzugreifen.
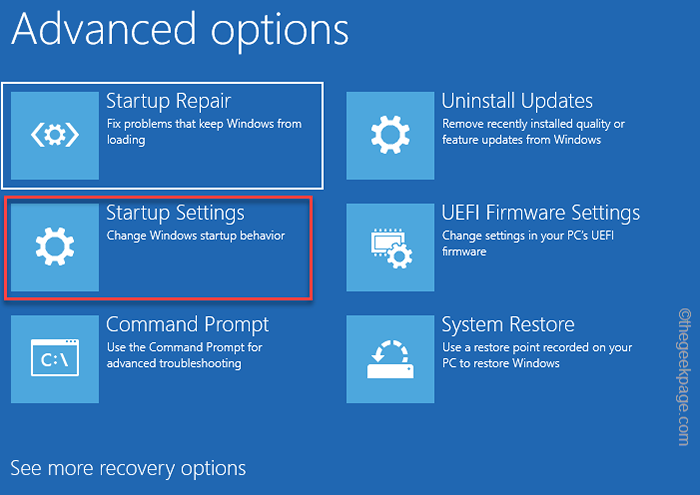
8. Jetzt tippen Sie einfach “Neu startenUm das System neu zu starten.
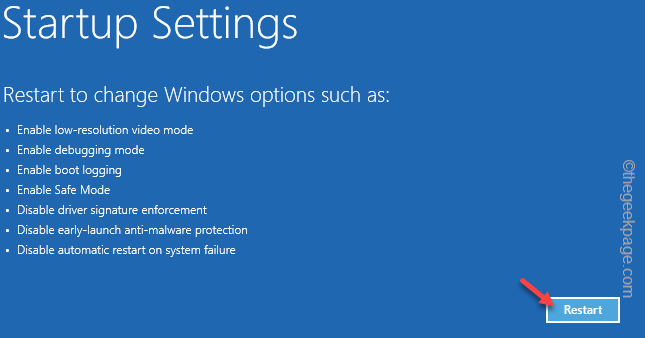
Dadurch wird Ihr System neu gestartet und präsentiert
9. Sie müssen einfach die drücken F4 von Ihrer Tastatur, um die zu wählen “Aktivieren Sie den abgesicherten Modus" Möglichkeit.
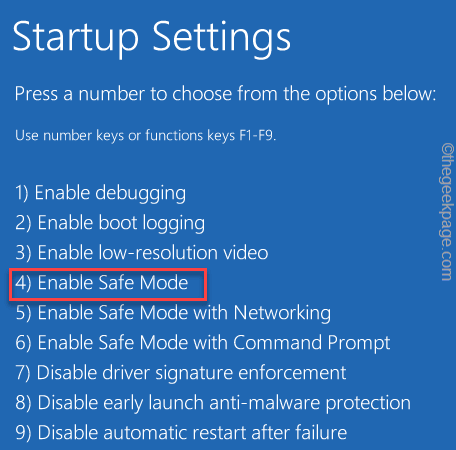
Schritt 2 - Führen Sie die SFC -Scans aus
Sie können die SFC- und DISM -Scans ausführen.
1. Klicken Sie auf 🔍 und geben Sie ein “Befehl“.
2. Dann klicken Sie mit der rechten Maustaste “Comand -Eingabeaufforderung"Und tippen Sie auf"Als Administrator ausführen“.
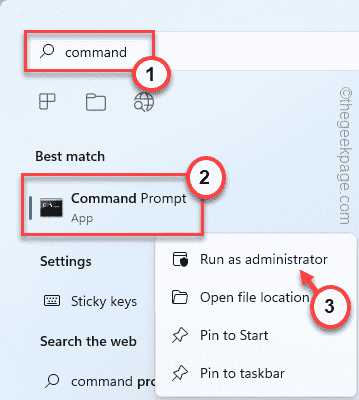
2. Dann, Typ Dieser SFC -Scanbefehl und klicken Sie auf ENter Um den SFC -Scan auszuführen.
SFC /Scannow
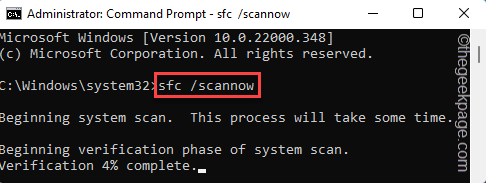
3. Sobald der SFC -Scan abgeschlossen ist, kopieren Sie diesen Code von hier, fügen Sie ihn in das Terminal ein und klicken Sie auf die Eingeben Taste.
DisM Online Cleanup-Image Restorhealth
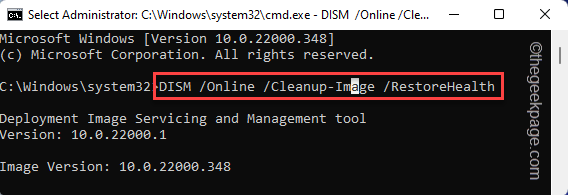
Schließen Sie danach den Eingabeaufforderungbildschirm. Danach, Neustart das System.
Sobald Sie dies getan haben, wird Ihr System normal neu gestartet. Überprüfen Sie, ob sich die Apps richtig verhalten oder nicht.
- « Die vorgestellten Apps in Microsoft Store finden Sie nicht unter Windows 10 Fix
- Wie man ein Excel -Blatt versteckt, damit andere es nicht leicht entlasten können »

