Fix - Schwarzer Bildschirm bei Verwendung der Remote -Desktop -Verbindung in Windows 11
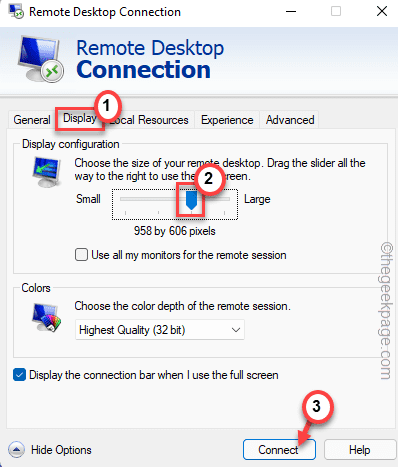
- 5129
- 930
- Marleen Weight
Remote -Desktop -Verbindung oder RDC ist eine Funktion, die nativ auf den Windows Pro- und Enterprise -Editionen angeboten wird. Auf diese Weise können Sie Ihr System aus der Ferne an einen anderen Computer anschließen, ohne Apps von Drittanbietern zu verwenden. Wenn Sie einen schwarzen Bildschirm erleben, während Sie mit dem RDP eine Verbindung zu einem anderen System herstellen, mach dir keine Sorgen. Befolgen Sie einfach die Problemumgehungen, um eine schnelle Auflösung zu finden. Andernfalls folgen Sie diesen einfachen Schritten, um das Problem in kürzester Zeit zu lösen.
Problemumgehungen -
1. Überprüfen Sie die Verbindung auf beiden Systemen. Das Fehlen einer ordnungsgemäßen Verbindung kann dieses Problem verursachen.
2. Stellen Sie sicher, dass sich der Benutzer zuerst abmeldet. Das abrupten Abschluss des Fernbedienungssystems kann dieses Problem verursachen.
3. Neustart das System und verbinden sich wieder. Dies löst das Problem vorübergehend.
Inhaltsverzeichnis
- Fix 1 - Ändern Sie die Auflösung
- Fix 2 - Deaktivieren Sie das Bitmap -Caching
- Fix 3 - Bearbeiten Sie die Gruppenrichtlinie
- Fix 4 -Start und automatisieren Sie RDP -bezogene Dienste
- Beheben Sie 5 - Starten Sie die Remote -Maschine von der Befehlszeile neu
- Fix 6 - Schattenspiel deaktivieren
- Fix 7 - Deaktivieren Sie das schnelle Startup
- Fix 8 - Aktualisieren Sie den Grafiktreiber
- Fix 9 - Starten Sie den Explorer in RDC neu
Fix 1 - Ändern Sie die Auflösung
Das Ändern der Auflösung hat das Problem für viele Benutzer behoben.
1. Geben Sie zunächst ein “Remote -Desktop -Verbindung”Im Suchfeld.
2. Tippen Sie dann auf die “Remote -Desktop -Verbindung”Um darauf zuzugreifen.
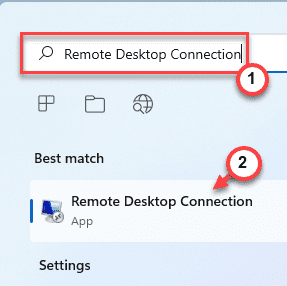
3. Klicken Sie nun auf “Optionen anzeigen„Alle verfügbaren Optionen anzuzeigen.
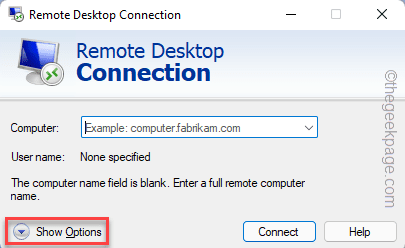
3. Wenn sich die Remote -Desktop -Verbindung öffnet, gehen Sie zum "AnzeigeTab.
4. Schieben Sie danach den Schieberegler "Auflösung" auf einen niedrigeren Wert als die vollständige Auflösung.
5. Schließlich klicken Sie auf “Verbinden“.
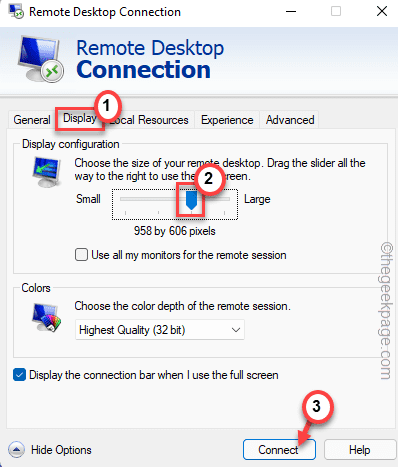
6. Wenn der Bildschirm noch schwarz zu sein scheint, schieben Sie die Auflösung weiter nach unten, um eine niedrigere Auflösung zu verwenden.
7. Dann tippen Sie auf “VerbindenUm eine Verbindung zum Remote -System herzustellen.
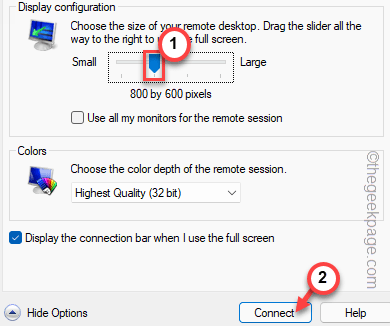
Diesmal sollte der Remotedesktop einfach normal erscheinen.
Fix 2 - Deaktivieren Sie das Bitmap -Caching
Das Deaktivieren des Bitmap -Caching hat das Problem für viele Benutzer gelöst.
1. Drücken Sie zunächst die Windows -Taste und tippen Sie “RDP“.
2. Klicken Sie dann auf die “Remote -Deskop -Verbindung”Um darauf zuzugreifen.
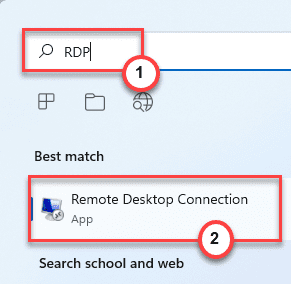
3. Klicken Sie nun auf “Optionen anzeigen“.
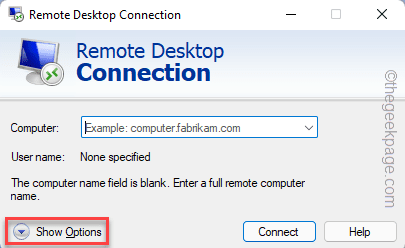
4. Gehen Sie auf der Seite Remote -Desktop -Verbindungen zum „Gehen Sie zum“ErfahrungTab.
5. Weiter, Deaktivieren Die "Anhaltendes Bitmap -Caching" Kasten.
6. Dann tippen Sie auf “Verbinden”Um den Prozess abzuschließen.
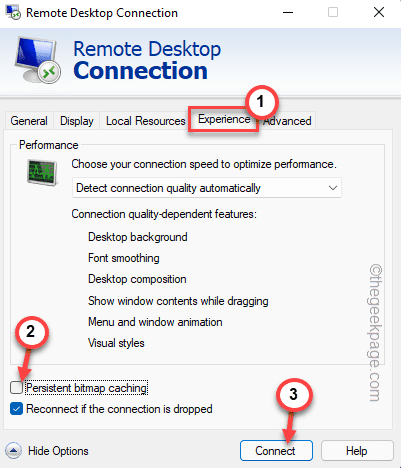
Dies sollte Ihr Problem in Bezug auf die Remote -Desktop -Verbindung lösen.
Fix 3 - Bearbeiten Sie die Gruppenrichtlinie
Es gibt eine bestimmte Richtlinieneinstellung, die zulässig sein muss, damit der Remote -Desktop -Service reibungslos funktioniert.
Schritte für die Client -Maschine
1. Sie müssen die drücken Windows -Schlüssel+r Schlüssel zusammen.
2. Dann tippen Sie “gpedit.MSC"Und klicken Sie auf"OK“.
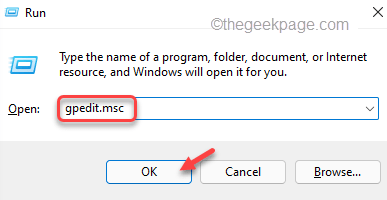
3. Sobald der Gruppenrichtlinienredakteur geöffnet ist, gehen Sie zu diesem Ort -
Computerkonfiguration> Verwaltungsvorlagen> Windows -Komponenten> Remote -Desktop -Dienste> Remote -Desktop -Verbindung Client
4. Jetzt, auf der rechten Seite, suchen Sie nach dem “Schalten Sie UDP auf dem Client aus“.
5. Nur, Doppelklick Auf der Richtlinie, um es zu bearbeiten.
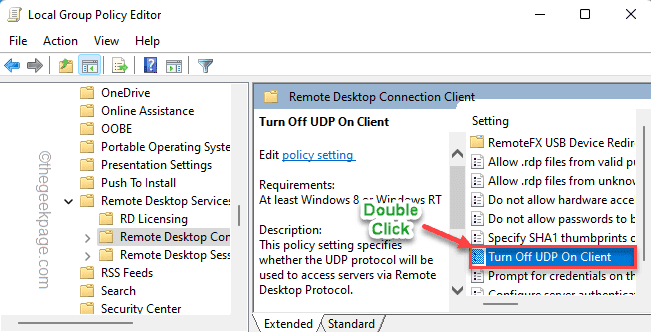
5. Wählen Sie einfach das "ErmöglichtOption, um es zu aktivieren.
6. Jetzt tippen Sie auf “Anwenden" Und "OK”Um die Einstellungen anzuwenden.
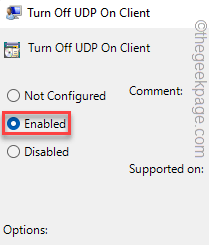
Schließen Sie den lokalen Gruppenrichtlinienredakteur.
Dies wird funktionieren, aber Sie müssen möglicherweise das Richtlinien -Update erzwingen.
8. Öffnen Sie ein erhöhtes Eingabeaufforderungfenster mit administrativen Rechten. Fügen Sie diesen Befehl ein und drücken Sie Eingeben.
gpupdate /Kraft
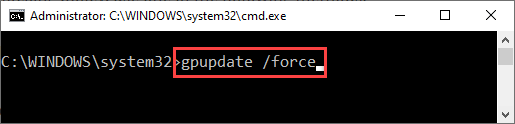
Schließen Sie das Terminal und starten Sie den Remote -Desktop neu und verbinden Sie sie wieder an.
Schritte für die Fernmaschine
Sie müssen die Richtlinieneinstellungen auf der Remote -Maschine ändern.
1. Geben Sie zunächst ein “Gruppenrichtlinie”Im Suchfeld.
2. Dann tippen Sie auf “Gruppenrichtlinie bearbeiten”Um darauf zuzugreifen.
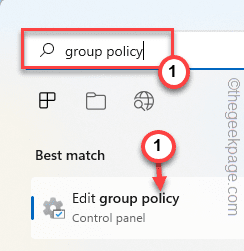
3. Sobald Sie Gruppenrichtlinieneinstellungen geöffnet haben, erweitern Sie diese Weise -
Computerkonfiguration> Verwaltungsvorlagen> Windows -Komponenten> Remote -Desktop -Dienste> Remote -Desktop -Sitzungshost> Remote -Sitzungsumgebung
4. Jetzt, Doppelklick auf der "Verwenden Sie den WDDM -Grafik -Display -Treiber für Remote -Desktop -Verbindungen”Um darauf zuzugreifen.
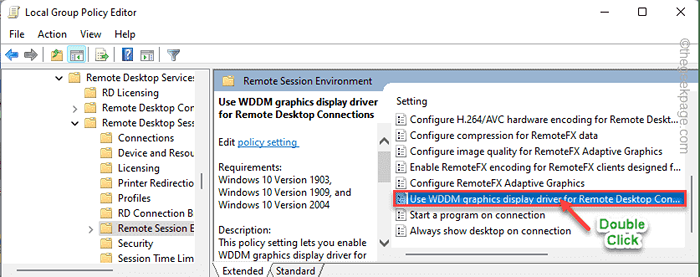
5. Stellen Sie nun die Richtlinie auf “fest“Behinderte”Um die jeweilige Richtlinie zu deaktivieren.
6. Schließlich klicken Sie auf “Anwenden" Und "OK”Um die Einstellungen zu speichern.
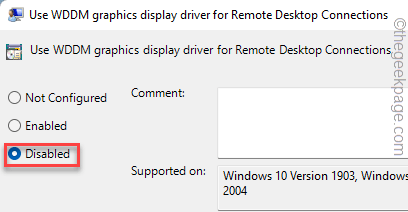
Dies sollte Ihnen helfen, dieses Problem zu lösen. Danach Neustart das System.
Fix 4 -Start und automatisieren Sie RDP -bezogene Dienste
RDC benötigt einige Dienste auf dem Computer ständig in Betrieb.
1. Drücken Sie Windows -Schlüssel+r Schlüssel zusammen.
2. Dann tippen Sie “Dienstleistungen.MSCUnd schlage Eingeben.
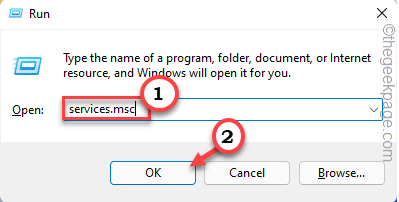
3. Wenn das Fenster Services angezeigt wird, scrollen Sie bis zum "Remote -Desktop -Dienste“.
4. Dann, Doppelklick darauf, um darauf zuzugreifen.
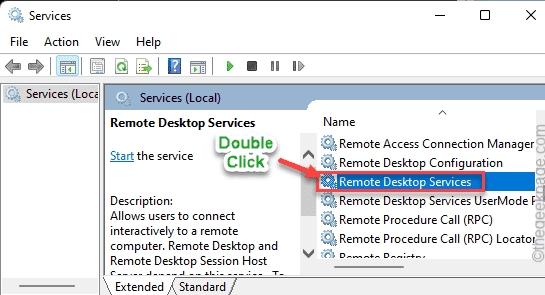
5. Setzen Sie danach den Starttyp: "Einstellungen" auf "Automatisch“.
6. Wenn Sie bemerken, dass der Dienst noch nicht gestartet ist, tippen Sie auf “Start”Um es sofort zu beginnen.
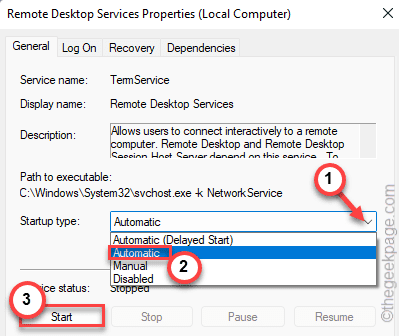
7. Dann tippen Sie auf “Anwenden" Und "OK”Um die Änderungen zu speichern.
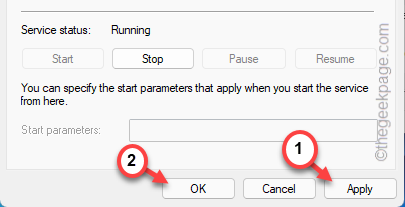
8. Jetzt, Doppelklick auf der "Remote Desktop Services Usmode Port Redirector”Um darauf zuzugreifen.
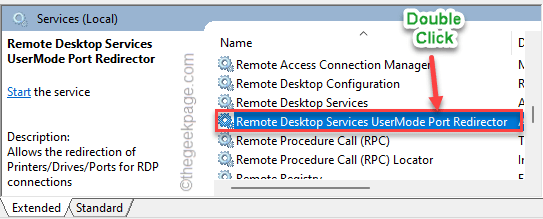
9. Klicken Sie genau wie zuvor auf die Dropdown und wählen Sie “Automatisch“.
10. Danach klicken Sie auf “Start”Um den Service in Ihrem System wieder aufzunehmen.
11. Dann klicken Sie auf “Anwenden" Und "OKUm diese Änderungen anzuwenden.
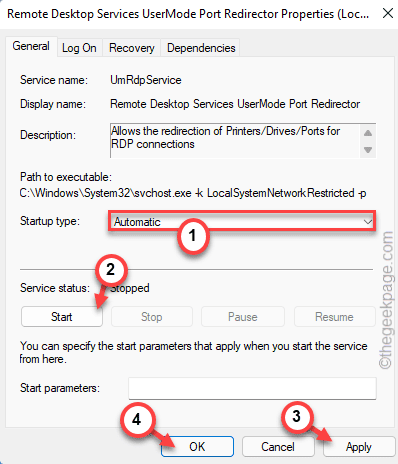
Schließen Sie danach die Services -App. Schließen Sie dann an die Fernmaschine an. Es wird gut funktionieren.
Beheben Sie 5 - Starten Sie die Remote -Maschine von der Befehlszeile neu
Viele Benutzer haben behauptet, dieses Problem einfach durch Neustart des Remote -Computers über RDP zu lösen.
1. Sie müssen sich zuerst bei der Remote -Maschine anmelden.
2. Typ "CMD”Im Suchfeld.
3. Dann klicken Sie mit der rechten Maustaste auf die “Eingabeaufforderung"Und tippen Sie auf"Als Administrator ausführenDas Terminal als Administrator öffnen.
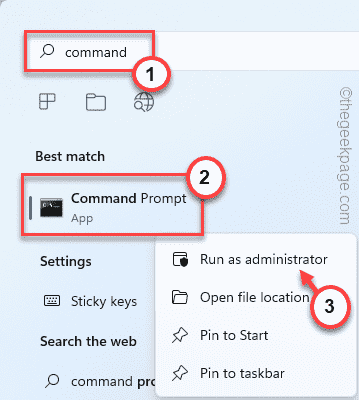
4. Geben Sie nun diesen Befehl ein und passen Sie ihn entsprechend an, um sich bei der Remote -Maschine anzumelden.
NET Use \\\ IPC $ /Benutzer:
Ersetzen Sie einfach die “","" Und "”Im Code mit Ihren Anmeldeinformationen.
Angenommen, die Remote -Maschine IP ist 192.168.0.1, das Passwort ist 1997 und die Benutzer -ID ist User1, der Befehl wird sein -
NET -Nutzung \ 2.168.0.1 \ ipc $ 1997 /user: user1
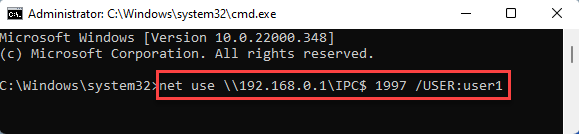
5. Sobald Sie sich im System angemeldet haben, müssen Sie es von der Befehlszeile neu starten.
STADDOWN /R /M \\
Ändern Sie wie zuvor die “Remote -Maschine IPEntsprechend Ihrem Fall.
Beispiel - Wie die Remote -Maschine IP ist 192.168.0.1 In unserem System ist der Befehl -
Herunterfahren /r /m \ 2.168.0.1
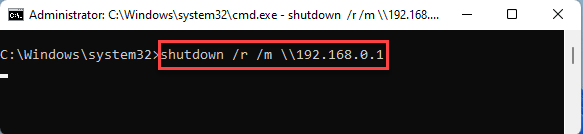
Schließen Sie danach die Eingabeaufforderung.
Fix 6 - Schattenspiel deaktivieren
[Für NVIDIA -Kartenbenutzer]
Wenn die Remote-Maschine über eine NVIDIA-Karte verfügt und das Schattenspiel (oder das Overlay im Spiel) aktiviert ist, kann dieses Problem auftreten.
1. Geben Sie zunächst ein “Geforce”Im Suchfeld.
2. Tippen Sie dann auf die “Geforce -Erfahrung”Um darauf zuzugreifen.
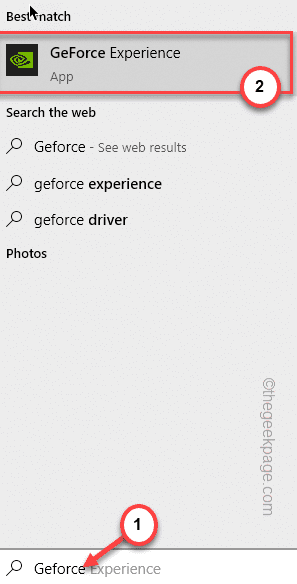
3. Tippen Sie nun auf das Symbol für Zahnradeinstellungen.
4. Klicken Sie dann auf die “ALLGEMEINAbschnitt im linken Bereich.
5. Jetzt umschalten "In-Game-OverlayEinstellungen zu “Aus“.
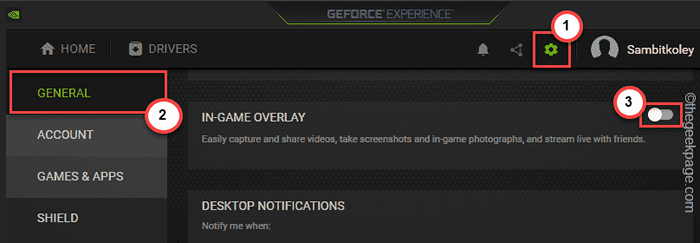
Schließen Sie danach die Geforce Experience -App.
Stellen Sie dann eine Verbindung zum Remote -Computer her und überprüfen Sie, ob Sie den schwarzen Bildschirm noch sehen.
Fix 7 - Deaktivieren Sie das schnelle Startup
Wenn Ihr Computer für die Verwendung des schnellen Starts konfiguriert ist, sollte die Deaktivierung helfen.
1. Drücken Sie zunächst die Windows -Schlüssel+r Schlüssel zusammen.
2. Dann tippen Sie “powercfg.cpl"Und klicken Sie auf"OK“.
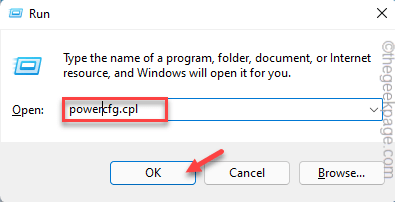
4. Tippen Sie jetzt auf die “Wählen Sie, was der Ein- / Ausschalter tut“.
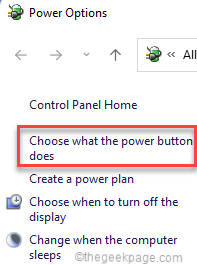
5. Klicken Sie nun auf die “Ändern Sie die derzeit nicht verfügbaren Einstellungen“.
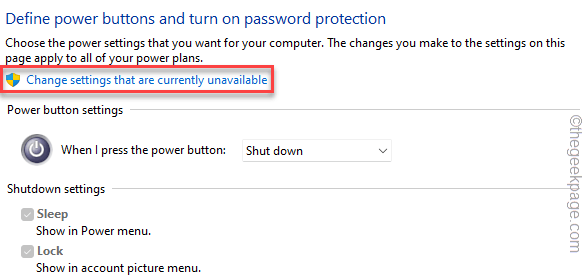
6. Danach, Deaktivieren Die "Schalten Sie das schnelle Start ein (empfohlen)“.
7. Dann tippen Sie auf “Änderungen speichernUm diese Änderung zu speichern.
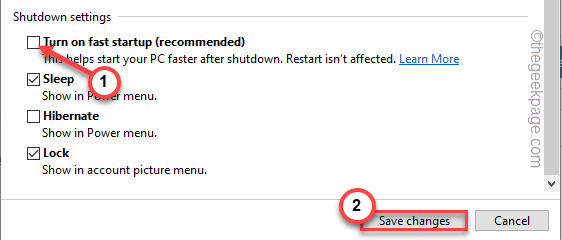
Dies deaktiviert das schnelle Start in Ihr System. Neu starten das System und verbinden die Maschine wieder an.
Überprüfen Sie, ob Sie noch vor dem Problem stehen oder nicht.
Fix 8 - Aktualisieren Sie den Grafiktreiber
Die Aktualisierung des Grafikkartentreibers hat für viele Benutzer herausgearbeitet.
1. Klicken Sie zunächst mit der rechten Maustaste auf die Windows -Schlüssel und tippen Sie auf die “Gerät verwaltenR".
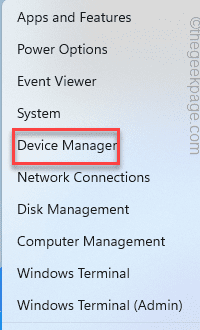
2. Wenn sich der Geräte -Manager öffnet, erweitern Sie die “Displayadapter“.
3. Klicken Sie dann mit der rechten Maustaste auf den Display-Treiber und tippen Sie auf “Treiber aktualisieren“.
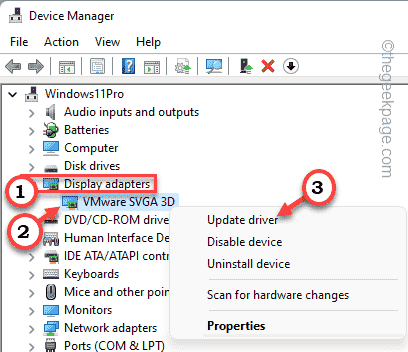
4. Danach tippen Sie auf “Suchen Sie automatisch nach aktualisierten Treibersoftware“.
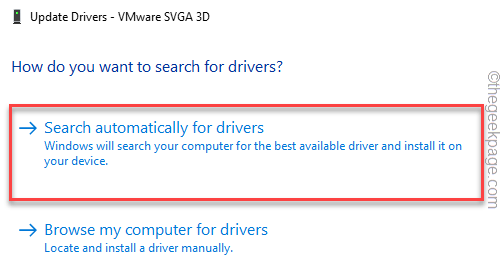
Lassen Sie die Treibersoftware für Ihren Anzeigeadapter suchen, herunterladen und installieren.
Sobald Sie fertig sind, schließen Sie den Geräte -Manager und Neustart das System.
Schließen Sie das System an die Remotemaschine an und prüfen Sie, ob Sie den schwarzen Bildschirm noch sehen oder nicht.
Fix 9 - Starten Sie den Explorer in RDC neu
Normalerweise funktioniert das Neustart des Datei -Explorers ganz gut, da er dieses Problem mit schwarzem Bildschirm lösen kann.
1. Schließen Sie zunächst die Fernmaschine an.
2. Hier klicken Sie mit der rechten Maustaste auf die Windows -Symbol und tippen Sie auf “Taskmanager“.
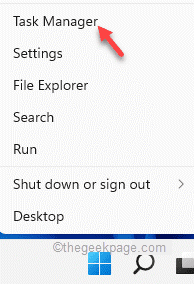
3. Wenn sich der Task -Manager öffnet, tippen Sie auf die “Datei”In der Menüleiste.
4. Danach tippen Sie auf “Neue Aufgabe ausführen“.
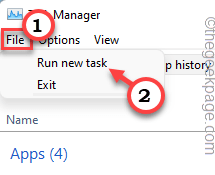
5. Nun, tippen Sie “Forscher.exe”Im Auslauffenster.
6. Dann klicken Sie auf “OK“.
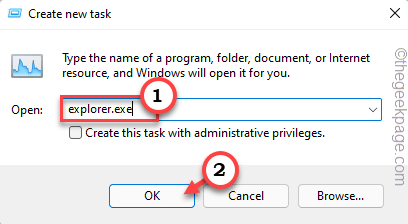
Dieser Wille Neustart Der Explorer und die Lösung des schwarzen Bildschirmproblems.
Sie werden das Problem des schwarzen Bildschirms nicht sehen.
- « Fix - Mail -App funktioniert nicht in Windows 11
- Fix - .DOCX -Dateien, die kein Wortsymbol anzeigen »

