Fix - Nach Windows 10 -Update kann nicht gedruckt werden
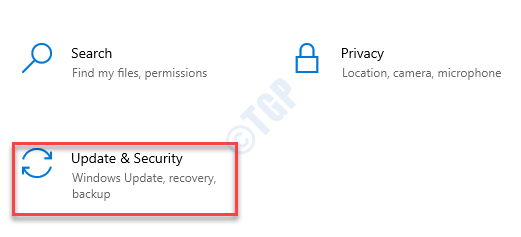
- 2461
- 363
- Susanne Stoutjesdijk
Ist der Drucker auf Ihrem Computer nicht funktioniert, nachdem das System ein Update erhalten hat? Einige Windows 10 -Benutzer haben sich tatsächlich über dieses Problem im Forum beschwert. Obwohl dieses Problem aufgrund des kürzlich installierten Updates des Systems aufgetreten ist, besteht die Möglichkeit, dass das Problem im Drucker selbst liegt.
Inhaltsverzeichnis
- Fix 1 - Stromzyklus Der Drucker
- Fix 2 - Deinstallieren Sie das kürzlich installierte Update
- Fix 3 - Führen Sie die Systemwiederherstellung aus
- Fix 4 - Setzen Sie den Druckerspooler -Service zurück
- Beheben Sie 5 - Fehlerbehebung beim Drucker
- Beheben Sie 6 - Deinstallieren und installieren Sie das Druckergerät erneut
Fix 1 - Stromzyklus Der Drucker
Power Cycling Der Drucker sollte in diesem Fall funktionieren.
Schritte zum Herunterfahren des Druckers-
1. Zuerst wechseln Sie AN Dein Drucker.
2. Während der Drucker eingeschaltet ist, nehmen Sie einfach die Tintenpatronen davon heraus,.
3. Dann können Sie sich drehen AUS Der Drucker einfach durch Drücken des Netzschalters.
4. Sobald Sie sicher sind, dass der Drucker ausgeschaltet ist, ziehen Sie die Druckerkabel von Ihrem System ab.
4. Nächste, abschalten dein Computer.
5. Letztendlich wechseln Sie AUS Der WLAN -Router (wenn Ihr Drucker den drahtlosen Druck unterstützt)
Warten Sie dann einfach eine Minute lang.
Schritte zum Start des Systems-
Befolgen Sie diese Schritte, um das System zu starten.
1. Nachdem Sie eine Minute gewartet haben, wechseln Sie AN der Drucker.
2. Legen Sie dann die Patrone wieder in Ihren Drucker.
3. Als nächstes ist es Zeit zu wechseln AN dein System.
4. Wenn Sie das WLAN benutzten, drehen Sie sich AN Der WiFi -Router, um den Prozess abzuschließen.
Fix 2 - Deinstallieren Sie das kürzlich installierte Update
Sie können das kürzlich installierte Update vom Computer deinstallieren.
Schritt 1 - Ältere Windows -Update deinstallieren
1. Drücken Sie zunächst die Windows -Schlüssel+r Schlüssel zusammen.
2. Dann schreibe "Appwiz.cpl"Und klicken Sie auf"OK“.
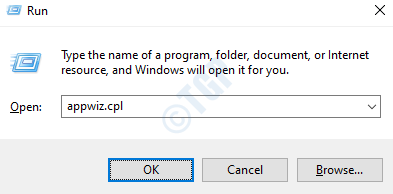
3. Nachdem sich das Fenster des Programms und der Funktionen geöffnet hat, klicken Sie auf “Installierte Updates anzeigen“.
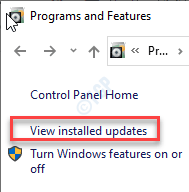
4. Scrollen Sie nun einfach nach unten, um das neueste Update herauszufinden, das das Problem möglicherweise verursacht hat.
5. Klicken Sie mit der rechten Maustaste darauf und klicken Sie auf “Deinstallieren“.
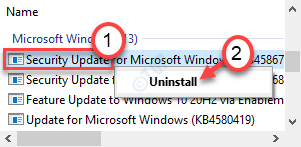
Dadurch werden das Update von Ihrem Computer deinstalliert.
Jetzt gerade Neustart dein Computer.
Schritt 2 - Bleiben Sie das Update auf
Sie können das Windows -Update auf 35 Tage verschieben.
1. Öffnen Sie das Fenster Einstellungen, indem Sie das drücken Windows -Schlüssel+i Schlüssel zusammen.
2. Klicken Sie dann auf die “Update & Sicherheit“.
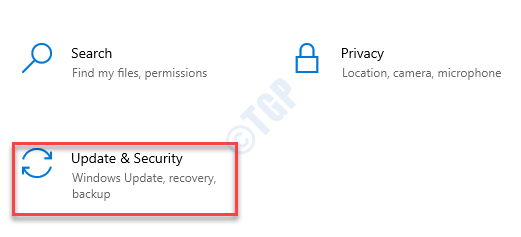
3. Klicken Sie dann auf der linken Seite auf die “Windows Update“.
4. Anschließend klicken Sie auf die “Erweiterte Optionen“.
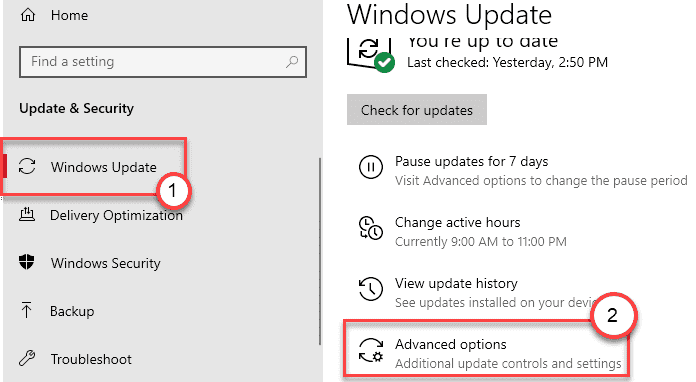
5. Scrollen Sie nun nach unten, um das zu sehen 'Pause Updates' Einstellungen.
6. Wählen Sie dann das letzte Datum in der Liste der Daten aus.
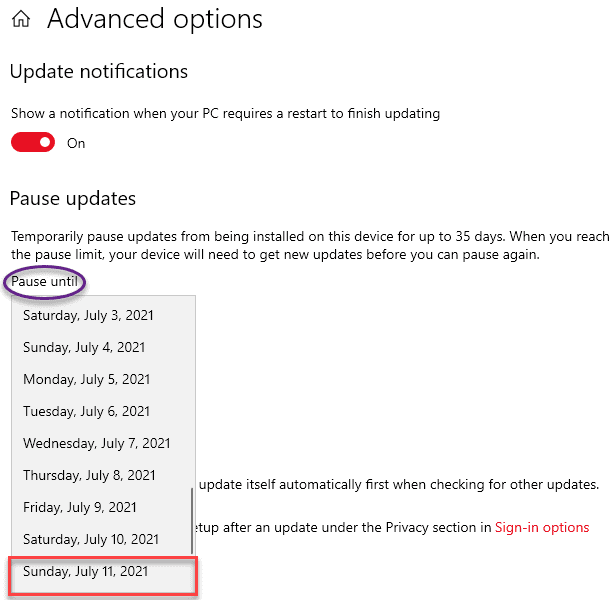
Dies sollte das Problem beheben und Neustart dein Computer.
Fix 3 - Führen Sie die Systemwiederherstellung aus
Wenn das Deinstallieren des neuesten Update -Patchs für Sie nicht funktioniert, stellen Sie den Computer mithilfe der Systemwiederherstellung wieder restaurieren.
1. Drücken Sie die Windows -Schlüssel+r Schlüssel zusammen. Typ "rstrui“.
2. Klicken Sie dann auf die “OK“.
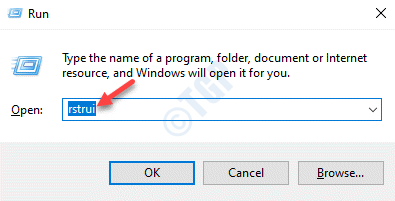
3. Wenn das Systemwiederherstellung Das Fenster wird angezeigt, klicken Sie auf “Nächste“.
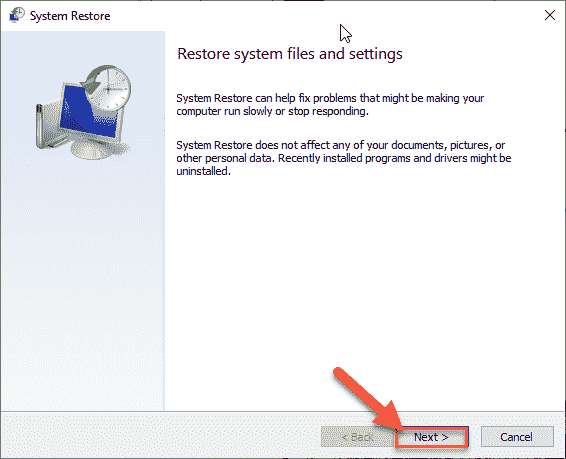
4. Jetzt, überprüfen auf der "Mehr Wiederherstellungspunkte anzeigen" Kasten.Auf dem Bildschirm sehen Sie weitere Wiederherstellungspunkte.
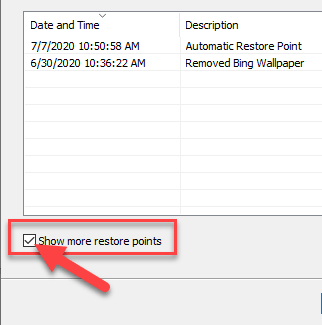
5. Hier wählen Sie den Wiederherstellungspunkt nach Datum, bevor dieses Windows -Update installiert wurde.
6. Klicke auf "Nächste“.
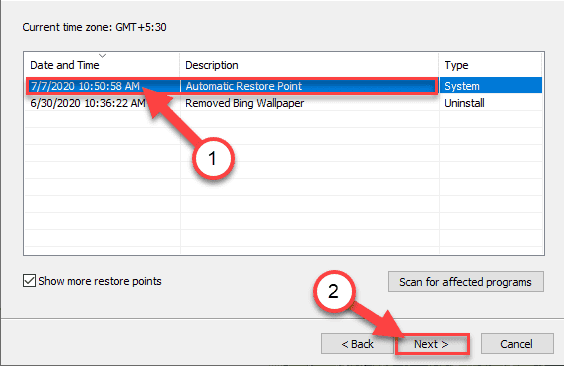
7. Klicken Sie einfach auf “Beenden”Um den Prozess zu beenden.
Sobald Sie auf die Option "Finish" klicken, beginnt der Wiederherstellungsprozess.
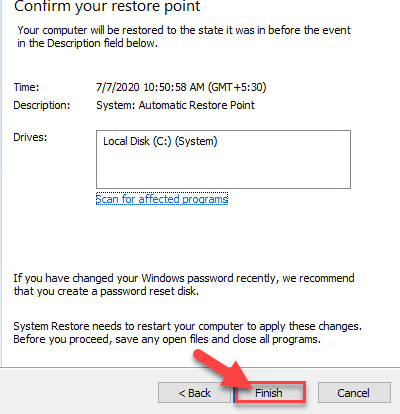
Ihr Computer wird neu gestartet und die Systemwiederherstellung wird das System vor der Installation des problematischen Updates bis zum Datum wiederhergestellt.
Fix 4 - Setzen Sie den Druckerspooler -Service zurück
Sie müssen den Druckerspooler -Service neu starten.
1. Drücken Sie zunächst die Windows -Schlüssel+r Schlüssel zusammen.
2. Dann tippen Sie “Dienstleistungen.MSCUnd schlage Eingeben.
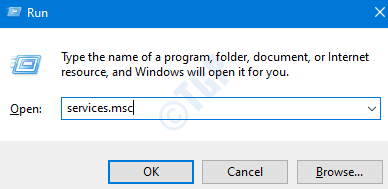
3. Hier werden Sie alle mit Ihrem Computer verbundenen Dienste bemerken.
4. Jetzt doppelklicken Sie auf die “DruckenspoolerService, sobald Sie es bemerkt haben.
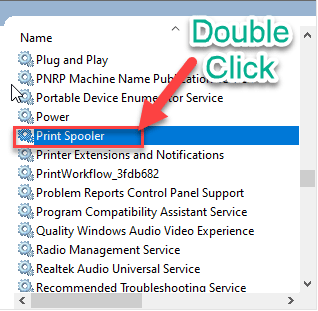
4. Richten Sie einfach den Starttyp ein: in die “Automatisch" Einstellung.
5. Danach müssen Sie auf “klicken“Stoppen”Um den Dienst zu kündigen.
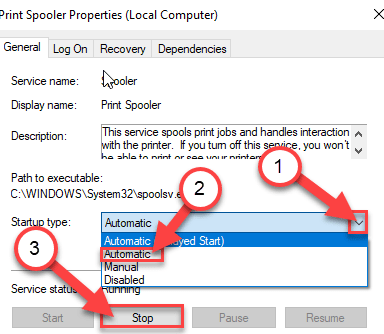
6. Um die Einstellung zu speichern, klicken Sie auf “Anwenden" Und "OK“.
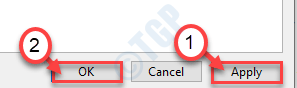
Minimieren Sie nun die Dienstleistungen Dienstprogramm.
7. Drücken Sie Windows -Schlüssel+e um die zu öffnen Laufen Fenster.
8. Gehen Sie dann zu diesem Speicherort 0, der Datei -Explorer.
C: \ Windows \ System32 \ Spool \ Drucker
9. Versuchen Sie, auf den Ordner zuzugreifen, Sie sehen möglicherweise eine Eingabeaufforderung. Klicken Sie auf “Weitermachen“.
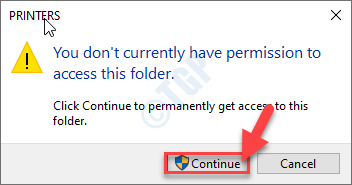
10. Sie müssen alle Dateien und Ordner in den auswählen Drucker Ordner.
11. Drücken Sie die 'Inhalt des Ordners, um den Inhalt des Ordners zu löschenLöschen' Taste.
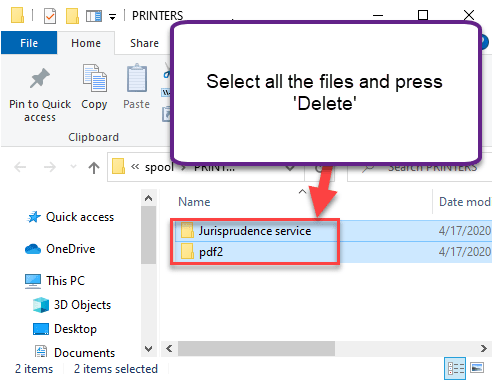
Schließe Dateimanager Fenster.
Maximieren Sie den Bildschirm "Dienste".
12. Endlich, Rechtsklick auf der "Druckenspooler" Service.
13. Dann klicken Sie auf “Start”Um den Service wieder aufzunehmen.
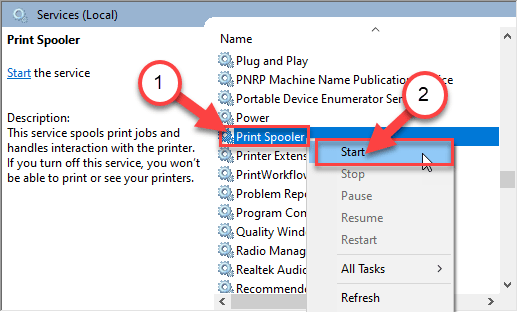
Schließen Sie den Bildschirm "Dienste" auf Ihrem Computer.
Beheben Sie 5 - Fehlerbehebung beim Drucker
Fehlerbehebung dieses Problems nach dem Windows -Update mit
1. Drücken Sie zunächst die Windows -Schaltfläche und das 'S'Schlüssel und schreibe'Fehlerbehebung“.
2. Einfach auf die "treffen"Eingeben" Taste.
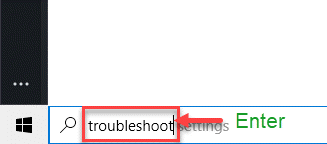
3. Dann müssen Sie nach unten scrollen und auf die "klicken"Zusätzliche Fehlerbehebung“.
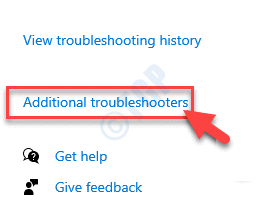
4. Auf der rechten Seite scrollen Sie nach unten und klicken Sie auf die “Drucker“.
5. Anschließend klicken Sie auf “Führen Sie den Fehlerbehebung durch”Um den Fehlerbehebung zu führen.
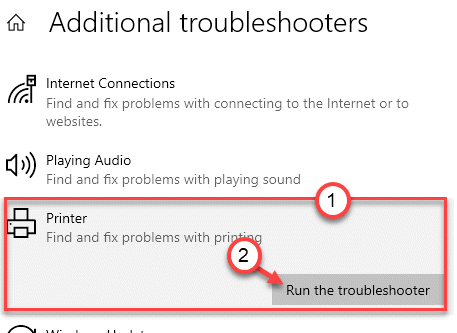
6. Klicken Sie dann auf die “Fortschrittlich”Um die erweiterten Einstellungen der Druckerdiagnostik anzuzeigen.
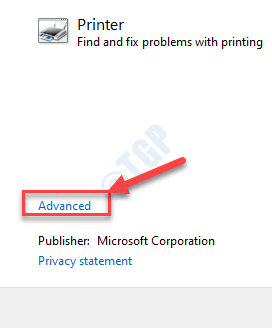
7. Nur, überprüfen die Kiste "Reparaturen automatisch auftragen“.
8. Danach gehen Sie zum nächsten Schritt, klicken Sie auf “Nächste“.
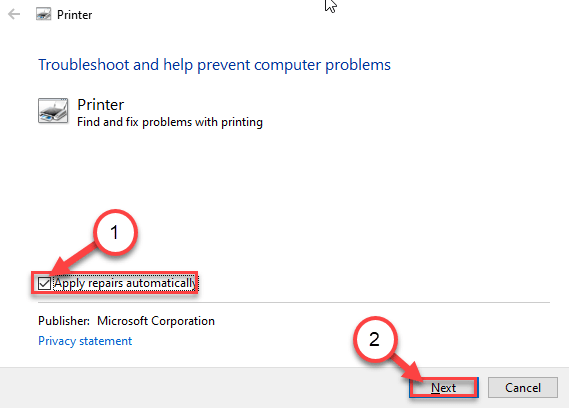
9. Wählen Sie anschließend Ihren Drucker aus der Liste der Geräte aus.
10. Dann klicken Sie erneut auf “Nächste“.
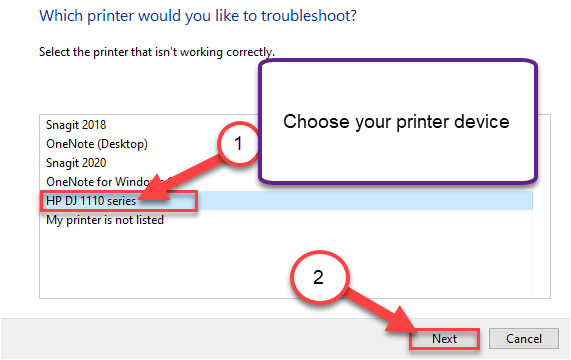
11. Danach klicken Sie auf “Wenden Sie diese Korrektur an“.
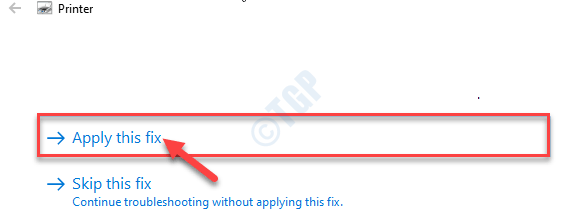
Schließlich schließen Sie den Bildschirm "Fehlerbehebung", wenn der Fehlerbehebungsprozess abgeschlossen ist. Überprüfen Sie, ob Sie das sehen
Beheben Sie 6 - Deinstallieren und installieren Sie das Druckergerät erneut
1. Drücken Windows -Schlüssel+r sollte die öffnen Laufen Fenster.
2. Typ "devmgmt.MSC"Und klicken Sie auf"OK“.
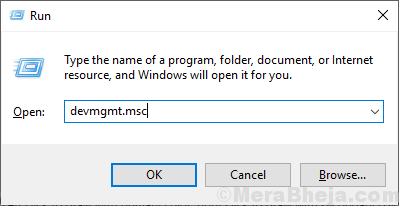
3. Im Gerätemanager Fenster erweitern Sie den Abschnitt "Warteschlange drucken".
4. Dann, Rechtsklick im Drucker und klicken Sie auf “Gerät deinstallieren“.
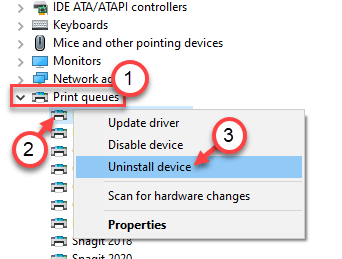
5. Klicken Sie erneut auf “Deinstallieren”Um den Deinstallationsprozess zu bestätigen.
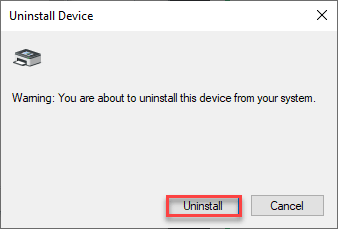
Schließen Sie dann das Geräte -Manager -Fenster.
- « Windows PC sperrt weiter und schaltet zufällig ab
- Windows 10/11 friert bei der Verwendung von Google Maps in Chrome ein »

