Fix - CHKDSK kann im schreibgeschützten Modus nicht fortgesetzt werden [gelöst]
![Fix - CHKDSK kann im schreibgeschützten Modus nicht fortgesetzt werden [gelöst]](https://ilinuxgeek.com/storage/img/images/fix-chkdsk-cannot-continue-in-read-only-mode-[solved]_3.png)
- 3797
- 91
- Susanne Stoutjesdijk
Wenn es Probleme mit der Festplatte gibt, die Probleme verursacht, wird der Befehl chkdsk auf dem System durchgeführt, um Fehler zu scannen und sie ordnungsgemäß zu reparieren und zu beheben.
In letzter Zeit haben wir jedoch viele Berichte von Windows -Benutzern erhalten, dass sie, wenn sie nicht in der Lage sind, den CHKDSK -Betrieb auf der Festplatte ihres Systems auszuführen, und eine Fehlermeldung erhalten: „CHKDSK kann im schreibgeschützten Modus und der schreibgeschützten Modus nicht fortgesetzt werden“ und der Der Betrieb wird sofort gestoppt.
Es könnte möglicherweise viele Gründe für diese Fehlermeldung beim Ausführen des CHKDSK -Befehls geben, und sie sind unten aufgeführt.
- Beschädigte Systemdatendateien im System.
- Beschädigte/beschädigte Festplatte.
- Dateien oder Laufwerk werden derzeit von der auf dem System installierten Software oder App verwendet.
- Einige Dienste/Apps werden noch im Hintergrund ausgeführt.
In diesem Artikel werden wir den Benutzern dazu leiten, wie diese CHKDSK behoben werden kann.
Wenn Sie auch mit diesem Problem konfrontiert sind, mach dir keine Sorgen! Lesen Sie weiter, um mehr zu erfahren.
Problemumgehung - Sie können versuchen, den Befehl chkdsk im Wiederherstellungsmodus im sicheren Boot auszuführen, indem Sie sich auf diesen Artikel beziehen, indem Sie hier klicken.
Inhaltsverzeichnis
- Fix 1 - Führen Sie den Befehl CHKDSK *: /f /r /x aus
- Fix 2 - Führen Sie den CHKDSK -Betrieb durch, während das System neu startet
- Fix 3 - Schreibgeschützte in DiskPart löschen
- Fix 4 - Überprüfen Sie, ob alle Prozesse und Anwendungen geschlossen sind
- Fix 5 - SFC -Scan in Ihrem System durchführen
Fix 1 - Führen Sie den Befehl CHKDSK *: /f /r /x aus
Einige Benutzer haben behauptet, dass das CHKDSK nicht im schreibgeschützten Modus-Problem fortgesetzt werden kann, indem Sie diesen Befehl auf ihrem System ausführen. Wir empfehlen daher dringend, unseren Benutzern diesen Befehl mit den unten aufgeführten Schritten auszuführen.
Schritt 1: Drücken Sie die Fenster Und R Schlüssel zusammen zu offen Die Führen Sie den Befehl aus Kasten.
Schritt 2: Sobald es geöffnet ist, geben Sie an CMD und drücken Sie die Strg, Verschiebung Und Eingeben Schlüssel zusammen zu offen Die Eingabeaufforderung App als an Administrator.
Schritt 3: Akzeptieren Sie eine UAC -Eingabeaufforderung auf dem Bildschirm, indem Sie klicken Ja weitermachen.

Schritt 4: Geben Sie nach dem Öffnen der Eingabeaufforderung die unten die folgende Eingabeaufforderung ein und drücken Sie Eingeben Taste.
chkdsk *: /f /r /x
NOTIZ - Sie müssen die ersetzen * Symbol mit dem Antriebsbuchstaben (zB: C, D, E usw.) auf dem Sie den Befehl ausführen möchten.
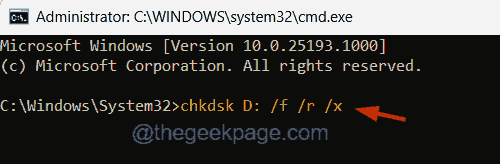
Schritt 5: Mit dieser Überprüfung des Laufwerks für einen Dateifehler und nach Abschluss des Vorgangs können Sie die Eingabeaufforderungs -App schließen.
NOTIZ - Wenn du benutzt C: Fahren Sie für den Befehl chkdsk, drücken Sie Y und dann drücken Sie Eingeben. Dadurch wird das System neu gestartet und während das System startet, führt es den Befehl chkdsk durch.
Schritt 6: Starten Sie das System neu und prüfen Sie, ob dies geholfen hat.
Fix 2 - Führen Sie den CHKDSK -Betrieb durch, während das System neu startet
Manchmal funktioniert der CHKDSK -Betrieb nicht auf dem System, wenn C: Laufwerk ausgewählt wird, da er derzeit vom Systembetriebssystem verwendet wird und beim System -Neustart ausgeführt wird. So können Sie den CHKDSK -Betrieb planen, nachdem das System neu gestartet wurde.
Befolgen Sie die folgenden Schritte zum Planen des CHKDSK -Vorgangs mit der erhöhten Eingabeaufforderung.
Schritt 1: Drücken Sie die Win+r Tasten zusammen auf der Tastatur und tippen CMD Im Befehlsfeld Run, das auf dem Bildschirm angezeigt wurde.
Schritt 2: Nächste Presse Strg + Verschiebung + Eintritt Schlüssel gleichzeitig.

Schritt 3: Dies versucht das Fenster erhöhter Eingabeaufforderung erst, nachdem Sie die UAC -Eingabeaufforderung auf dem Bildschirm angenommen haben, indem Sie klicken Ja.
Schritt 4: Geben Sie die folgende Zeile im Eingabeaufforderungfenster ein und drücken Sie dann Eingeben Taste.
chkdsk /r c:
Schritt 5: Dies zeigt eine Nachricht, in der angezeigt wirdCHKDSK kann nicht ausgeführt werden, da das Volumen von einem anderen Prozess verwendet wird. Möchten Sie dieses Volumen planen, um das nächste Mal zu überprüfen, wenn das System neu gestartet wird? (Y/n)“.
Schritt 6: Geben Sie also ein Y und drücke Eingeben.
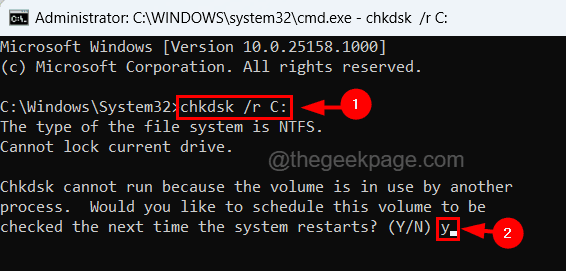
Schritt 7: Jetzt können Sie das Eingabeaufforderungsfenster schließen und wenn Sie das System beim nächsten Neustart des Systems überprüfen, wird die Festplatte überprüft.
Fix 3 - Schreibgeschützte in DiskPart löschen
Der Hauptgrund für CHKDSK kann im schreibgeschützten Modus nicht fortgesetzt werden, ist nichts anderes als die Dateien oder das Volumen werden als schreibgeschützte Modus festgelegt. Wir haben die nachstehende Methode darüber erläutert, wie Sie den Schreibschutz mit dem Festplattenteil entfernen können.
Schritt 1: Drücken Sie die Windows +r Schlüssel zu offen Die Laufen Befehlsbox.
Schritt 2: Typ CMD drin und drücken Sie Strg+Shift+Eingabetaste Schlüssel zusammen.

Schritt 3: Akzeptieren Sie die UAC -Eingabeaufforderung auf dem Bildschirm, indem Sie klicken Ja weitermachen.
Schritt 4: Typ Scheibe und drücke Eingeben.
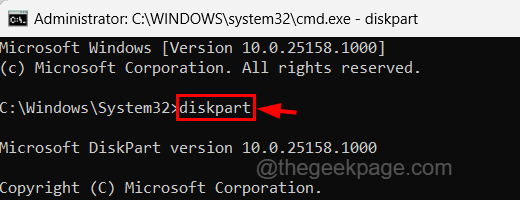
Schritt 5: Jetzt wird es die eingeben Scheibe Modus.
Schritt 6: Führen Sie diese Zeilen aus, die untereinander angegeben sind, wie unten gezeigt.
Listendisk
Wählen Sie Disk 1
NOTIZ - Sie können die Festplatte 1 durch die auf Ihrer Eingabeaufforderung angezeigte Nummer ersetzen.
Listen Sie die Partition auf
Wählen Sie Partition 1
Hinweis - Sie müssen Partition 1 durch die in Ihrer Eingabeaufforderung angezeigte Nummer ersetzen.
Attribute Disk klar readonly
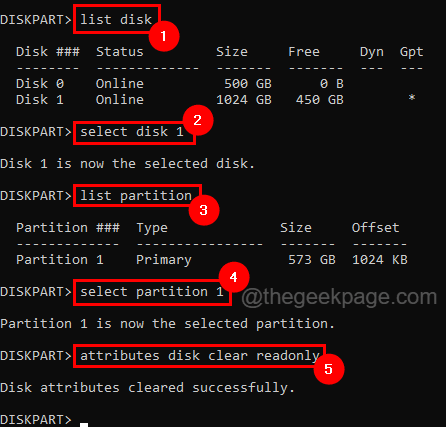
Schritt 7: Jetzt können Sie das Eingabeaufforderungfenster schließen und versuchen.
Fix 4 - Überprüfen Sie, ob alle Prozesse und Anwendungen geschlossen sind
Wenn eine System- oder Datendatei von der Anwendung oder dem Prozess besetzt ist, unterbricht sie den CHKDSK -Vorgang und wirft eine oben erwähnte Fehlermeldung aus. Bevor Sie versuchen, die Festplatte in Ihrem System zu überprüfen, ist es besser sicherzustellen.
Schritt 1: Drücken Sie die Strg + Shift + ESC Schlüssel zusammen, welche öffnet Die Taskmanager.
Schritt 2: Klicken Sie auf die Prozesse Registerkarte und sicherstellen, dass keine Anwendungen aufgeführt sind.
Schritt 3: Wenn Anwendungen aufgeführt sind, bitte Rechtsklick auf ihnen und auswählen Task beenden Im Kontextmenü wie unten gezeigt.
NOTIZ - Tun Sie dies für alle Anwendungen, um es zu beenden.
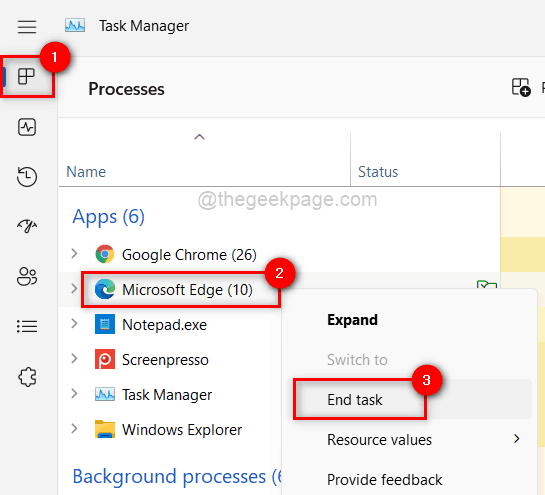
Schritt 4: Schließen Sie nach Abschluss des Fensters des Task -Managers und Sie können mit dem CHKDSK -Betrieb fortfahren.
Fix 5 - SFC -Scan in Ihrem System durchführen
Die beschädigten Dateien im System können Probleme im System erstellen, wie dies in diesem Artikel erwähnt wird. Das Ersetzen von beschädigten Dateien kann also die meisten Probleme beheben, die im System vorhanden sind. Um die beschädigten Systemdateien zu ermitteln.
Schritt 1: Drücken Sie die Win+r Schlüsse zusammen und tippen CMD und dann drücken Sie Strg + Shift + Eingabetaste Schlüssel zusammen.

Schritt 2: Dann klicken Sie auf Ja auf der UAC -Aufforderung, fortzufahren.
Schritt 3: Geben Sie jetzt ein SFC /Scannow und drücke Eingeben Taste.
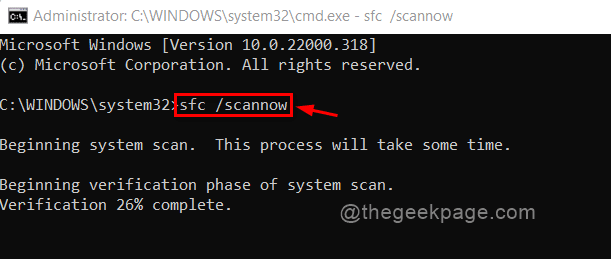
Schritt 4: Dadurch wird nach allen im System vorhandenen beschädigten Dateien gescannt.
Schritt 5: Nach dem Scannen ersetzen Sie bitte die beschädigten Dateien, falls vorhandener.
Schritt 6: Nachdem die beschädigten Dateien ersetzt wurden, schließen Sie das Eingabeaufforderungfenster.
Schritt 7: Versuchen Sie nun, den CHKDSK -Vorgang auszuführen und zu prüfen, ob er funktioniert!
- « Wir konnten keine Kamera finden, die mit Windows Hello Face kompatibel ist [Fix]
- Diese App unterstützt nicht die auf Vertrag angegebene Fehlerbehebung »

