Fix - Fehlercode 0x8007000d während der Installation von Windows Update
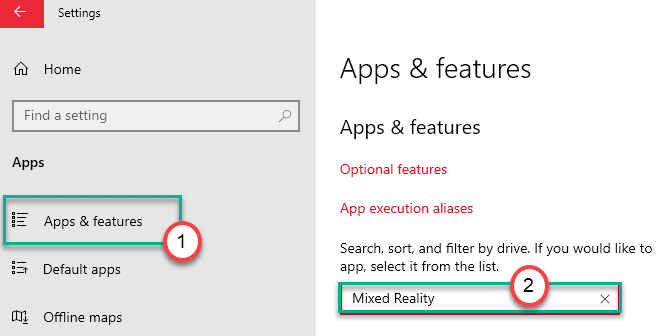
- 3587
- 699
- Miriam Bauschke
Ist der Fehlercode - 0x8007000d, der während der Installation des neuesten Windows -Update auf Ihrem Computer angezeigt wird? Der Fehlercode - 0x8007000d wird angezeigt, wenn der reguläre Windows -Update -Prozess durch eine auf dem System ausgeführte Anwendung behindert wird. Wir haben ein paar einfache, aber genaue Lösungen für dieses Problem detailliert. Folgen Sie diesen minutiös und das Problem wird in kürzester Zeit gelöst.
Problemumgehung -
1. Wenn Sie dieses Problem bei der Installation von Windows 10 aus einer DVD oder einem anderen abnehmbaren Speichergerät konfrontiert haben, ist die von Ihnen verwendeten bootfähigen Installationsmedien möglicherweise beschädigt.
Wir empfehlen Ihnen, mit MCT ein neues bootfähiges Medium zu erstellen.
Inhaltsverzeichnis
- Fix 1 - Deinstallieren Sie das gemischte Reality -Portal
- Fix 2 - DISM -Scan ausführen
- Fix 3 - Erstellen und führen Sie eine Stapeldatei aus und führen Sie sie aus
- Fix 4 - Aktualisieren Sie den Computer mit dem MCT
- Fix 5 - Verwenden Sie Windows Update -Fehlerbehebung
- Beheben Sie 6 - Verwenden Sie den Kompatibilitätsschlepper
Fix 1 - Deinstallieren Sie das gemischte Reality -Portal
Es scheint, dass das Mixed -Reality -Portal mit dem regulären Windows -Update -Prozess schließt und den Fehlercode aufgibt.
1. Drücken Sie zunächst die Windows -Schlüssel+i Schlüssel zusammen.
2. Klicken Sie dann auf die “Apps“.
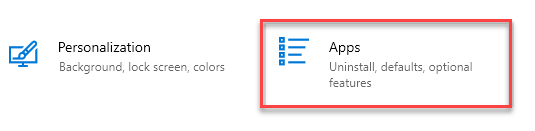
3. Klicken Sie als nächstes im linken Bereich auf die “Apps & Funktionen“.
4. Nun auf der rechten Seite eingeben “Gemischte Realität”Im Suchfeld.
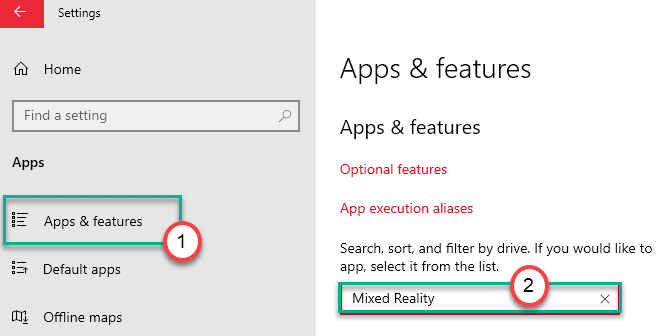
Sie werden sehen, dass das "gemischte Reality -Portal" in den Suchergebnissen erschienen ist.
5. Klicken Sie danach auf die “Gemischtes Reality -Portal”Im Suchergebnis.
6. Klicken Sie dann auf die “Erweiterte Optionen“.
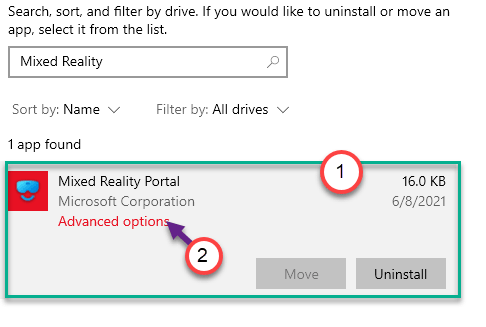
7. Wieder scrollen Sie nach unten, um das zu findenDeinstallieren" Möglichkeit.
8. Klicken Sie darauf, um das gemischte Reality -Portal von Ihrem Computer zu deinstallieren.
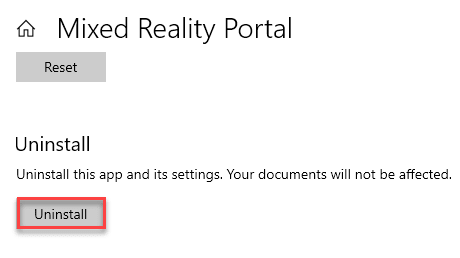
Schließen Sie danach das Einstellungsfenster.
Dann, Neustart dein Computer. Sobald es aufstartet, befolgen Sie diese Schritte -
1. Öffnen Sie das Fenster Einstellungen erneut.
2. Klicken Sie dann auf die “Update & Sicherheit“.
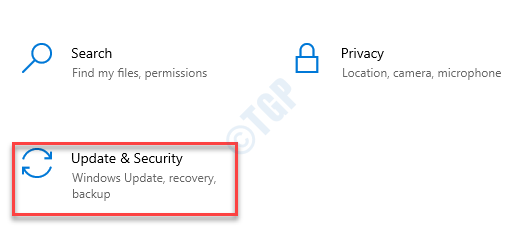
3. Wählen Sie auf der linken Seite das aus “Windows Update“.
4. Klicken Sie danach auf die “Auf Updates prüfen“.
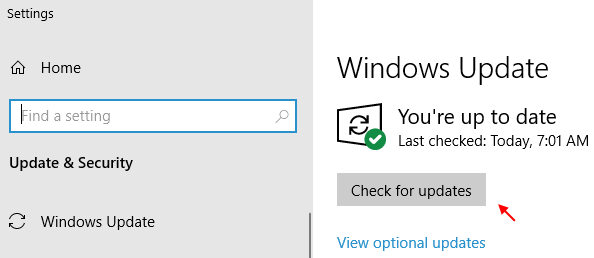
Windows erkennt das Update und installiert es auf Ihrem Computer.
5. Klicke auf "Jetzt neustarten”Um das Update auf dem System neu zu starten und zu installieren.
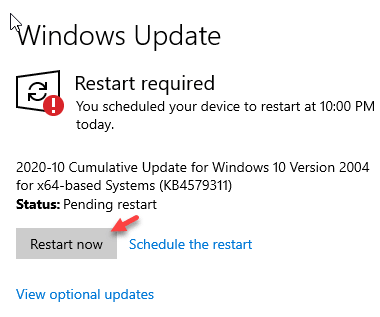
Dies sollte das Windows -Update ohne den Fehlercode - 0x8007000d installieren.
Fix 2 - DISM -Scan ausführen
Der DISM -Scan kann das Problem erkennen und beheben.
1. Klicken Sie auf das Suchfeld und beginnen Sie mit dem Schreiben “CMD“.
2. Klicken Sie außerdem mit der rechten Maustaste auf die “Eingabeaufforderung"Und klicken Sie auf"Als Administratoren laufen“.
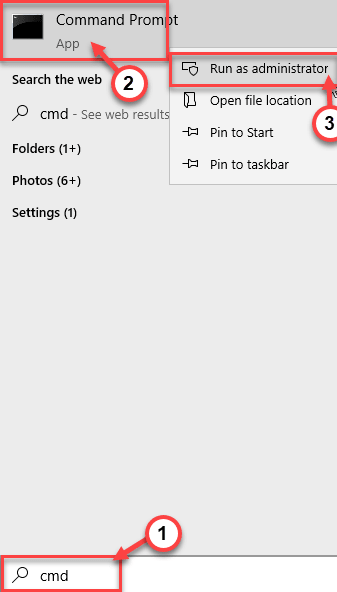
3. Paste Dieser Code in das Terminal. Danach schlagen Sie Eingeben Um den Scan auszuführen.
SFC /Scannow
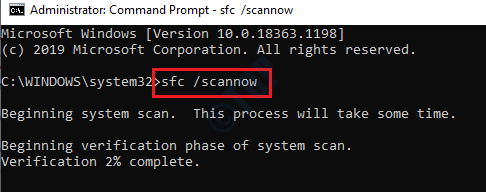
Der SFC -Scan beginnt.
4. Nach dem SFC -Scan schreiben Sie diese Befehle nacheinander in das CMD -Terminal und drücken Sie dann Eingeben.
Dism.EXE /Online /Cleanup-Image /ScanHealth Dism.exe /online /cleanup-image /checkhealth dism.Exe /Online /Cleanup-Image /Restorehealth
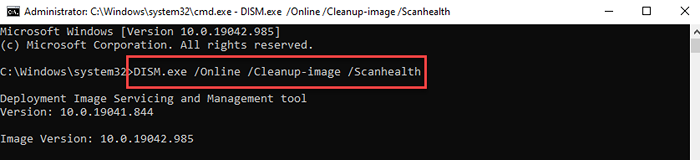
Schließen Sie das Terminal nach dem Scannen des Systems. Vergessen Sie nicht, den Computer neu zu starten.
Fix 3 - Erstellen und führen Sie eine Stapeldatei aus und führen Sie sie aus
Erstellen Sie eine neue Stapeldatei und führen Sie sie auf Ihrem Computer aus.
[Wir haben die Stapeldatei für Ihre Bequemlichkeit erstellt und hochgeladen. Wenn Sie die Batch -Datei nicht selbst erstellen möchten, scrollen Sie am Ende dieser Lösung zum Hinweis und befolgen Sie die dort genannten Anweisungen.]
1. Zuerst müssen Sie nach “suchen“Notizblock“.
2. Dann klicken Sie auf “Notizblock”Im erhöhten Suchergebnis.
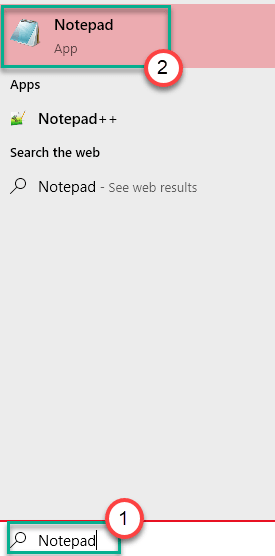
3. Nach dem Öffnen des Notizblocks nur Kopieren diese Befehle und Paste sie auf der Notizblock Buchseite.
Netto -Stop -Bits Netto -Stop Wuauserv Netto Stop Appidsvc Netto Stop Cryptsvc Ren %Systemroot %SoftwaredIntribution SoftwaredIntiBution.Bak ren %Systemroot %System32Catroot2 Catroot2.Bak del "%AllusersProfile%\ Anwendungsdaten \ Microsoft \ Network \ Downloader \ qmgr*.DataRSVR32.exe /s atl.DLL Regsvr32.exe /s urlmon.DLL Regsvr32.exe /s MSHTML.DLL Regsvr32.exe /s shdocvw.DLL Regsvr32.exe /s durchsuchen.DLL Regsvr32.exe /s jscript.DLL Regsvr32.exe /s vbscript.DLL Regsvr32.exe /s Scrrun.DLL Regsvr32.exe /s msxml.DLL Regsvr32.EXE /S MSXML3.DLL Regsvr32.EXE /S MSXML6.DLL Regsvr32.exe /s actxprxy.DLL Regsvr32.exe /s Softpub.DLL Regsvr32.exe /s Wintrust.DLL Regsvr32.exe /s dssenh.DLL Regsvr32.exe /s rsaenh.DLL Regsvr32.EXE /S GPKCSP.DLL Regsvr32.exe /s sccbase.DLL Regsvr32.exe /s SLBCSP.DLL Regsvr32.exe /s Cryptdlg.DLL Regsvr32.EXE /S oleaut32.DLL Regsvr32.exe /s Ole32.DLL Regsvr32.exe /s Shell32.DLL Regsvr32.exe /s initpki.DLL Regsvr32.exe /s wuapi.DLL Regsvr32.exe /s wuaug.DLL Regsvr32.exe /s wuaug1.DLL Regsvr32.exe /s wucltui.DLL Regsvr32.Exe /s Wups.DLL Regsvr32.EXE /S WUPS2.DLL Regsvr32.exe /s wuweb.DLL Regsvr32.exe /s qmgr.DLL Regsvr32.exe /s qmgrprxy.DLL Regsvr32.exe /s Wucltux.DLL Regsvr32.exe /s muweb.DLL Regsvr32.exe /s wuwebv.Dll Netsh Winsock Reset Netsh Winsock Reset Proxy Net Start Bits Net Start Wuauserv Net Start Appidsvc Net Start Cryptsvc
3. Nach dem Einfügen dieses Skripts klicken Sie auf “Datei"Und dann klicken Sie auf"Speichern als“.
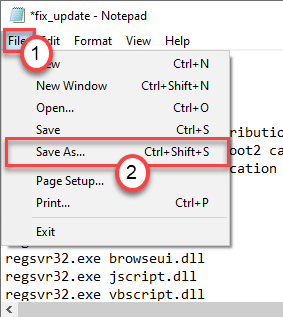
4. Stellen Sie nun die ein Dateinamen: als "fix_update.SchlägerUnd klicken Sie auf 'Speichern unter:'und setzen es als "Alle Dateien“.
5. Schließlich klicken Sie auf “Speichern”Um die Batch -Datei zu speichern.
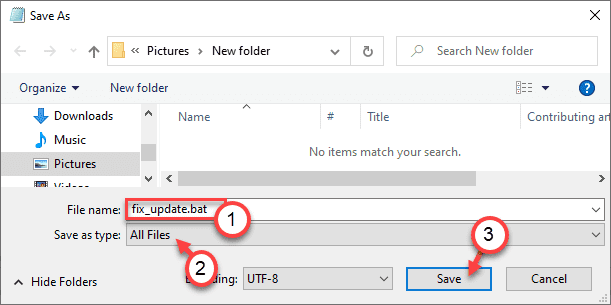
Sobald Sie die Datei gespeichert haben, schließen Sie die Notizblock Fenster.
7. Gehen Sie zu dem Ort, an dem Sie gerade die Stapeldatei gespeichert haben.
8. Jetzt, Rechtsklick An "fix_update.Schläger", Und dann klicken Sie auf"Als Administrator ausführen“.
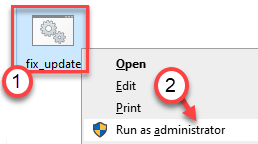
Dadurch werden die Stapeldatei auf Ihrem Computer ausgeführt.
9. Sie werden den 'dllregiererver in Alt sehen.Dll erfolgte 'Nachricht' Nachricht. Klicke auf "OK“.
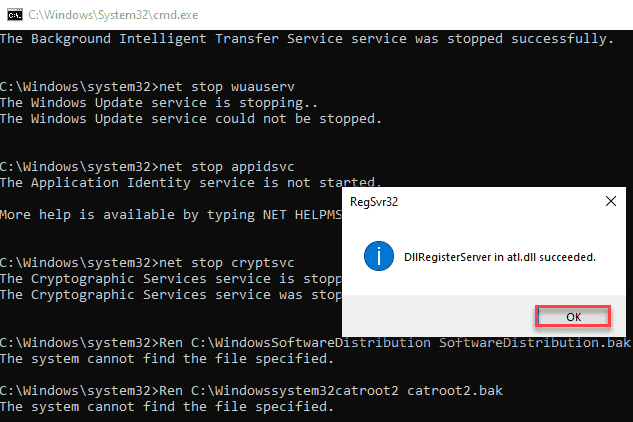
Klicken Sie weiter auf “OK”Auf einer verschiedenen Eingabeaufforderung, bis die Stapeldatei vollständig auf dem System ausgeführt wird.
Sobald das Skript ausgeführt wird, schließen Sie alles und Neustart dein Computer.
[
NOTIZ -
A. Laden Sie die Zip -Datei "Fix_update" auf Ihrem Computer herunter.
B. Extrakt Es an einem Ort Ihrer Wahl.
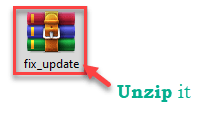
C. Dann laufen Sie die "fix_updateStapeldatei nach den oben genannten Anweisungen.
]
Dies sollte alle Windows -Update -Komponenten auf Ihrem Computer zurücksetzen und
Fix 4 - Aktualisieren Sie den Computer mit dem MCT
Der Fehlercode - 0x8007000D kann durch Aktualisierung Ihres PCs mithilfe des Medienerstellungstools gelöst werden.
1. Sie müssen das Tool herunterladen. Besuchen Sie die Microsoft Software -Download -Seite.
2. Klicken Sie unter dem Abschnitt "Installation Media" von Windows 10 auf die “Klicken Sie auf die“Download Tool jetzt jetzt“.
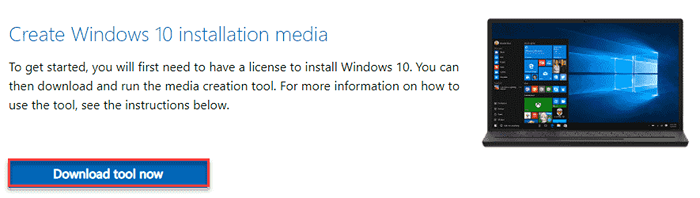
3. Danach klicken Sie auf “Speichern”Um das Paket zu speichern.
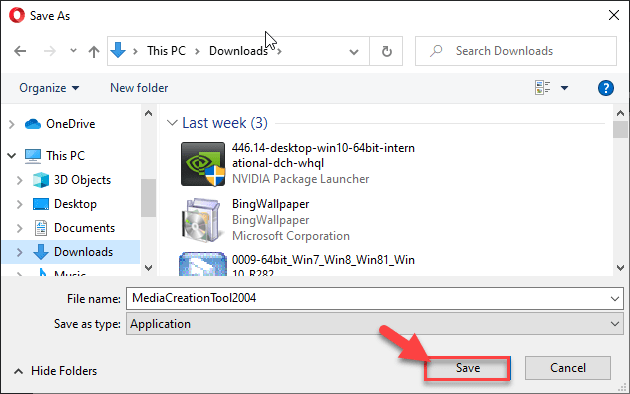
Sobald der Download -Prozess abgeschlossen ist, schließen Sie den Browser.
4. Gehen Sie als nächstes zum Dateispeicherort.
5. Dann, Doppelklick An "MediaCreationTool2004“.
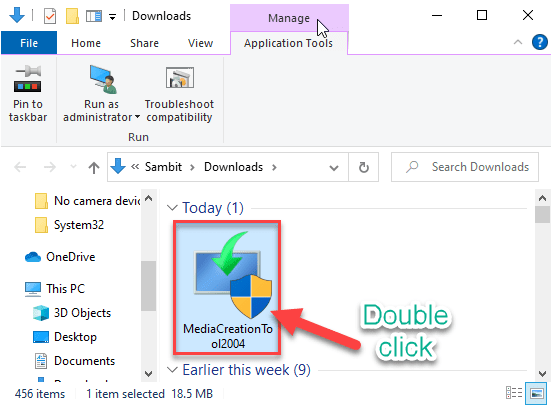
6. “Akzeptieren”Die Bedingungen des Werkzeugs.
7. Wählen Sie nun die aus "Aktualisieren Sie diesen PC jetzt" auf dem Bildschirm.
8. Schließlich klicken Sie auf “Nächste“.
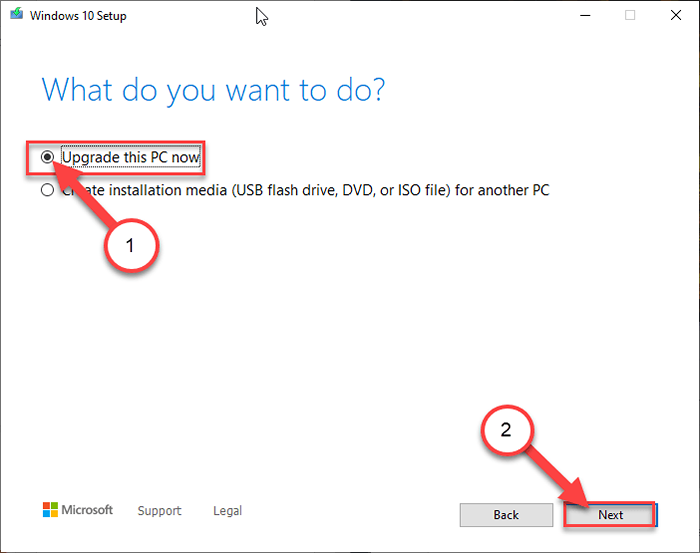
Dadurch wird die neueste Version von Windows für Ihren Computer heruntergeladen. Nach dem Herunterladen des Updates wird es automatisch installiert.
Dieser Vorgang dauert eine Weile, um fertig zu werden. Möglicherweise sehen Sie diese Fehlermeldung beim Aktualisieren - “Dieser PC kann nicht aktualisiert werden.", folge diesen Schritten -
A. Klicken Sie mit der rechten Maustaste auf die Fenster Schlüssel und die “RTasten zusammen.
B. Dann, Typ oder Paste Dieser Befehl und Hit Eingeben.
C: $ Windows.~ Bt \ Quellen \ Panther
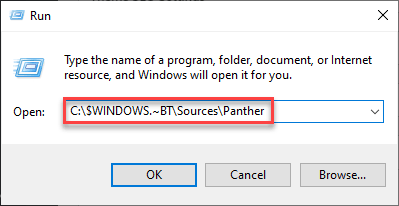
C. Dann klicken Sie mit der rechten Maustaste nicht auf “CompatScancache.datDatei und klicken Sie auf “Löschen”Um die Datei zu entfernen.
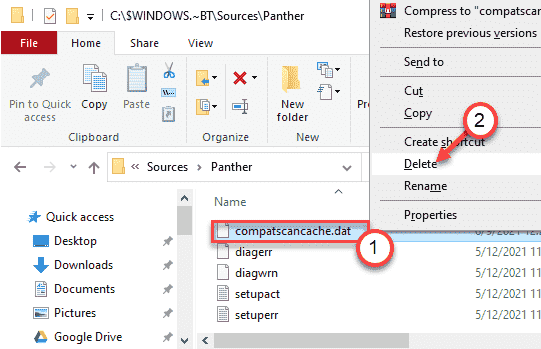
Sobald Sie die Datei von Ihrem Computer gelöscht haben, Neustart das System.
Versuchen Sie dann, den Computer mit der MCT erneut den zuvor genannten Schritten zu aktualisieren.
Fix 5 - Verwenden Sie Windows Update -Fehlerbehebung
1. Drücken Sie zunächst die Windows -Schlüssel zusammen mit ICH Taste.
2. Nach dem Einstellungen Das Fenster öffnet sich, klicken Sie auf die “Update & Sicherheit" Einstellungen.
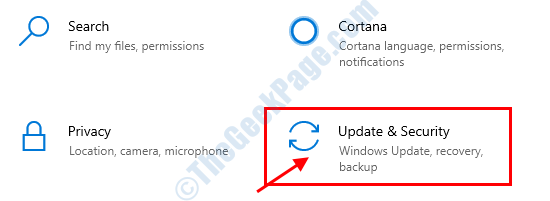
3. Im linken Bereich müssen Sie auf “klicken“Fehlerbehebung“.
4. Danach klicken Sie einfach auf “Zusätzliche Fehlerbehebung“.
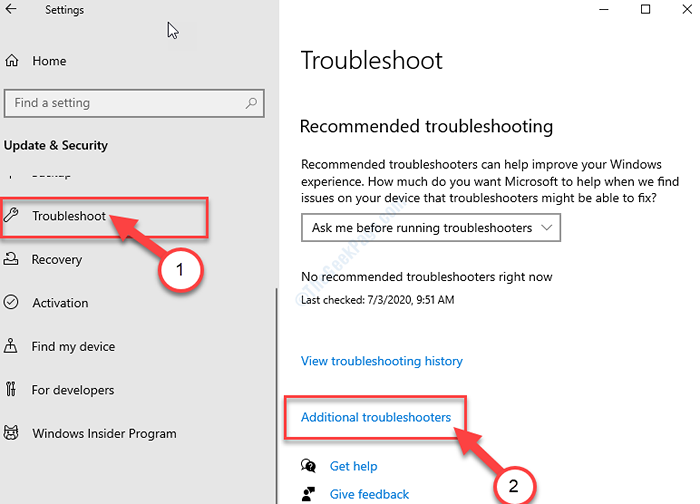
5. Daneben klicken Sie auf “Windows Update“.
6. Danach klicken Sie auf “Führen Sie den Fehlerbehebung durch“.
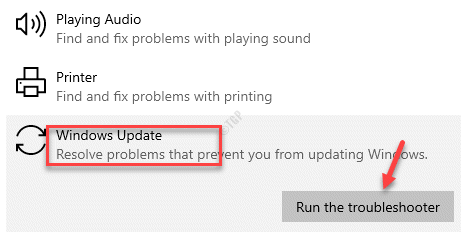
Lassen Sie die Windows Update Fehlerbehebung erkennt nun, ob ein Problem mit dem Windows -Update -Prozess vorliegt.
Beheben Sie 6 - Verwenden Sie den Kompatibilitätsschlepper
[Nur für eigenständige Installateure]
Wenn Sie mit diesem Problem konfrontiert sind, während Sie versuchen, ein Update auf Ihrem alten Computer mit einem eigenständigen Installateur auszuführen, versuchen Sie, die Kompatibilität zu beheben.
1. Gehen Sie zum Standort des eigenständigen Installationsprogramms.
2. Klicken Sie dann mit der rechten Maustaste auf das Installationsprogramm und klicken Sie auf “Eigenschaften“.
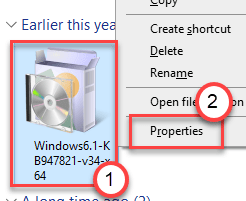
3. Gehen Sie zum “KompatibilitätTab.
4. Klicken Sie dann auf die “Führen Sie den Kompatibilitätsschwerer aus“.
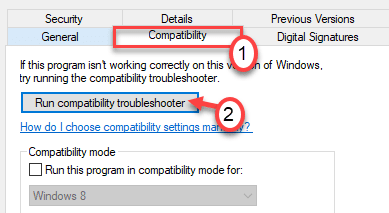
5. Anschließend klicken Sie auf die “Versuchen Sie es mit der empfohlenen EinstellungS".
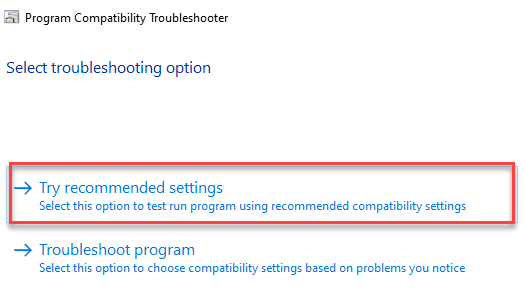
Dadurch wird die empfohlene Kompatibilitätseinstellung für das Installationsprogramm angewendet.
6. Klicken Sie auf die “, um die angewandte Einstellung zu testenTesten Sie das Programm… “.
7. Dann klicken Sie auf “Nächste“.
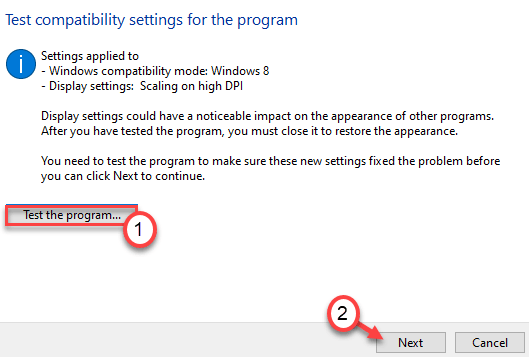
Versuchen Sie, das Update erneut zu installieren, wenn das Installationsprogramm ausgeführt wird.
8. Schließlich klicken Sie auf die “Ja, speichern Sie diese Einstellungen für dieses Programm“.
Dadurch speichert die Einstellungen für das Installationsprogramm.
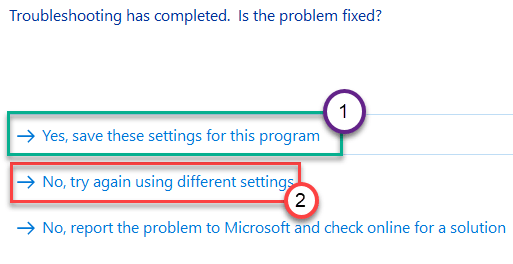
Wenn Sie noch dieses Problem haben, klicken Sie auf die “Nein, versuchen Sie es erneut mit verschiedenen Einstellungen“.
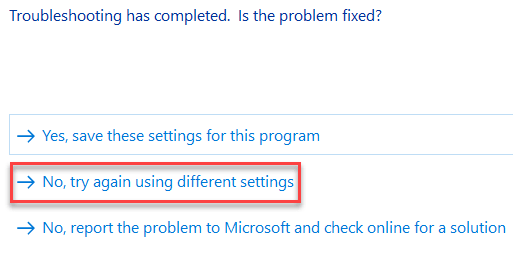
9. Jetzt, überprüfen Die Box neben den Problemen, die Sie mit dem Installateur bemerken.
10. Dann klicken Sie auf “Nächste“.
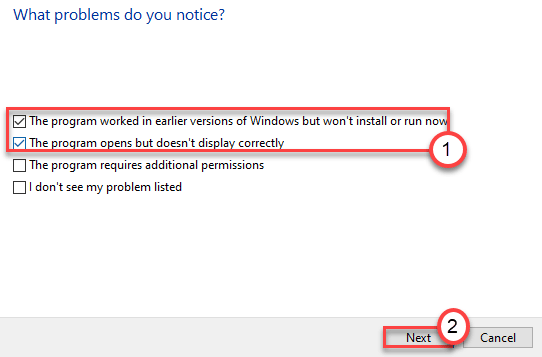
11. Nachdem Sie die Einstellungen angewendet haben, klicken Sie auf “Testen Sie das Programm… .”.
12. Dann klicken Sie auf “Nächste“.
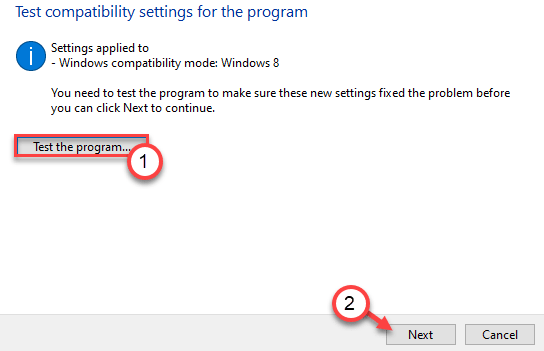
Dies sollte das Problem beheben.
Versuchen Sie, den Computer über das eigenständige Installationsprogramm zu aktualisieren, und Sie werden den 'Fehlercode - 0x8007000d' nicht angezeigt. Ihr Problem sollte gelöst werden.
- « So passen Sie das Startmenü in Windows 11 an
- Epische Spiele Online -Installationsprobleme EOS Err 1603 Fix »

