Fix - Fehlercode 0x80070043 (Windows kann nicht zugreifen) unter Windows 11

- 3481
- 76
- Hr. Moritz Bozsik
Viele Windows -Benutzer konfrontieren Probleme im Zusammenhang mit beschädigten Windows -Systemdateien wie Systemeinfrieren, langsamer Systemfunktion und Sicherheitsproblemen. Aus diesem Grund können sie die Systemdateien nicht öffnen oder eine bestimmte Anwendung ausführen und in der Regel auf einen Fehler 0x80070043 stoßen. Die Fehlermeldung wird wie folgt gelesen,
Windows kann nicht zugreifen
Überprüfen Sie die Schreibweise des Namens.Andernfalls kann es ein Problem mit Ihrem Netzwerk geben. Klicken Sie auf Diagnoise, um zu versuchen, Netzwerkprobleme zu identifizieren und zu beheben.
Fehlercode: 0x80070043
Der Netzwerkname kann nicht gefunden werden.
Dieser Fehler kann durch verschiedene Umstände verursacht werden. Einige der möglichen Gründe können sein:
- Bedingter Fehler im Temperaturordner
- Beschädigte Systemdateien und Systembeschädigung
- Die SMB -Dateiübertragung ist nicht zulässig.
- Interferenzprobleme von Drittanbietern
- Signifikante Korruption des Betriebssystems
In diesem Artikel haben wir sorgfältig eine Sammlung von Korrekturen vorgestellt, mit denen Sie den Fehler 0x80070043 beheben können.
Inhaltsverzeichnis
- Fix 1: Stellen Sie die Netzwerk- und Interneteinstellungen fest
- Fix 2: Ändern Sie die Ordnereigenschaften.
- Fix 3: Löschen Sie den temporären Ordner im abgesicherten Modus
- Fix 4: SFC- und DISM -Scans ausführen
- Fix 5: Verwenden Sie das Dienstprogramm für Systemwiederherstellungen
- Fix 6: Führen Sie eine Reparatur-/Reinigungsanlage durch
- Fix 7: Aktivieren Sie die LAN -Boot -Richtlinie
Fix 1: Stellen Sie die Netzwerk- und Interneteinstellungen fest
Diese Korrektur kann verwendet werden, wenn Sie nicht auf eine bestimmte Datei oder ein bestimmtes Verzeichnis zugreifen können. Zuerst zu tun,
1. Offen Schalttafel Durch Eingeben des Suchfelds.

2. Klicke auf Netzwerk- und Internet> Netzwerk- und Sharing Center.
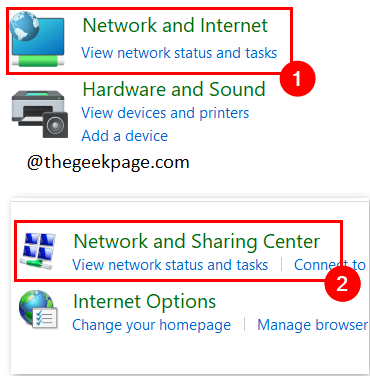
3. Klicke auf Ändern Sie die Einstellungen der erweiterten Freigabe.
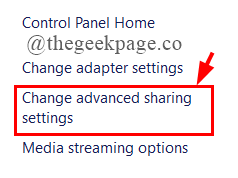
4. Unter dem Privatgelände Auswahl klicken Sie auf das Optionsfeld gegen das Optionsfeld Schalten Sie die Netzwerkerkennung ein und schalten Sie die Datei und die private Freigabe ein.
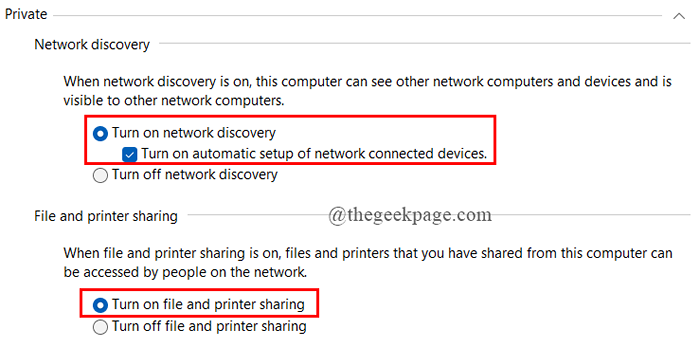
5. Ebenso unter Gast oder öffentlich Auswahl, das Gleiche wie oben.

6. Jetzt unter Alle Netzwerke, Klicken Sie auf das Optionsfeld in der Nähe der ersten Option, wie in der Abbildung gezeigt.
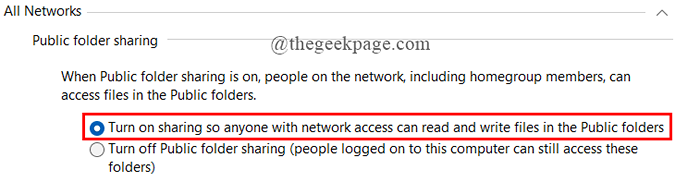
7. Unter dem Dateifreigabeverbindungen, Sehen Sie, dass es wie in der Abbildung gezeigt eingestellt ist.
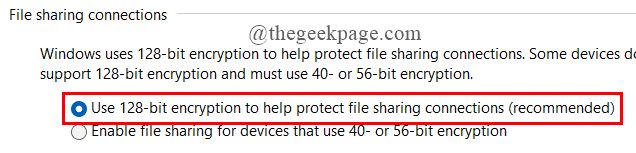
8. Unter Passwort, Klicken Sie auf das Optionsfeld, wie in der Abbildung gezeigt.

9. Sobald alles eingestellt ist, klicken Sie auf Änderungen speichern.

10. Starten Sie Ihr System neu und prüfen Sie, ob der Fehler behoben ist.
Fix 2: Ändern Sie die Ordnereigenschaften.
Um diesen Fehler zu beheben, müssen wir manchmal die Ordnereigenschaften einstellen, die Sie öffnen möchten. Um das zu tun,
1. Rechtsklick Auf dem Ordner oder der Datei haben Sie ein Problem mit und wählen Sie aus und wählen Sie Eigenschaften.
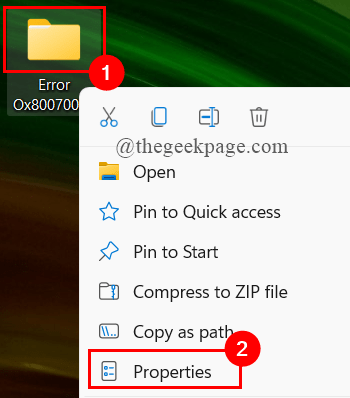
2. Unter dem Sicherheit Registerkarte, klicken Sie auf Bearbeiten.
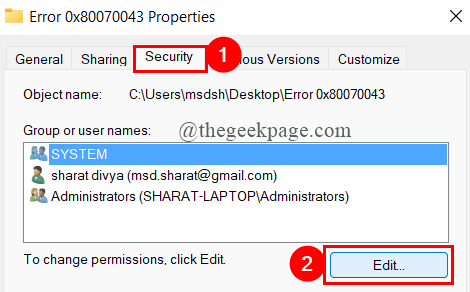
3. Klicke auf Hinzufügen.
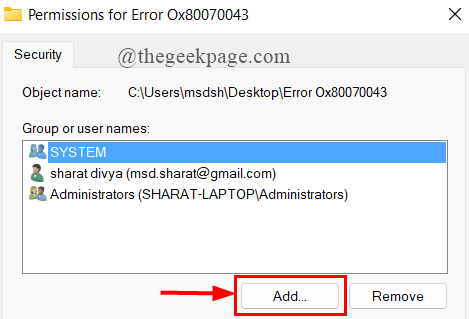
4. Typ Alle.
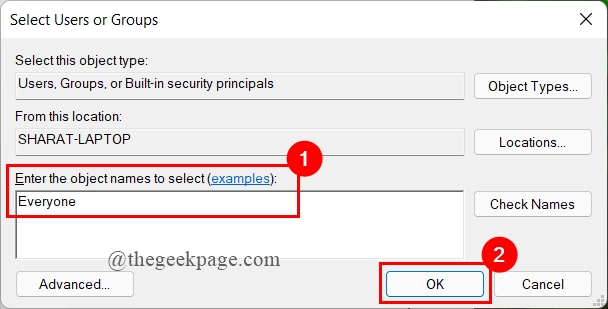
5. Wählen Sie nun aus Alle und schauen Sie sich die Kontrollkästchen unter Erlauben und klicken Sie Anwenden.
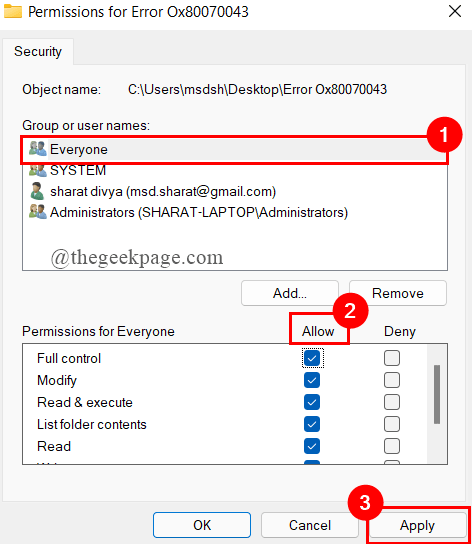
6. Unter Teilen Registerkarte, klicken Sie auf Aktie.
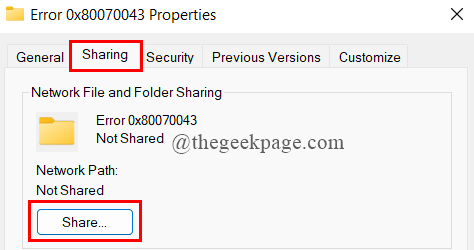
7. Wählen Sie nun aus Alle und unter Erlaubnis Wählen Lesen Schreiben. Klicke auf Aktie.
Hinweis: Klicken Sie auf JA Klicken Sie auf JA Klicken.
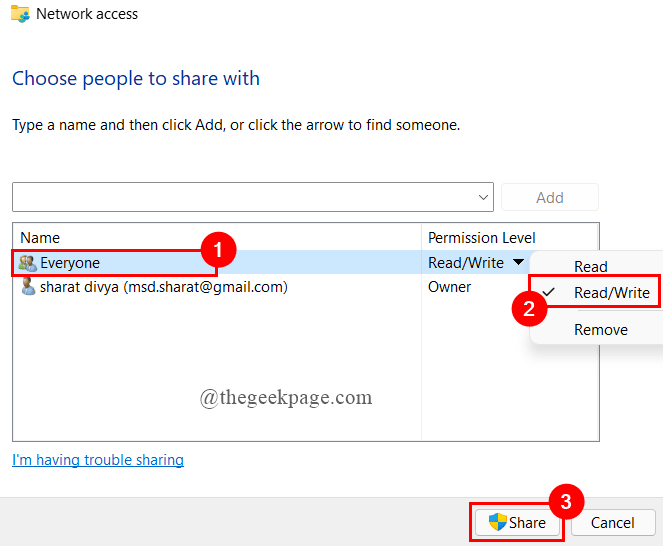
8. Schließlich klicken Sie auf Erledigt und starten Sie Ihr System neu.
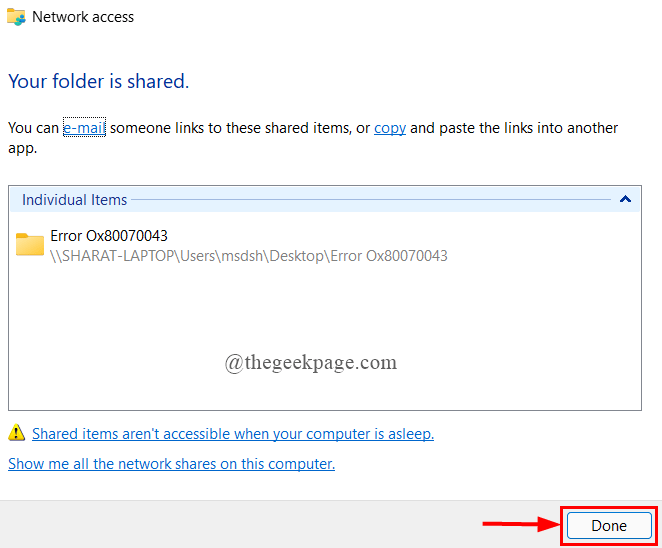
Fix 3: Löschen Sie den temporären Ordner im abgesicherten Modus
Wenn das Problem aufgrund eines bedingten Fehlers auftritt, müssen Sie die temporären Dateien mit den Erweiterungen löschen .tmp oder .Temperatur in einem abgesicherten Modus. Um dies zu tun:
1. Drücken Sie Win + i öffnen Einstellungen, Klicke auf System> Wiederherstellung.
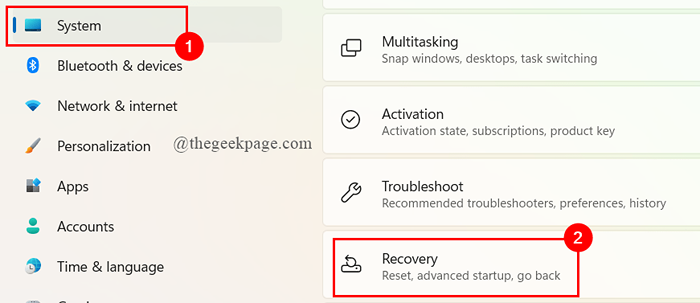
2. Klicke auf Jetzt neustarten.
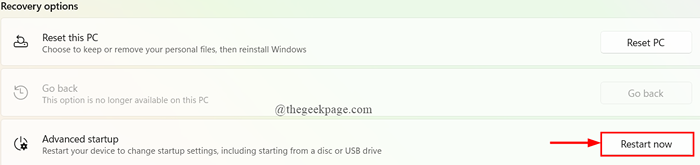
3. Das System wird in den automatischen Reparaturmodus eingeleitet.

4. Klicke auf Erweiterte Optionen.
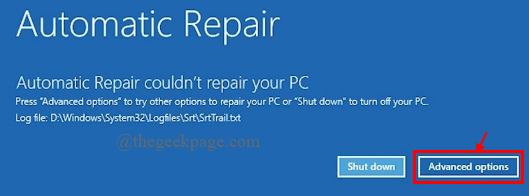
5. Klicken Fehlerbehebung.
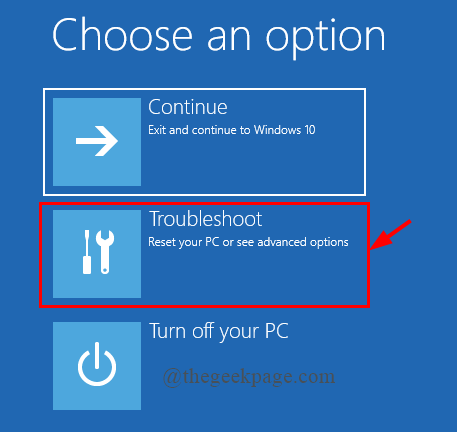
6. Klicken Sie im Fenster Erweiterte Optionen auf Starteinstellungen.
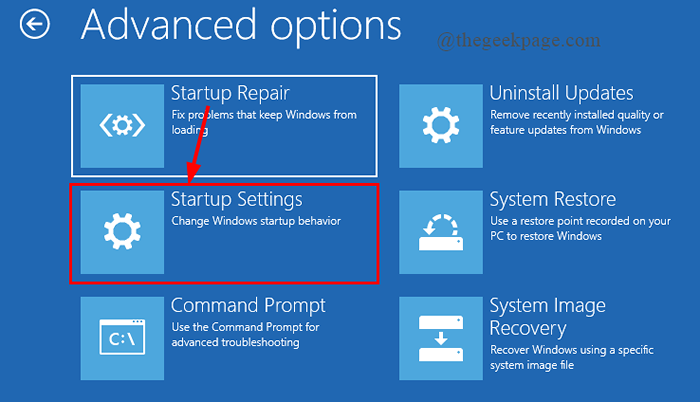
7. Drücken Sie F5 zu starten Aktivieren Sie den abgesicherten Modus mit Networking.

8. Jetzt müssen Sie sich mit Ihrem Passwort anmelden.
9. Einmal drücken die Systemstiefel Win+r um die zu öffnen Laufen Dialogfeld und Geben Sie ein %temp%
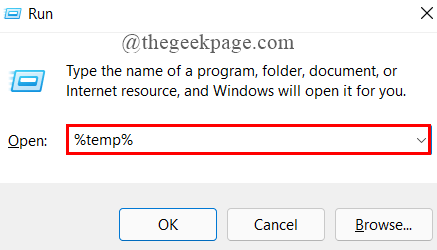
10. Wählen Sie alle Dateien aus, klicken Sie mit der rechten Maustaste und löschen Sie sie.
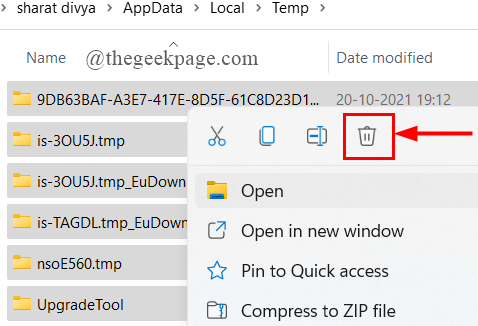
11. Starten Sie Ihr System neu und prüfen Sie, ob der Fehler behoben ist.
Fix 4: SFC- und DISM -Scans ausführen
Die Systemdateien in Ihrem Computer können beschädigt werden und zeigt den Fehler 0x80070043 an. Wir müssen die DISM- und SFC -Scans ausführen, um dies zu lösen. Befolgen Sie die folgenden Schritte:
1. Im laufen Fenstertyp CMD und drücke CLTR+Shift+Eingabetaste Um eine erhöhte Eingabeaufforderung zu öffnen.
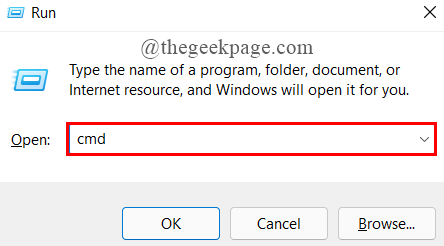 2. Geben Sie nun den unten angegebenen Befehl ein und klicken Sie auf Eingeben.
2. Geben Sie nun den unten angegebenen Befehl ein und klicken Sie auf Eingeben. SFC /Scannow

3. Sobald der Scan fertig ist, schließen Sie die Eingabeaufforderung und starten Sie Ihren Computer neu.
4. Öffnen Sie erneut die erhöhte Eingabeaufforderung ähnlich wie Schritt 1.
5. Geben Sie nun den unten angegebenen Befehl ein und klicken Sie auf Eingeben.
DISM /Online /Cleanup-Image /Restorehealth

Hinweis: Schließen Sie Ihr System mit einer stabilen Internetverbindung an, da dies mit der Windows Update -Komponente zum Herunterladen und Installieren von Äquivalenten für die beschädigten Systemdateien verwendet wird.
6. Sobald er fertig ist, tippen Sie auf Ausfahrt und Eingabeaufforderung schließen.
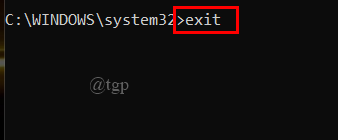
7. Starten Sie Ihr System neu und prüfen Sie, ob der Fehler behoben ist.
Fix 5: Verwenden Sie das Dienstprogramm für Systemwiederherstellungen
Wenn Sie kürzlich Ihr System geändert haben, haben diese Änderungen möglicherweise Ihr System -Betriebssystem beeinträchtigt und den Fehler 0x80070043 verursacht. Befolgen Sie die folgenden Schritte, um das Problem zu beheben.
HINWEIS: Alle Änderungen, die Sie vor der Anwendung der Wiederherstellungsfunktion vornehmen, werden gelöscht. Dies umfasst alle installierten Anwendungen, Spiele, Apps und anderen Software.
1. Öffnen Sie das Bedienfeld, indem Sie das Suchfeld eingeben.

2. Suche nach Wiederherstellung im Bedienfeld.
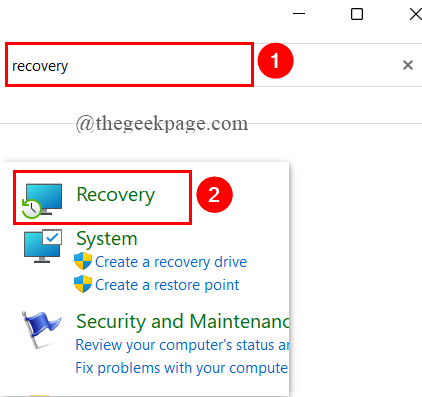
3. Klicke auf Offene Systemwiederherstellung.

4. Klicken Sie im geöffneten Fenster auf Nächste.
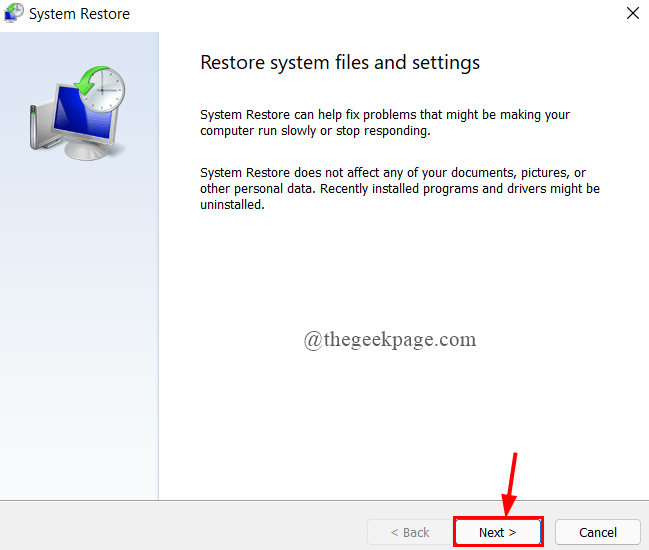
5. Wählen Sie nun den Wiederherstellungspunkt aus und klicken Sie auf Nächste.
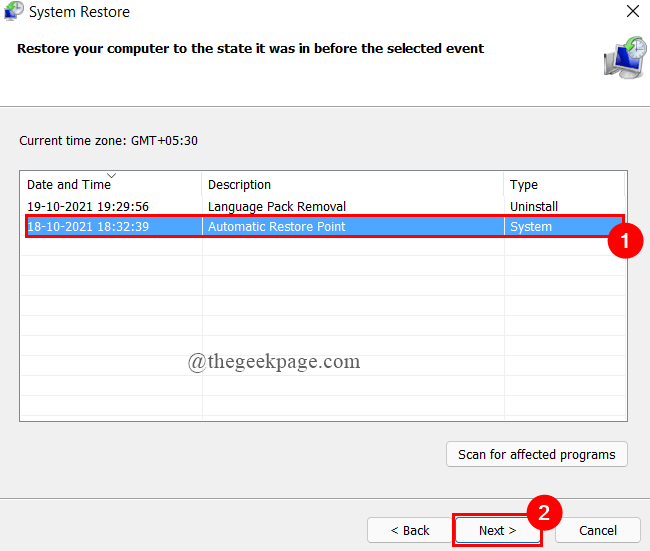
6. Wenn der richtige Wiederherstellungspunkt ausgewählt ist, klicken Sie auf Beenden.

7. Nach dem Initiieren des Prozesses wird das System neu gestartet und der vorherige Zustand ist montiert. Sehen Sie schließlich an, ob der Fehler behoben ist.
Fix 6: Führen Sie eine Reparatur-/Reinigungsanlage durch
Wenn alle oben genannten Fixes Ihnen bei der Behebung des Problems nicht geholfen haben, kann der letzte Versuch eine Reinigungsanlagen oder eine Reparaturinstallation Ihres Betriebssystems durchführen, mit der alle Windows -Komponenten einschließlich der Bootsdaten zurückgesetzt werden können.
Installieren Sie die Installation
1. Stellen Sie sicher, dass Ihr System für die Installation von Windows 11 kompatibel ist. Sie können es über die PC Health Check App überprüfen. Laden Sie es von hier herunter.
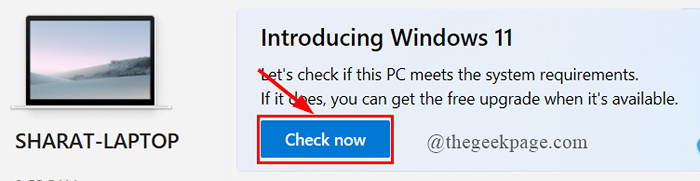
2. Sichern Sie die Dateien und Apps, die Sie auf Ihrem PC haben, entweder auf ein Laufwerk oder eine externe Festplatte. Dies geschieht, weil eine saubere Installation alle Dateien und Programme löscht.
3. Möglicherweise benötigen Sie den Produktschlüssel von Windows 11. In den meisten Fällen wird der bereits installierte Windows -Produktschlüssel benötigt.
4. Download erstellen Windows 11 Installation Media von hier. Es installieren.
Hinweis: Dies wird verwendet, um eine saubere Installation durchzuführen.
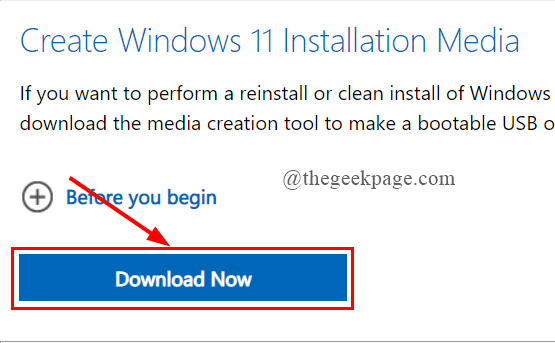
5. Starten Sie Ihren PC neu. Sobald der PC neu gestartet wird, drücken Sie die F2 Schlüssel, um alle Startoptionen zu erhalten und den Setup -Fluss zu befolgen und Windows 11 zu installieren.
Reparatur installieren
1. Geben Sie diesen PC im Suchfeld zurück und drücken Sie die Eingabetaste.
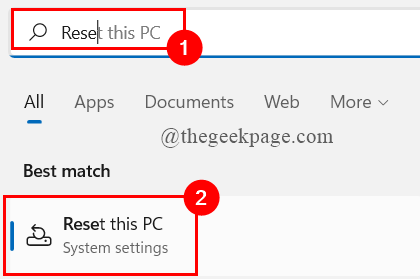
2. Klicke auf PC zurücksetzen.

3. Sie können die Option basierend auf Ihrem Bedarf auswählen.
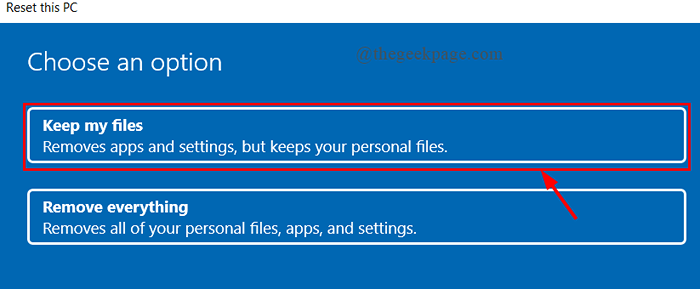
4. Klicken Sie auf die zweite Option.

5. Schließlich klicken Sie auf Zurücksetzen.
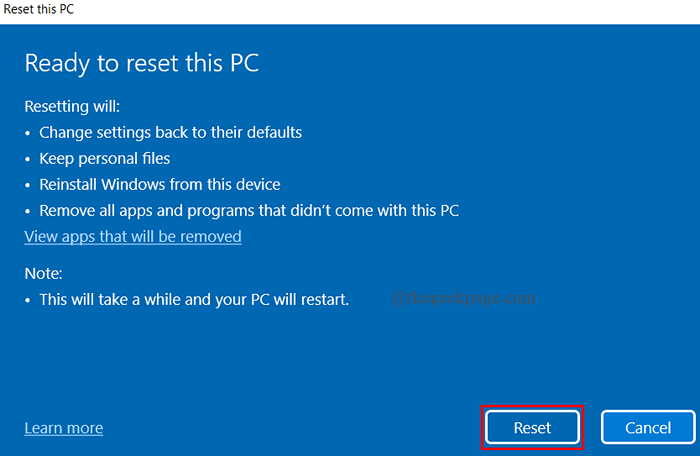
Fix 7: Aktivieren Sie die LAN -Boot -Richtlinie
Diese Korrektur wird hauptsächlich in Windows 10 verwendet, da Windows 11 Home nicht über den lokalen Gruppenrichtlinien -Editor verfügt. Wenn Sie jemand sind, der Windows 11 Pro-, Enterprise- und Education -Editionen verwendet, können Sie dieses Fix verwenden
1. Öffnen Sie das Auslauffenster und geben Sie ein gpedit.MSC, und schlagen Eingeben.
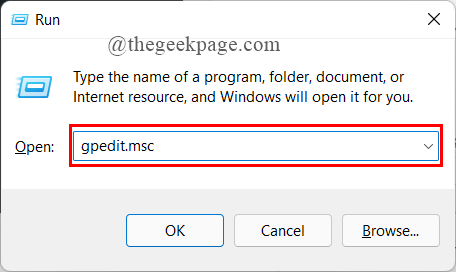
2.Wählen Sie nun aus Lokale Computerrichtlinie> Computerkonfiguration> Verwaltungsvorlagen.

3. Klicke auf System> Anmeldung.

4. Innerhalb des Anmeldeordners, Rechtsklick Warten Sie immer auf das Netzwerk bei Computerstart und Anmeldung, klicken Sie auf Bearbeiten.

5. Klicken Sie nun auf Ermöglicht.
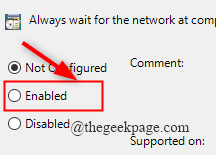
6. Starten Sie Ihr System neu, um festzustellen, ob der Fehler weg ist.
Das ist alles.
Ich hoffe, dieser Artikel war informativ.
Kommentieren und teilen Sie uns mit, welche Fix Ihnen geholfen hat.
Vielen Dank für das Lesen.
- « Fix - Windows finden C \ Windows \ Regedit nicht.EXE -Fehler in Windows 11, 10
- So ändern Sie das Thema in Microsoft -Teams unter Windows 11/10 »

