Fix - Fehlercode 0x8030002F beim Installieren oder Upgrade von Windows 11/10
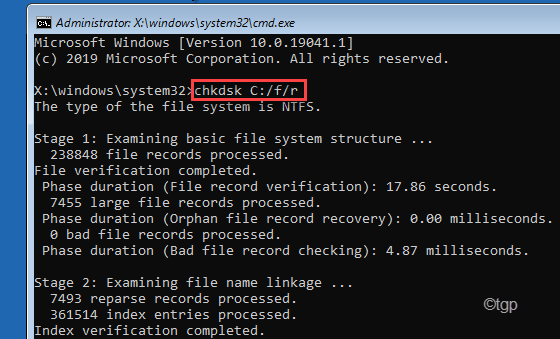
- 4305
- 1124
- Levke Harnapp
Das Installieren von Windows auf einem neuen Computer oder die Aktualisierung des vorhandenen ist normalerweise ohne Fehler gut. Einige Windows -Benutzer haben berichtet, dass sie sehen Fehlercode 0x8030002f Beim Aktualisieren/Installieren von Windows 11 auf ihrem Computer. Wenn Sie versuchen, eine modifizierte Version von Windows zu installieren (irgendetwas außer der Originalversion von Windows), bleibt Windows die Installation und wird eine Fehlermeldung angezeigt.
Problemumgehungen -
1. Deaktivieren oder deinstallieren Sie eine von Ihnen verwendete Sicherheitssoftware von Drittanbietern. Versuchen Sie dann, Windows erneut zu installieren/zu aktualisieren.
2. Stellen Sie sicher, dass Sie alle externen Geräte getrennt haben (WiFi -Adapter, Bluetooth -Adapter usw.) von deinem Computer.
Inhaltsverzeichnis
- Fix 1 - Erstellen Sie eine MCT
- Fix 2 - Reparieren Sie den MBR
- Fix 3 - Führen Sie eine Festplattenüberprüfungsoperation aus
Fix 1 - Erstellen Sie eine MCT
Wenn Sie versuchen, eine andere Version von Windows auf einem anderen vorhandenen zu aktualisieren/zu installieren, sehen Sie diesen Fehlercode.
1. Sie müssen das Tool herunterladen. Besuchen Sie die Microsoft Software -Download -Seite.
2. Tippen Sie jetzt auf die “Download Tool jetzt jetztSo laden Sie das Tool für Medienerstellung herunter.
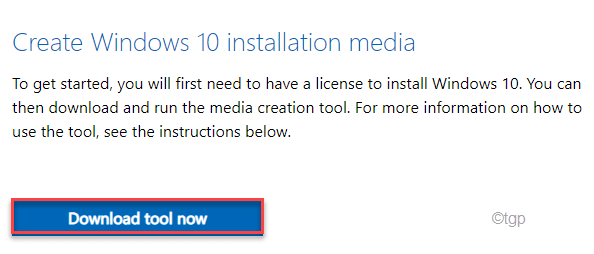
3. Wählen Sie danach einen Ort und klicken Sie dann auf “Speichern”Um das Tool zur Erstellung von Medien zu speichern.
Schließen Sie den Browser nach Abschluss des Herunterladenprozesses.
4. Gehen Sie als nächstes zum Dateispeicherort.
5. Sie müssen DoppelklickAn "MediaCreationTool2004“.
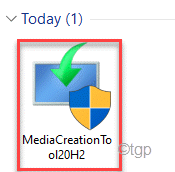
6. Akzeptieren Sie einfach die Bedingungen des Werkzeugs.
7. Klicken Sie nun auf das Optionsfeld neben dem "Installationsmedien erstellen (USB -Flash -Laufwerk, DVD oder ISO -Datei)' auf dem Bildschirm.
8. Schließlich klicken Sie auf “Nächste“.
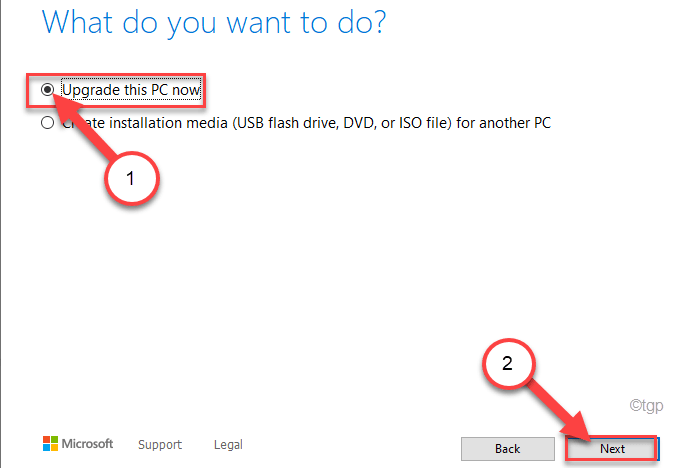
Dadurch wird ein neues Installationsmedium heruntergeladen und erstellt. Ein Windows 11 -ISO -Bild wird heruntergeladen.
Fix 2 - Reparieren Sie den MBR
Wenn der Master -Boot -Datensatz beschädigt ist, wird Windows nicht korrekt installiert.
Sie müssen Ihren Computer in die Wiederherstellungsumgebung starten.
Schritte zum Starten Ihres Computers zur Windows Recovery -Umgebung -
A. Zuerst müssen Sie Ihren Computer herunterfahren.
B. Drücken Sie einfach die Netzschaltfläche, um Ihr System zu starten.
C. Dann, wenn Ihr System steigt, drücken Der Netzschalter, um Ihr System erneut zu bringen, sobald Sie das Logo des Herstellers gesehen haben.
D. Setzen Sie dies noch 2-3 Male fort und erreicht automatisch den Startreparaturbildschirm.
Wenn Ihr Computer auf den Markt kommt, werden Sie dabei sein Erholungsumgebung Modus.
1. Klicken Sie nun auf “Erweiterte Optionen“.
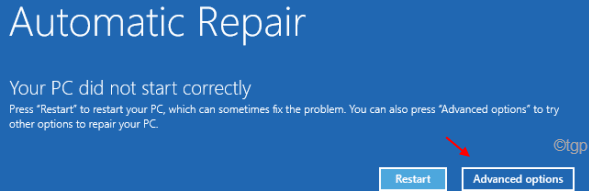
2. Sie müssen auf die “klicken“Fehlerbehebung" Einstellungen.
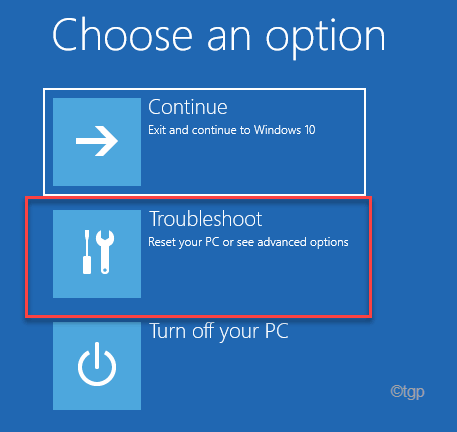
3. Auch hier müssen Sie auf die “klicken“Erweiterte Optionen”Um fortgeschrittene Optionen zu öffnen.
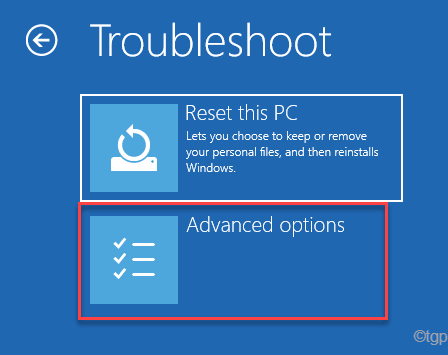
4. Sie müssen auf die “klicken“EingabeaufforderungUm das Terminal zu öffnen.
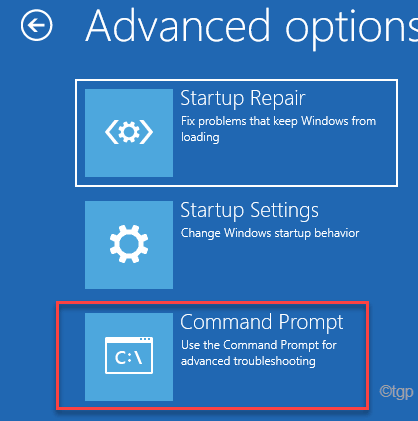
5. Nur wählen Ihr Verwaltungskonto und geben Sie Ihr Kontokennwort ein.
6. Tippen Sie dann auf die “WeitermachenUm das Terminal zu öffnen.
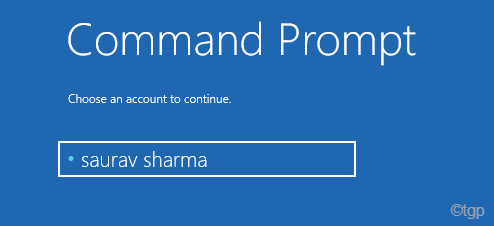
7. Hier, Kopieren Einfügen Diese Befehle einzeln und dann schlagen Eingeben um das zu reparieren Master Boot Record.
Bootrec /Fixmbr
Bootrec /Fixboot
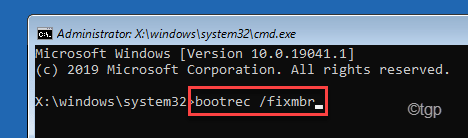
8. Sie können das Boot -Konfigurationsverzeichnis, das diesen Befehl ausführt, genau wie die vorherigen umstellen.
Bootrec /rebuildbcd
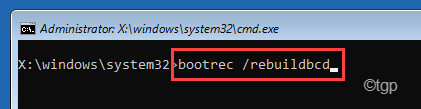
Sobald der Wiederaufbau beendet ist, schließen Sie das Terminal.
9. Schließlich tippen Sie auf “Weitermachen”Um Ihren Computer normal zu starten.
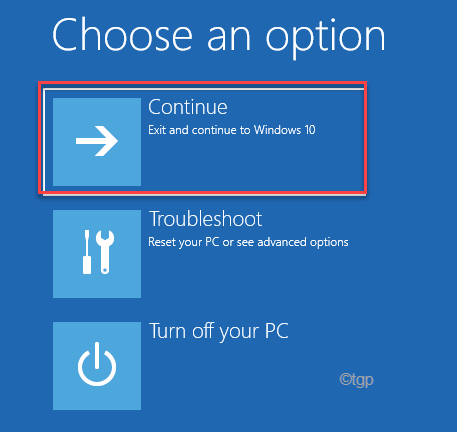
Ihr Computer startet in Ihr Windows. Versuchen Sie nun, es weiter zu aktualisieren.
Fix 3 - Führen Sie eine Festplattenüberprüfungsoperation aus
Wenn die Festplatten eine gewisse Korruption haben, müssen Sie möglicherweise einen Scheibenkontrollvorgang auf dem Laufwerk ausführen, um den Fehler der Festplatte zu testen.
1. Starten Sie zunächst Ihr System auf Windows Recovery Enviroment.
Sie müssen auf die “tippen“Fortschrittlich Optionen“.
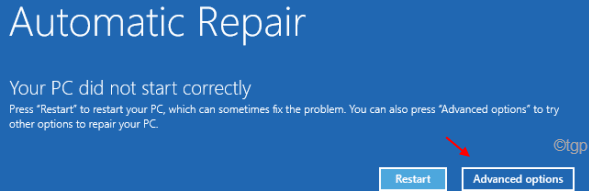
2. Befolgen Sie dann diese Schritte -
Fehlerbehebung> Erweiterte Optionen> Eingabeaufforderung
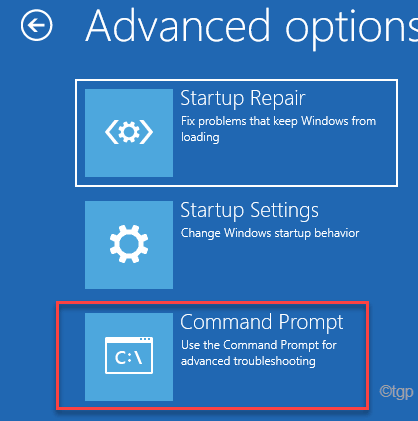
3. Danach, wählen Ihr Verwaltungskonto und geben Sie Ihr Kontokennwort ein.
4. Klicken Sie dann auf die “WeitermachenUm das Terminal zu öffnen.
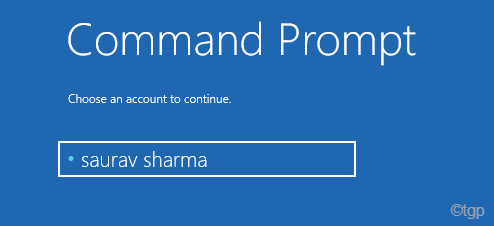
5. Wenn die Eingabeaufforderung eingabeaufforderung angezeigt wird, geben Sie diesen Befehl ein und klicken Sie auf Eingeben.
chkdsk C: /f /r
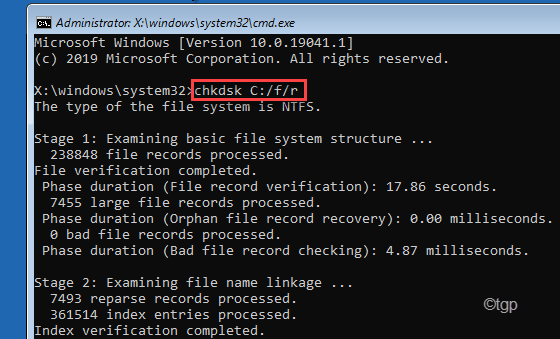
Der Test wird durchgeführt. Der gesamte Prozess
6. Sobald es fertig ist, schließen Sie das Terminal und klicken Sie auf “Weitermachen“.
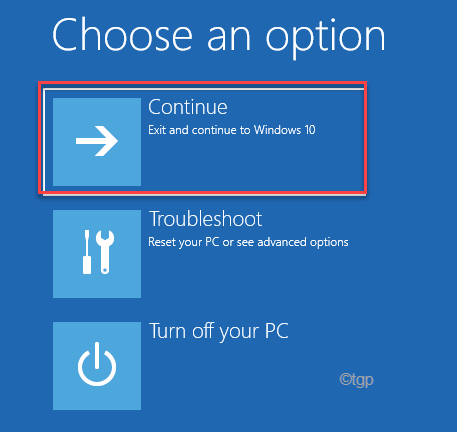
Dies sollte die Probleme beheben, mit denen Sie jetzt ausgesetzt sind.
- « Fix DCFWinService High CPU -Verwendung unter Windows 11/10
- So anzeigen Sie einen benutzerdefinierten Nachrichtennotiz auf dem Windows 11 -Anmeldebildschirm »

