Fix - Fehlercode 268 Unerwartetes Client -Verhalten in Roblox
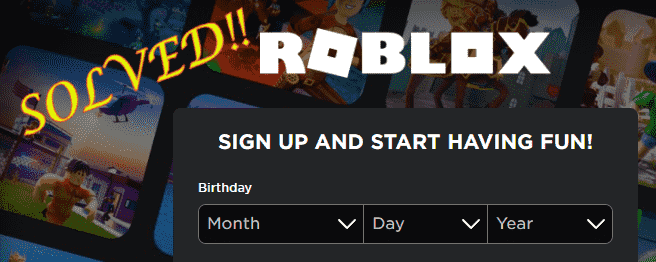
- 4838
- 854
- Tom Jakobs
Roblox ist ein ungezwungenes Multiplayer -Spiel, das Millionen von Spielern genossen hat. Aber wie alle anderen Spiele und Apps hindert auch gelegentliche Fehler und Pannen daran, Roblox zu spielen. Einer dieser Fehler ist “Sie wurden aufgrund eines unerwarteten Kundenverhaltens ausgestrahlt. Fehlercode: 268„, Was Sie mitten in einem Spiel ausgesetzt sind. Mach dir keine Sorge. Dies ist ein sehr geringes Problem, das Sie sehr schnell lösen können.
Problemumgehungen -
1. Wenn dies ein einmaliges Ereignis ist, können Sie es leicht ignorieren und eine neue Sitzung starten. Wenn das Problem wieder auftaucht, fahren Sie mit der Hauptlösung fort.
2. Sie sollten jeglichen Antivirenschutz deaktivieren, den Sie verwenden. Starten Sie Roblox und testen Sie, ob dies funktioniert.
3. Testen Sie, ob der Roblox -Server tatsächlich ausgeführt wird. Sie können es vom Downdetektor testen.
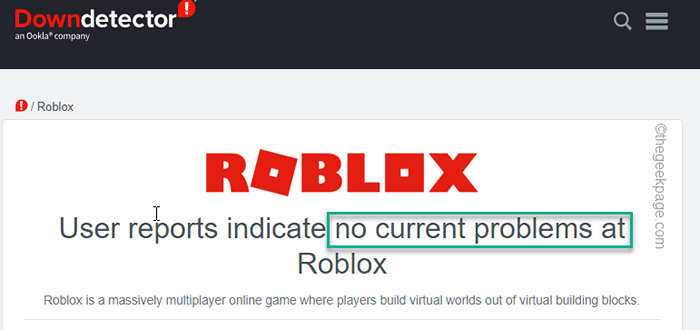
Inhaltsverzeichnis
- Fix 1 - Verwenden Sie die Kompatibilitätsfunktion
- Beheben 2 - Fehlerbehebung bei den Kompatibilitätsproblemen
- Fix 3 - Mods/Cheats deinstallieren
- Fix 4 - Verwenden Sie die Webversion
- Fix 5 - Verwenden Sie die Store -App
- Fix 6 - Deinstallieren und installieren Sie den Roblox -Spieler neu
Fix 1 - Verwenden Sie die Kompatibilitätsfunktion
Versuchen Sie, das Spiel im Kompatibilitätsmodus auszuführen.
1. Suchen Sie nach dem Roblox Studio/ Roblox Player -App -App -Symbol auf Ihrem Desktop.
Wenn Sie es dort nicht finden können, finden Sie es im Startmenü.
2. Jetzt rechtzeitig die “Roblox Studio”Symbol und Tippen Sie“Dateispeicherort öffnen“.
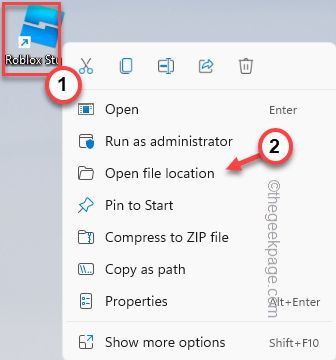
3. Dies führt Sie zum Ort der Roblox Studio App.
4. Sobald Sie dort sind, tippen Sie nach rechts die “Robloxstudiolauncherbeta”App und Tap“Eigenschaften“.
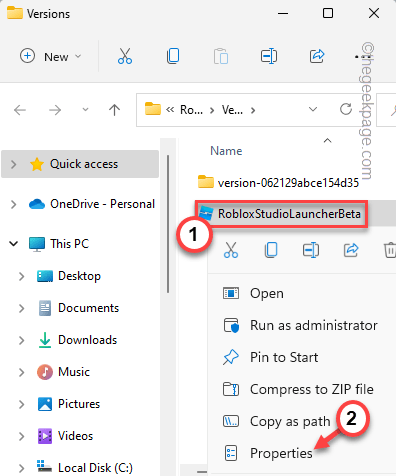
5. Gehen Sie auf dem Bildschirm Robloxstudioluncherbeta Properties zum "KompatibilitätTab.
6. Nur, überprüfen Die "Führen Sie das Programm im Kompatibilitätsmodus aus:"Kontrollkästchen" und wählen Sie "Windows 7”Aus dem Dropdown-Menü.
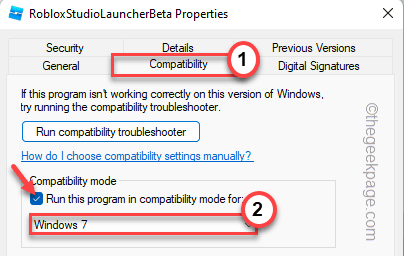
7. Dann stellen Sie sicher, dass das “Führen Sie dieses Programm als Administrator ausOption ist gekreuzt und tippen “Anwenden" Und "OK" gleichzeitig.
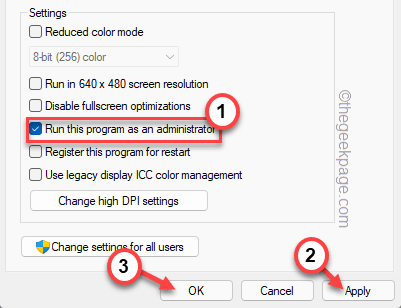
Starten Sie nun Roblox und überprüfen Sie, ob es funktioniert.
Beheben 2 - Fehlerbehebung bei den Kompatibilitätsproblemen
Wenn das Spiel im Kompatibilitätsmodus nicht funktioniert, beheben Sie die Kompatibilitätsprobleme direkt.
1. Geben Sie das Desktop-Symbol genau richtig ein “Roblox Studio"Und tippen"Zeigen Sie mehr Optionen“.
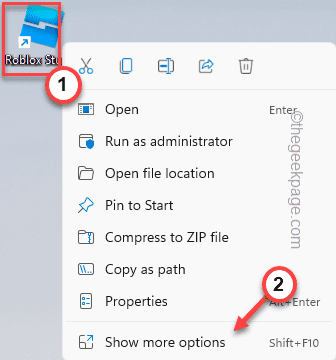
2. Jetzt tippen Sie einfach “Fehlerbehebung Kompatibilität„Bei der App -Kompatibilitätsproblemen mit der App beheben.
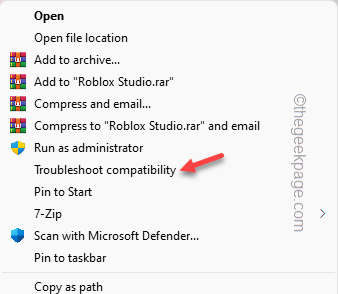
3. Anschließend klicken Sie auf “Versuchen Sie es mit empfohlenen EinstellungenUm die empfohlenen Einstellungen voreingestellter Einstellungen auf die App anzuwenden.
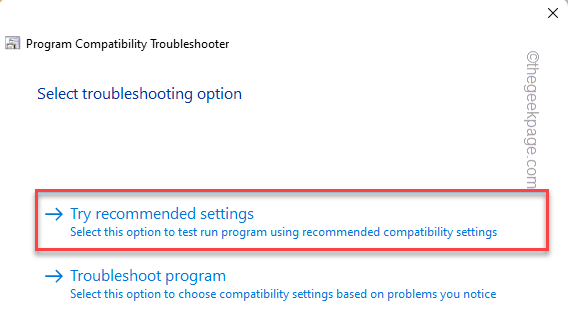
4. Sobald die Einstellungen auf die App angewendet werden, tippen Sie auf “Testen Sie das Programm… ”Um das Programm zu starten und zu testen.
Dadurch werden Roblox mit den empfohlenen Einstellungen ausgeführt. Überprüfen Sie einfach, ob dies richtig funktioniert.
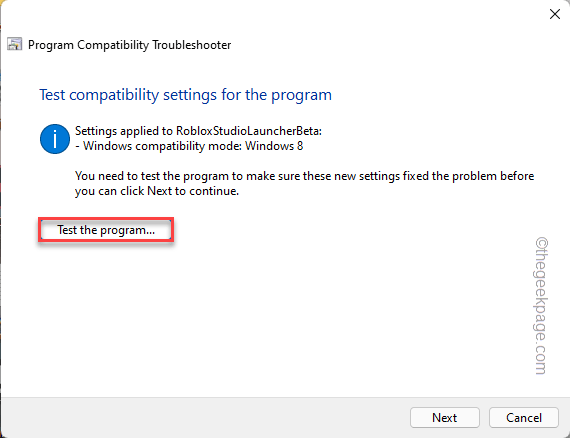
5. Kehren Sie zum Kompatibilitätsfenster zur Fehlerbehebung zurück, tippen Sie auf “Nächste“.

Folgen Sie, je nachdem, wie der Roblox auf diese Lösung reagiert, einem dieser Pfade -
Wenn die Lösung funktioniert -
Klick auf das "Ja, speichern Sie diese Einstellungen für dieses Programm“.
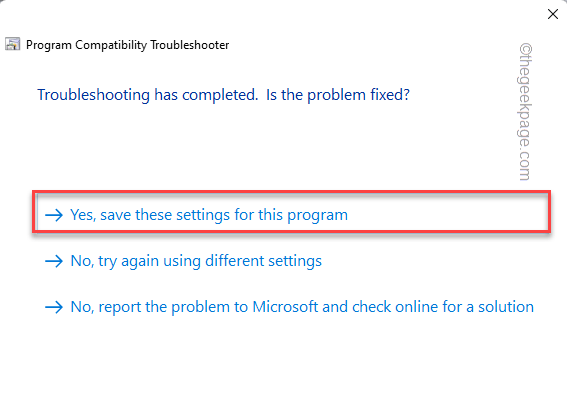
Wenn die Lösung fehlschlägt -
A. Tippen Sie auf "Nein, versuchen Sie es erneut mit den verschiedenen Einstellungen“.

B. Danach, überprüfen Die "Das Programm hat in früheren Windows -Versionen funktioniert, aber jetzt nicht installiert oder ausgeführt“.
C. Dann tippen Sie “Nächste“.
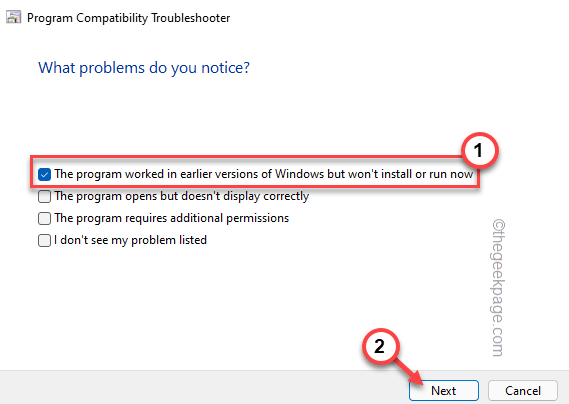
Gehen Sie nun die Anweisungen auf dem Bildschirm durch, um den Fehlerbehebungsprozess abzuschließen. Sobald Sie fertig sind, starten Sie Roblox und testen Sie, ob dies funktioniert.
Fix 3 - Mods/Cheats deinstallieren
Roblox kann Sie mitten im Spiel rauswerfen, wenn Sie eine Art Störungsbypass- oder Cheat -Software oder sogar Spielmods verwenden (oder zuvor verwendet haben).
1. Sie müssen auf die Seite Programme und Funktionen zugreifen, um die Cheat -Software zu deinstallieren.
2. Drücken Sie dazu die ⊞ Gewinnschlüssel+r Schlüssel zusammen.
3. Schreiben Sie nun einfach diese Zeile in das Laufterminal und schlagen Sie “OK“.
Appwiz.cpl
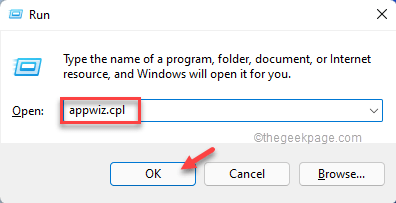
4. Auf diese Weise können Sie die vollständige Liste der Apps in Ihrem Computer anzeigen. Suchen Sie einfach nach der App, die dieses Problem verursachen kann.
5. Tippen Sie dann rechts die zuständige App und tippen Sie auf “Deinstallieren“.
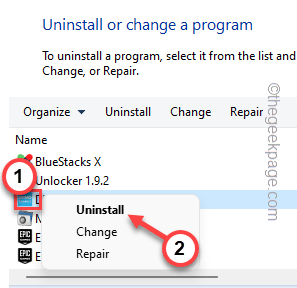
Sobald Sie es deinstalliert haben, schließen Sie alle Fenster, die Sie geöffnet haben und Neustart dein Computer.
Überprüfen Sie dann, ob dies für Sie funktioniert.
Fix 4 - Verwenden Sie die Webversion
Roblox kann leicht über einen Webbrowser zugegriffen werden.
1. Öffnen Sie den Google Chrome -Webbrowser.
2. Öffnen Sie im Browser die Webversion von Roblox.
3. Klopfen "Anmeldung”An der oberen linken Ecke des Bildschirms.

4. Geben Sie nun Ihren Benutzernamen und das Passwort ein.
5. Klopfen "Anmeldung”Um sich beim Spiel anzumelden.
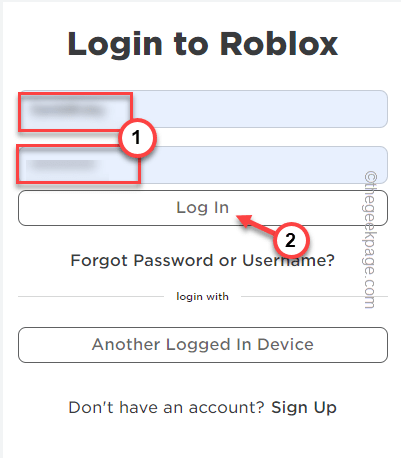
Dies wird aufgefordert, die App auf Ihrem Computer zu installieren. Befolgen Sie einfach die Schritte und Sie werden in kürzester Zeit wieder zum Spiel sein.
Fix 5 - Verwenden Sie die Store -App
[Für Windows 11 & 10 Benutzer]
Eine weitere alternative Lösung, die Sie versuchen können, ist die Verwendung der Store -App.
1. Starten Sie Microsoft Store.
2. Dann suchen Sie nach “Roblox"Im Suchfeld und tippen Sie"Roblox”Aus den Suchergebnissen.
3. Jetzt können Sie die App problemlos mit einem Tipp einschalten “installieren“Erhalten" oder "InstallierenSchaltfläche zur Installation der App auf Ihrem System.
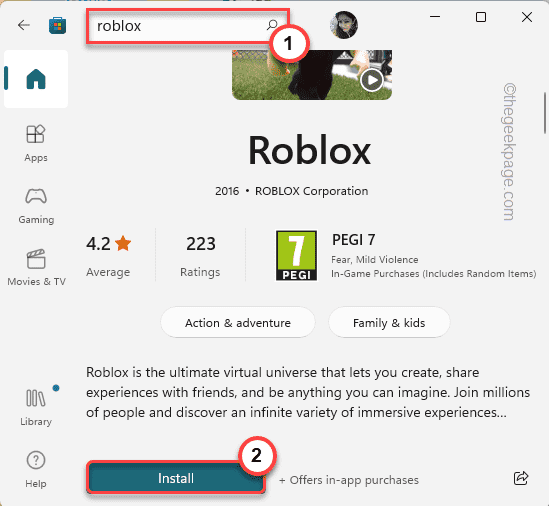
Sobald Sie Roblox installiert haben, starten Sie es und melden Sie sich mit Ihren Anmeldeinformationen an.
Es ist sehr nützlich, Roblox aus Store herunterzuladen und zu spielen.
Fix 6 - Deinstallieren und installieren Sie den Roblox -Spieler neu
Wenn alle anderen Fixes fehlschlagen, können Sie den Roblox-Player von Ihrem Computer von Ihrem Computer deinstallieren und die neueste Version herunterladen.
Schritte zum Deinstallieren
1. Sie müssen die Seite mit Programmen und Funktionen im Bedienfeld öffnen.
2. Es gibt eine kurze Abkürzung, um dort zu erreichen. Drücken Sie einfach die ⊞ Gewinnschlüssel+r Schlüssel zusammen.
3. Schreiben Sie dies im Terminal auf und schlagen Sie “OK“.
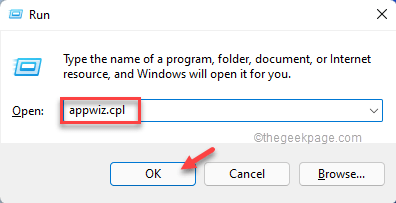
4. Suchen Sie nun nach Roblox -Spiel in der Liste der Anwendungen.
5. Sobald Sie es gefunden haben, können Sie genau das rechte angeben “Roblox Studio" oder "Roblox -Spieler"Und tippen"Deinstallieren”Um die App von Ihrem Computer zu deinstallieren.
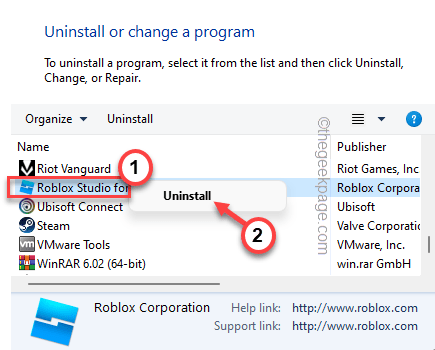
Roblox Studio wird heruntergefahren und von Ihrem Gerät von Ihrem Gerät deinstalliert.
6. Sobald es fertig ist, tippen Sie “OK“.
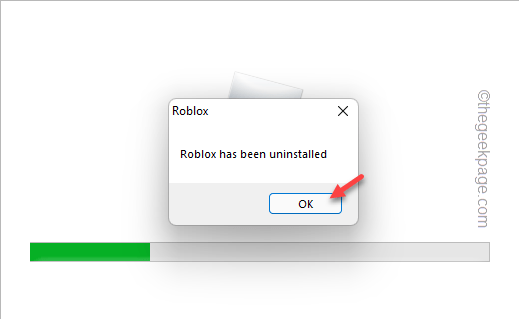
Schritte zur Neuinstallation
Befolgen Sie danach folgende Schritte, um die neueste Version von Roblox herunterzuladen und neu zu installieren.
1. Sie können die neueste Version von Roblox von hier herunterladen.
2. Dann, Doppelhack Die "RobloxPlayerlauncher”Von Ihrem Computer aus, um es auf Ihrem Computer zu installieren.
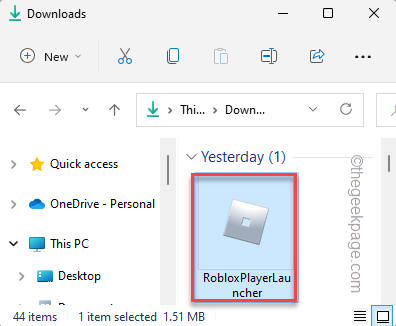
3. Sobald der Installationsprozess abgeschlossen ist, tippen Sie auf “OK“.

Führen Sie nun Roblox auf Ihrem PC/Laptop aus und melden Sie sich mit Ihren Roblox -Anmeldeinformationen an.
Ihr Problem wird mit Sicherheit gelöst.
- « Die Benachrichtigung über Snipping -Tools fehlen in Windows 11, 10
- Beheben Sie Steam Client WebHelper High CPU -Nutzung in Windows 11 »

