Fix - Fehlercode maximum_wait_objects_exe in Windows 11, 10
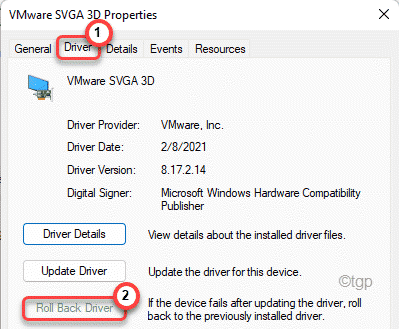
- 1224
- 137
- Susanne Stoutjesdijk
Nach dem Installieren eines neuen Treibers oder der Aktualisierung eines vorhandenen kann Ihr Computer in den blauen Bildschirm des Todes wechseln. Zeigt diese Fehlermeldung an. 'Maximum_wait_object_exed' mit dem Wert 0x0000000c enthält. Dieses Problem tritt tatsächlich auf, wenn Sie einen falsch konfigurierten Treiber oder eine inkompatible Version des Treibers installiert haben. Sie müssen das Update zurückrollen oder haben möglicherweise sogar das Treiber -Update von Ihrem Computer deinstalliert.
Inhaltsverzeichnis
- Fix 1 - Entfernen Sie eine externe Hardware
- Fix 2 - Rollback/ Deinstallation oder deaktivieren Sie den kürzlich aktualisierten Treiber
- Fix 3 - Verwenden Sie die Systemwiederherstellung
Fix 1 - Entfernen Sie eine externe Hardware
Eine der externen Hardware, die dem System angeschlossen ist, kann dieses Problem verursachen.
1. Setzen Sie zunächst Ihr System ab.
2. Entfernen Sie dann eine externe Hardware (alle externen Speichergeräte wie Pen -Laufwerk, HDDs), die Sie mit Ihrem System angeschlossen haben.
3. Starten Sie Ihr System danach.
Überprüfen Sie, ob dies für Sie funktioniert.
Fix 2 - Rollback/ Deinstallation oder deaktivieren Sie den kürzlich aktualisierten Treiber
Der Hauptgrund für dieses Problem ist der falsch konfigurierte Treiber, das Aufrollen der Updates oder das Deinstallieren des Treibers sollte das Problem beheben.
Schritte zum Starten Ihres Computers zur Windows Recovery -Umgebung -
A. Zuerst müssen Sie Ihren Computer herunterfahren.
B. Drücken Sie einfach die Netzschaltfläche, um Ihr System zu starten.
C. Dann, wenn Ihr System steigt, drücken Der Netzschalter, um Ihr System erneut zu bringen, sobald Sie das Logo des Herstellers gesehen haben.
D. Setzen Sie dies noch 2-3 Male fort und erreicht automatisch den Startreparaturbildschirm.
Wenn Ihr Computer auf den Markt kommt, werden Sie dabei sein Erholungsumgebung Modus.
1. Klicken Sie dann auf die “Erweiterte Optionen“.
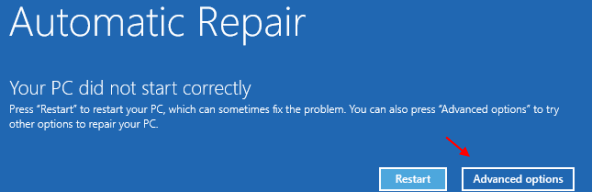
2. Anschließend klicken Sie auf die “Fehlerbehebung”Um dieses Problem zu beheben.
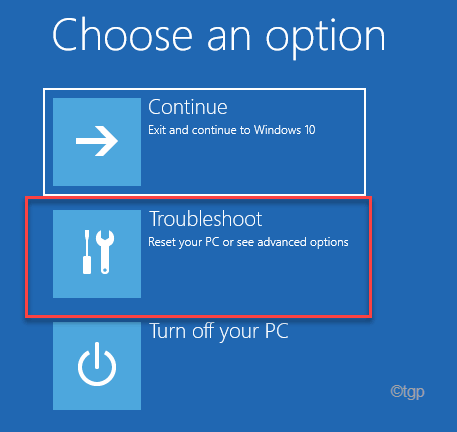
3. Tippen Sie dann auf die “Erweiterte OptionenWeiter vorgehen.
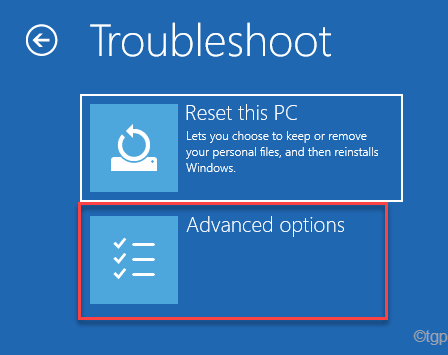
4. Als nächstes tippen Sie auf die “Starteinstellungen”Um alle verfügbaren Starteinstellungen anzuzeigen.
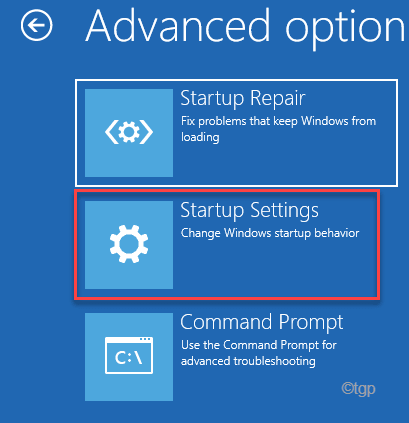
8. Klicken Sie nun auf “Neu startenUm das System neu zu starten.
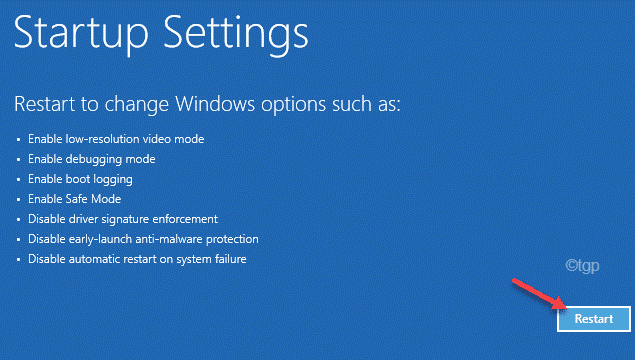
9. Hier sehen Sie alle 9 Möglichkeiten von Start -up -Typen.
10. Schlagen Sie dann die F4 von Ihrer Tastatur aus der Auswahl der “Aktivieren Sie den abgesicherten Modus" Möglichkeit.
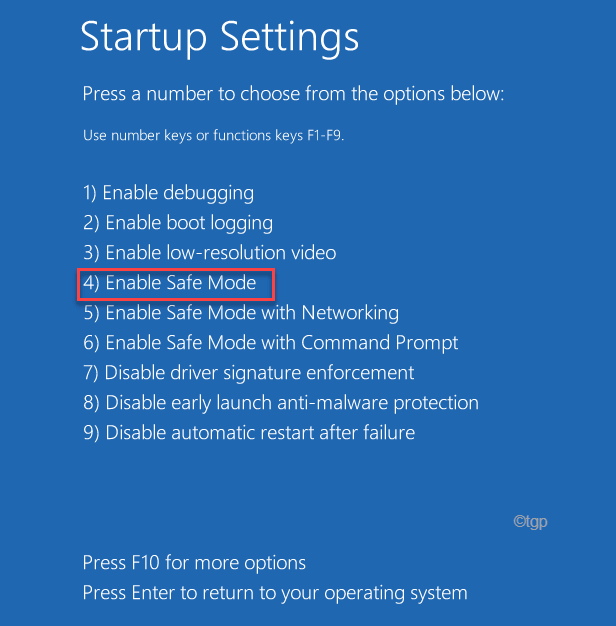
Sobald Ihr System im abgesicherten Modus startet, wird Ihr Desktop -Bildschirm mit einem 'auf pechschwarz eingestelltSicherheitsmodus'Wasserzeichen an den vier Ecken des Bildschirms.
Rollen Sie das Treiber -Update
Wenn ein bestimmter Gerätetreiber kürzlich ein Treiber -Update erhalten hat, rollen Sie das Treiber -Update zurück.
1. Drücken Sie die Windows -Schlüssel+x Schlüssel zusammen.
2. Tippen Sie dann auf die “Gerätemanager”Um darauf zuzugreifen.
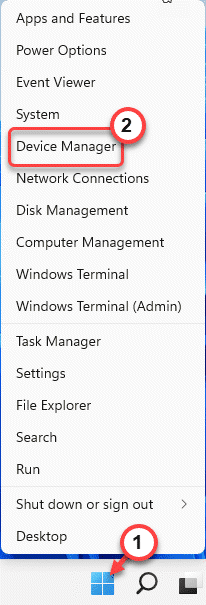
3. Dann, Doppelklick auf dem Fahrer, um es zu erweitern.
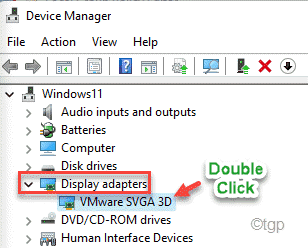
4. Dann gehen Sie zum "TreiberTab.
5. Als nächstes tippen Sie auf die “Rollback -Treiber”Um das fehlerhafte Treiber -Update zurückzurollen.
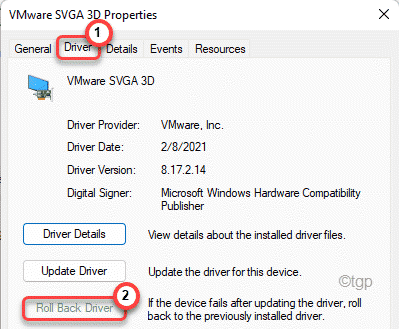
Nach dem Rückrollen des Fahrers werden Sie aufgefordert Neustart dein Computer. Neu starten das System sofort und überprüfen.
Deinstallieren des Geräts
Wenn der Treiber nicht funktioniert, müssen Sie das Treiber -Update von Ihrem Computer von Ihrem Computer deinstallieren.
1. Einfach mit der rechten Maustaste auf die Fenster Taste und klicken Sie auf die “Gerätemanager“.
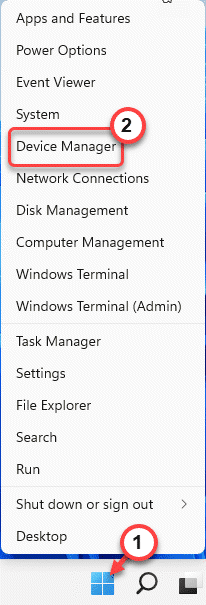
2. Klicken Sie dann mit der rechten Maustaste auf den fehlerhaften Gerätetreiber und tippen Sie auf “Gerät deinstallieren“.
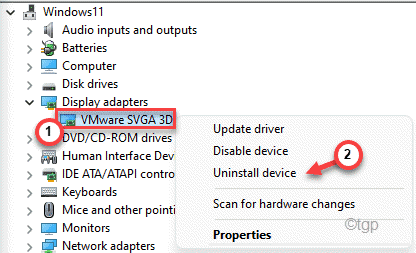
3. Klicken Sie dann erneut auf “Deinstallieren”Um das Treiber -Update von Ihrem System zu deinstallieren.
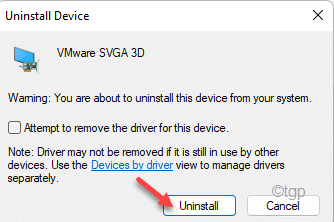
Starten Sie Ihren Computer kurz nach dem Deinstallieren des Geräts neu. Dadurch können Windows den Standardtreiber für das Gerät installieren.
Deaktivieren des Geräts
Wenn das Deinstallieren des Geräts nicht funktioniert, gibt es keine andere Wahl, als das Gerät zu deaktivieren.
1. Öffnen Sie den Geräte -Manager.
2. Klicken Sie dann mit der rechten Maustaste auf den problematischen Treiber und tippen Sie auf “Gerät deaktivieren“.
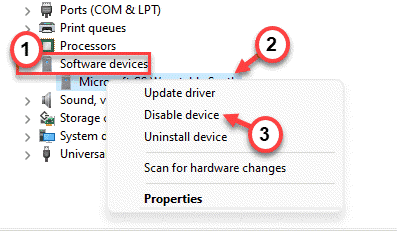
3. Dann klicken Sie auf “Ja”Um das Gerät auf Ihrem System zu deaktivieren.
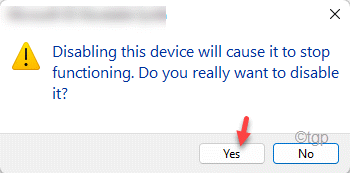
Schließen Sie das Geräte -Manager -Fenster danach. Dann Neustart Das System Yan, mit dem Sie das BSOD -Problem nicht wieder ausgesetzt sind.
Fix 3 - Verwenden Sie die Systemwiederherstellung
1. Öffnen Sie den Computer in der Windows Recovery -Umgebung.
2. Sobald Sie dabei sind, tippen Sie auf die “Erweiterte Optionen“.
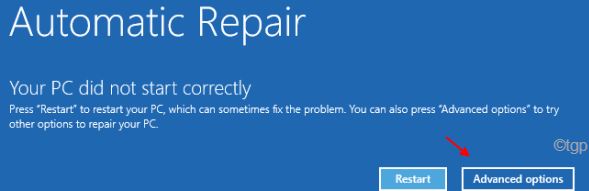
3. Dann gehen Sie auf diese Weise -
Fehlerbehebung> Erweiterte Optionen
4. Klicken Sie nun auf “Systemwiederherstellung“.
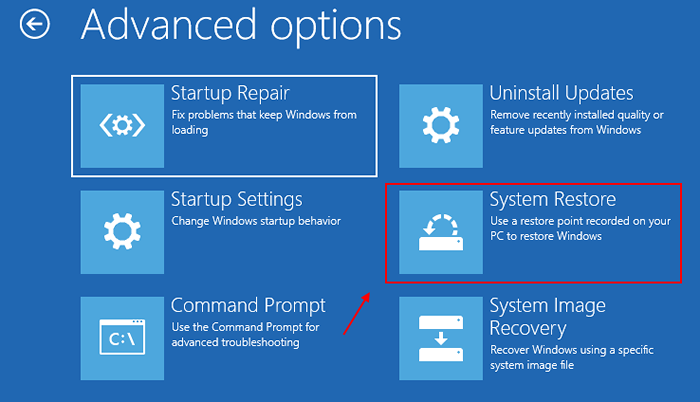
Jetzt startet Ihr Computer den selben System -Wiederherstellungsbildschirm, den Sie regelmäßig verwenden.
5. Hier gibt es zwei Optionen. Entweder müssen Sie das verwenden “Empfohlene Wiederherstellung:" Möglichkeit.
6. Andernfalls können Sie auch das auswählen “Wählen Sie einen anderen Wiederherstellungspunkt“.
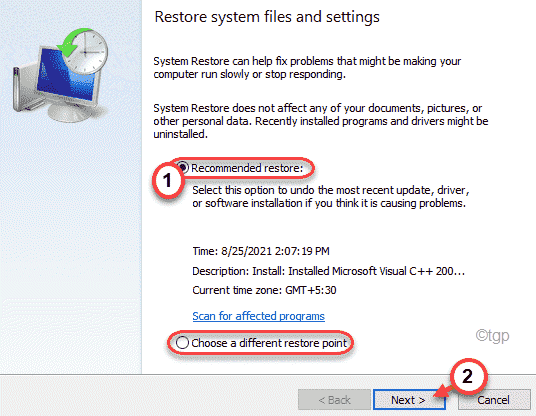
5. Du kannst Tick Die "Mehr Wiederherstellungspunkte anzeigenBox, um weitere Wiederherstellungspunkte zu sehen.
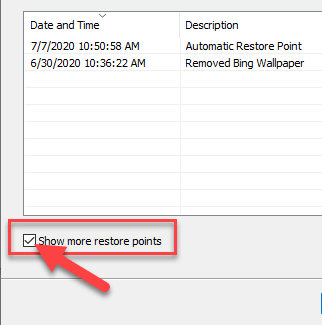
6. Wählen Sie hier den entsprechenden Wiederherstellungspunkt aus.
7. Dann klicken Sie auf “NächsteUm zum nächsten Schritt fortzufahren.
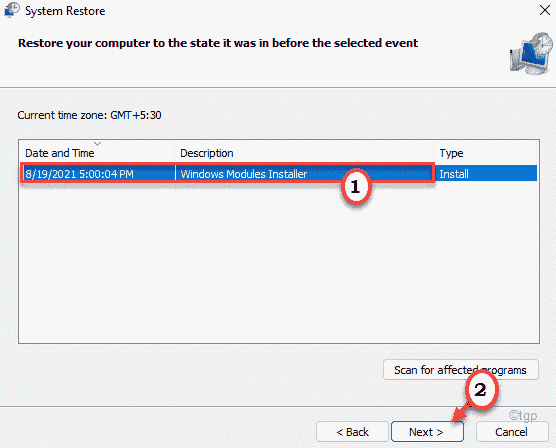
7. Um den Systemwiederherstellungsprozess zu starten, tippen Sie auf “Beenden“.
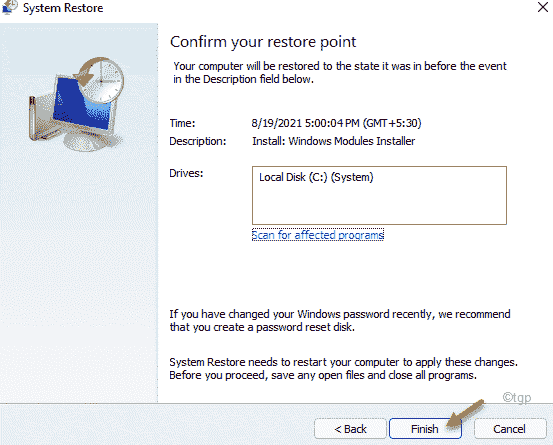
Lassen Sie Ihren Computer schließlich das System wieder in den Status bringen, wenn keine Fehlermeldung 'maximum_wait_object_exeed' vorhanden war.
Dies sollte Ihr Problem sicher beheben.
- « So einschalten oder das Mikrofon in Windows 11 ausschalten oder ausschalten
- Korrigieren Sie den Windows -Store -Fehler 0x80131505 in Windows 11, 10 »

