Fix - Forza Horizon 4 beginnt nicht unter Windows 10/11
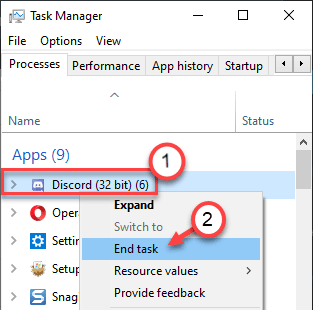
- 770
- 82
- Marleen Weight
Das beste Spiel von der Heimat von Forzasports, Forza Horizon 4, liefert eine atemberaubende Leistung in Bezug auf Geschwindigkeit, Strom und Autos! Dieses berühmte Rennspiel gilt oft als die beste Zeit in Qualität und Grafik und wird verwendet, um neue Gaming -Rigs zu bewerten. Einige Benutzer haben sich jedoch darüber beschwert, dass der Forza Horizon 4 überhaupt nicht mit ihren Systemen beginnt.
Inhaltsverzeichnis
- Fix 1 - Überprüfen Sie die Systemspezifikation
- Fix 2 - Deaktivieren Sie den Readyboost
- Fix 3 - Aktualisieren Sie Ihren Grafik -Treiber
- Fix 4 - Forza Horizon 4 Hintergrundaktivität zulassen
- Fix 4 - End Hintergrundaktivitäten
- Fix 5 - Wechseln Sie auf hohe Leistung
- Fix 6 - Setzen Sie die App zurück
- Beheben Sie 7 - Deaktivieren Sie den Windows -Verteidiger
- Fix 8 - Deaktivieren Sie den Entwicklungsmodus
- Fix 10 - Installieren Sie den neuesten Grafiktreiber manuell
- Korrektur 11 - Installieren Sie neue Windows -Updates
Fix 1 - Überprüfen Sie die Systemspezifikation
Diese Nachfrage nach diesem Rennspiel ist ziemlich hoch. Im Folgenden haben wir die Mindestanforderungen für das reibungslose Durchführung dieses Spiels aufgelistet.
| OS: | Windows 10 64-Bit |
| DirectX: | Version 12 |
| Speicher: | 8 GB RAM |
| Prozessor: | Intel Core i3-4170 oder höher |
| Grafikkarte: | Nvidia GTX 650Ti oder AMD R7 250x |
| Lagerung: | 70 GB verfügbarer Raum |
Neben den minimalen Systemanforderungen gibt es eine Empfehlungssystemanforderungen, wenn Sie diese in 1080p ausführen möchten -
| OS: | Windows 10 64-Bit |
| DirectX: | Version 12 |
| Speicher: | 12 GB RAM |
| Prozessor: | Intel Core i7-3820 oder höher. |
| Grafikkarte: | Nvidia GTX 970 oder AMD R9 290x. |
| Lagerung: | 70 GB verfügbarer Raum |
Wenn Sie diese Konfiguration haben und trotzdem nicht ausgeführt werden, entscheiden Sie sich für die nächste Lösung.
Fix 2 - Deaktivieren Sie den Readyboost
Wenn Sie ReadyBoost verwenden, müssen Sie es deaktivieren.
1. Öffnen Sie das Fenster "Datei Explorer".
2. Auf der linken Seite bemerken Sie das abnehmbare Laufwerk, das Sie verwenden, die ReadyBoost Besonderheit.
3. Klicken Sie dann mit der rechten Maustaste auf das abnehmbare Laufwerk und klicken Sie auf “Eigenschaften" es prüfen.
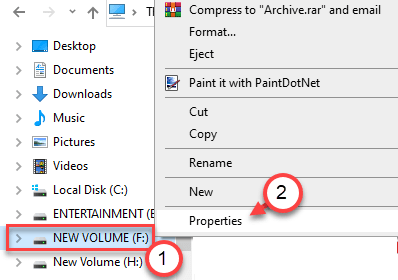
4. Jetzt gehen Sie zum "ReadyBoostTab.
5. Klicken Sie dann auf das Optionsfeld neben dem “Verwenden Sie diesen Devic nichte.”
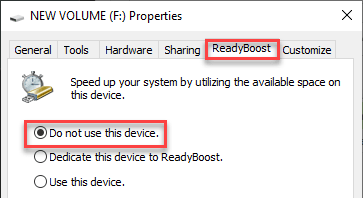
6. Um diese Einstellung zu speichern, klicken Sie auf “Anwenden"Und klicken Sie auf"OKUm es zu retten.
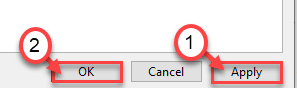
Sobald Sie die Einstellungen gespeichert haben, starten Sie den Forza Horizon 4 auf Ihrem Computer.
Fix 3 - Aktualisieren Sie Ihren Grafik -Treiber
Möglicherweise müssen Sie Ihren Grafiktreiber aktualisieren.
1. Drücken Sie zunächst die Windows -Schlüssel+x.
2. Klicken Sie dann auf die “Gerätemanager“.
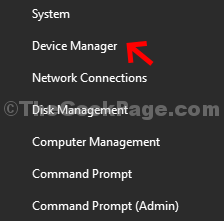
3. Sobald Sie den Geräte -Manager sehen, klicken Sie auf die “Displayadapter“.
4. Klicken Sie danach mit der rechten Maustaste auf Ihren Nvidia-Grafikkartenadapter und klicken Sie auf “Treiber aktualisieren“.
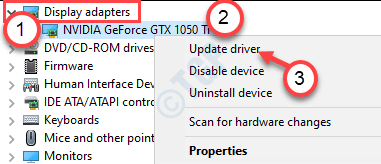
5. Klicken Sie einfach auf die “Suche nach den aktualisierten Treibern”So suchen Sie nach dem neuesten Build Ihres Grafiktreibers,
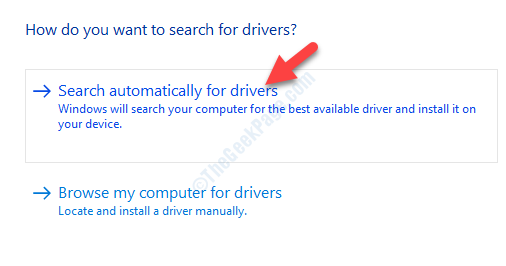
Lassen Sie Windows die neueste Grafikkarte für Ihren Computer installieren.
Fix 4 - Forza Horizon 4 Hintergrundaktivität zulassen
Wenn Sie Forza Horizon 4 Hintergrundaktivität gestoppt haben, werden Sie sich mit diesem Problem stellen.
1. Öffnen Sie das Einstellungsfenster.
2. Dann gehen Sie zum "Privatsphäre" Einstellungen.
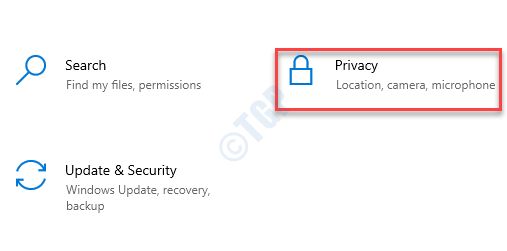
3. Scrollen Sie dann durch die linke Seite und klicken Sie auf “Hintergrund -Apps“.
4. Danach scrollen Sie auf der rechten Seite nach unten und umschalten die “Forza Horizon 4" Zu "AN“.
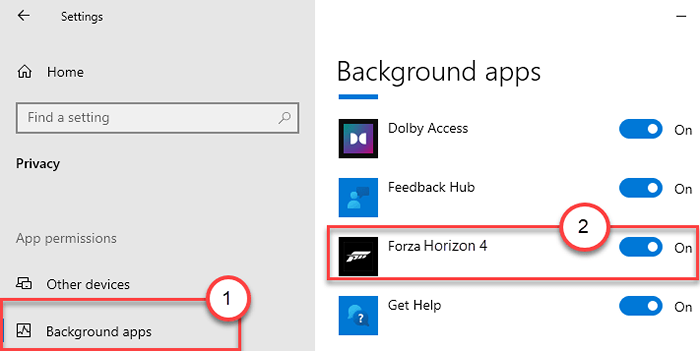
Sobald Sie das getan haben, schließen Sie den Bildschirm "Einstellungen". Versuchen Sie jetzt, das Spiel zu starten.
Für Windows 11 -Benutzer
1 - Drücken Sie Windows -Schlüssel und ich Schlüssel zusammen, um Einstellungen zu öffnen.
2 -Now, klicken Sie auf Apps Aus dem linken Menü.
3 -Now, klicken Sie auf Installierte Apps von der rechten Seite.
4 -Now, Suche Forza im Suchfeld.
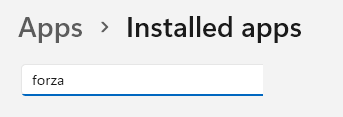
5 -klicken Sie auf 3 vertikale Punkte und klicken Sie auf erweiterte Optionen
6 - Wählen Sie jetzt aus Stets von dem Hintergrund -Apps Berechtigungen.
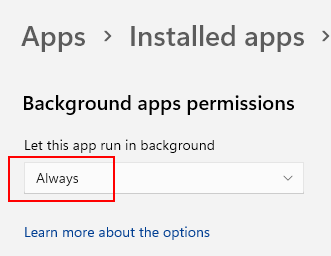
Fix 4 - End Hintergrundaktivitäten
Es gibt einige Hintergrundaufgaben, die im Hintergrund Ressourcen auffressen können.
1. Drücken Sie die Windows -Schlüssel+x Schlüssel zusammen.
2. Klicken Sie dann auf die “Taskmanager”Um darauf zuzugreifen.
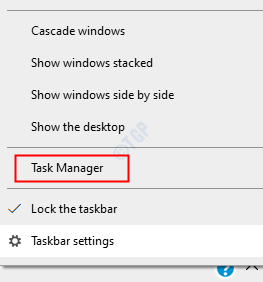
3. Klicken Sie im Fenster Task-Manager mit der rechten Maustaste auf die Aufgabe, die auf der Rückseite ausgeführt wird, und klicken Sie auf “Task beendenUm es zu töten.
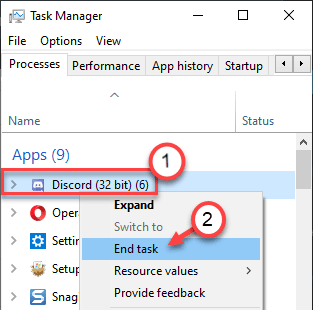
Hier finden Sie eine Liste von Apps, die, wenn Sie im Hintergrund ausgeführt werden, dieses Problem verursachen können -
- Logitech G Hub
- MSI Afterburner / Riva Tuner Statistics Server
- EVGA -Präzision
- Obs
- XSplit
- Zwietracht
- Maktyp
- Warschauer Bank -App
- Tapetenmotor
- A-Volute Sound Studio
- Nahimic Audio
- Sonic Audio
Hier ist eine Liste von Antiviren, die dieses Problem verursachen können -
- Trend Micro Maximale Sicherheit
- Comodo Antivirus
- Sophos
- Emisoft Anti-Malware
- Avira
- Avast
- Bitdefender Firewall
Töte jede App, die eine hohe Menge an Ressourcen verbraucht.
Fix 5 - Wechseln Sie auf hohe Leistung
Da diese Spiele höhere Grafikanforderungen erfordern, müssen Sie
1. Klicken Sie zunächst mit der rechten Maustaste auf die Windows -Symbol und klicken Sie auf “Laufen“.
2. Schreiben "powercfg. cpl"Und klicken Sie auf"OK“.
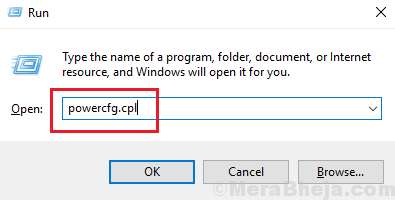
3. Suchen Sie hier nach dem "Hochleistungs -Plan" -Plan.
4. Klicken Sie dann auf die “Hochleistung”Planen Sie, es auszuwählen.
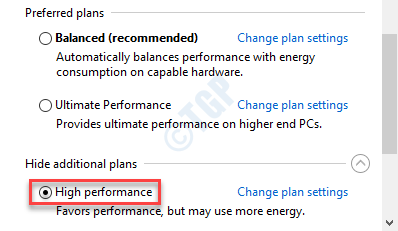
Schließen Sie das Bedienfeld, sobald Sie Ihr Energieprofil auf "hohe Leistung" gesetzt haben.
Abschalten dein Computer (Starten Sie nicht neu Es). Starten Sie dann Ihren Computer und versuchen Sie, den Forza Horizon 4 zu öffnen, wenn Ihr Computer aufsteigt.
Dies sollte funktionieren.
Fix 6 - Setzen Sie die App zurück
Wenn nichts funktioniert, setzen Sie die App zurück.
1. Öffnen Sie das Einstellungsfenster.
2. Dann klicken Sie auf “Apps“.
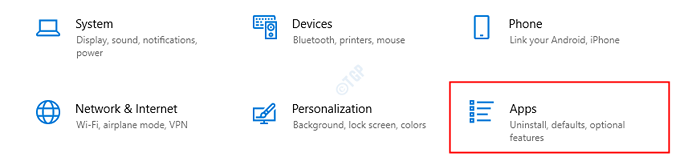
3. Klicken Sie dann auf der linken Seite auf die “Apps & FunktionenTab.
4. Danach auf der rechten Seite eingeben “Forza”Im Suchfeld.
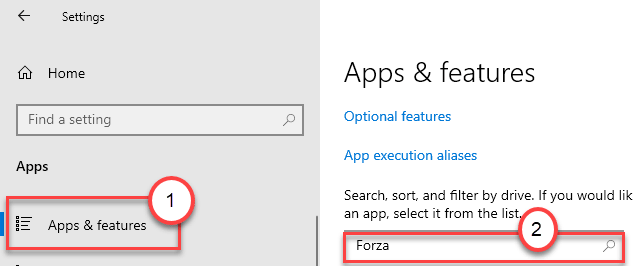
Forza Horizon 4 wird in den Suchergebnissen angezeigt.
5. Klicken Sie dann auf die “Forza Horizon 4”Um es auszuwählen.
6. Klicken Sie danach auf die “Erweiterte OptionenUm die erweiterten Einstellungen zu öffnen.
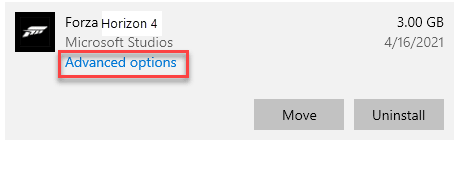
7. Um die App zurückzusetzen, klicken Sie auf “Zurücksetzen“.
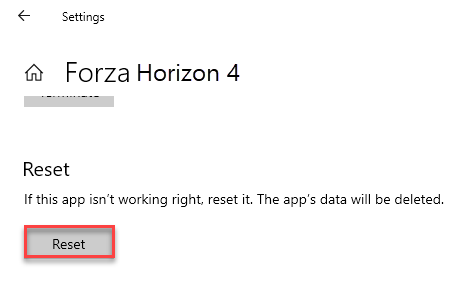
Durch das Zurücksetzen der App werden alle AppData von Forza Horizon 4 entfernt. Installieren Sie nun den Forza Horizon 4 auf Ihrem Computer erneut.
Für Windows 11 -Benutzer
1 - Drücken Sie Windows -Schlüssel und ich Schlüssel zusammen, um Einstellungen zu öffnen.
2 -Now, klicken Sie auf Apps Aus dem linken Menü.
3 -Now, klicken Sie auf Installierte Apps von der rechten Seite.
4 -Now, Suche Forza im Suchfeld.
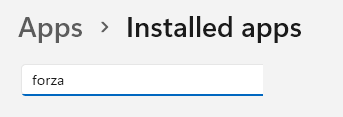
5 -klicken Sie auf 3 vertikale Punkte und klicken Sie auf erweiterte Optionen
6 - Scrollen Sie jetzt nach unten und klicken Sie auf zurücksetzen.
Beheben Sie 7 - Deaktivieren Sie den Windows -Verteidiger
Windows -Verteidiger kann das Start -up blockieren. Versuchen Sie, das Spiel zu führen, während Sie den Windows -Verteidiger deaktivieren.
1. Einfach schreiben "Windows -Sicherheit”Im Suchfeld.
2. Danach klicken Sie auf “Windows -Sicherheit”Um darauf zuzugreifen.
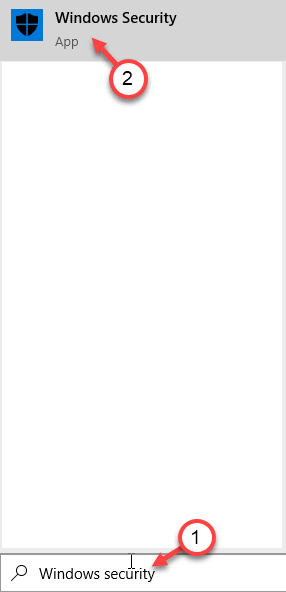
3. Dann in der Windows -Sicherheit Fenster, klicken Sie auf “Virus- und Bedrohungsschutz“.
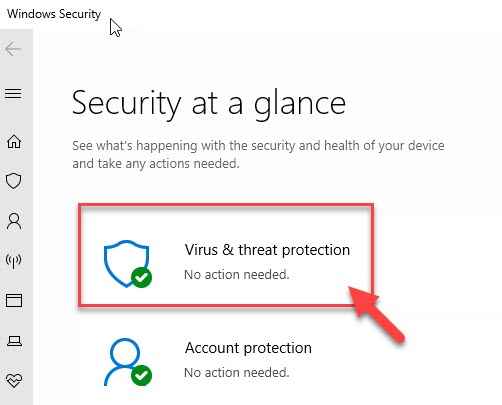
4. Danach "Virus & Bedrohungsschutzeinstellungen". “Einstellungen verwalten“.
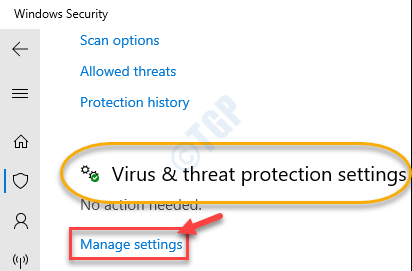
5. In Virus- und Bedrohungsschutzeinstellungen, im "Echtzeitschutz"Option, umschalten nach"Aus“.
6. In ähnlicher Weise setzen Sie die “Schutzschutz" Zu "Aus“.
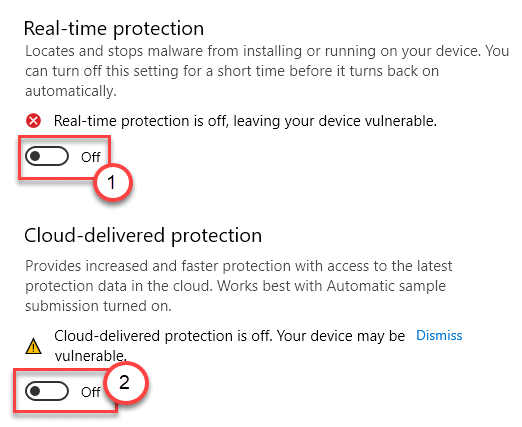
Versuchen Sie nach dem Ausschalten des Schutzes, Forza Horizon 4 auf Ihrem Computer zu starten.
Überprüfen Sie, ob dies funktioniert.
Fix 8 - Deaktivieren Sie den Entwicklungsmodus
Sie müssen den Entwicklungsmodus auf Ihrem Computer deaktivieren, wenn Sie ihn in diesem Zustand verwenden.
1. Drücken Sie zunächst die Windows -Schlüssel+x Schlüssel zusammen.
2. Klicken Sie dann auf die “Windows PowerShell (Admin)”Zugang zum PowerShell -Terminal.
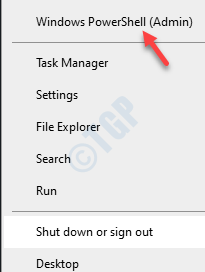
3. Dann, Paste Dieser Befehl im PowerShell -Terminal und Hit und Hit Eingeben.
Get-Appxpackage | Foreach add -Appxpackage -DisableDevelopmentMode -register "$ ($ _.InstallleLocation) \ AppXManifest.xml "

Nach der Ausführung dieses Befehls wird der Entwicklungsmodus auf Ihrem Computer deaktiviert.
Neustart Ihre Maschine und Start Forza Horizon 4. Es wird ohne weitere Probleme gestartet.
Fix 10 - Installieren Sie den neuesten Grafiktreiber manuell
Wenn Sie den Grafik -Treiber nicht mit der vorherigen Lösung aktualisieren können, können Sie den Grafiktreiber manuell installieren.
1. Gehen Sie zur NVIDIA -Website, um den Treiber herunterzuladen.
2. Legen Sie einfach Ihre Spezifikationen der Anzeigefahrer in die richtigen Kästchen. Wie - "Produktart","Produktreihe„Usw. gemäß Ihren Grafikkartenspezifikationen.
3. Sobald Sie die Details festgelegt haben, klicken Sie einfach auf “Suchen“.
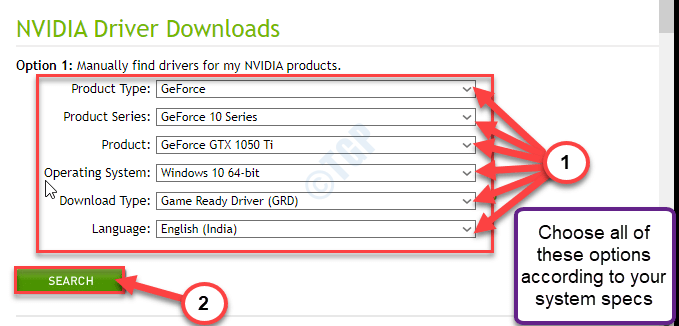
4. Dann klicken Sie auf “Herunterladen”Um den Treiber herunterzuladen.
5. Sobald der Fahrer heruntergeladen wurde, gehen Sie zum Download -Standort auf Ihrem Computer.
6. Danach, Dobl-klicken darauf, um den Installationsprozess des Treibers zu starten.
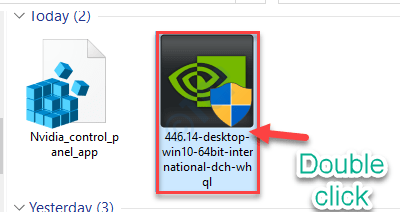
7. Beim Installieren des Treibers, überprüfen Die "Führen Sie eine saubere Installation durch" Möglichkeit.
8. Dann müssen Sie auf “klicken“Nächste“.
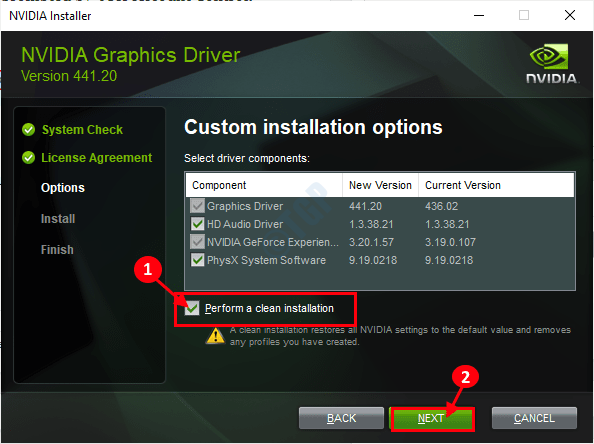
Eine saubere Installation dauert eine Weile, um fertig zu werden. Nach dem Installieren des Grafiktreibers müssen Sie möglicherweise Neustart dein Computer.
Korrektur 11 - Installieren Sie neue Windows -Updates
Manchmal fehlt Ihrem Computer möglicherweise wichtige Windows -Updates.
1. Drücken Sie zunächst die Windows -Schlüssel+i Schlüssel zusammen.
2. Klicken Sie dann auf die “Updates & Sicherheit“.
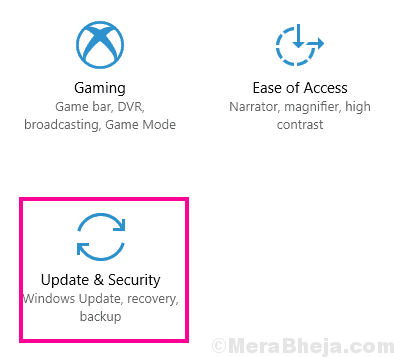
3. Klicken Sie auf der rechten Seite auf “Optionale Updates anzeigen”Um nach den neuesten Treiber -Updates zu suchen.
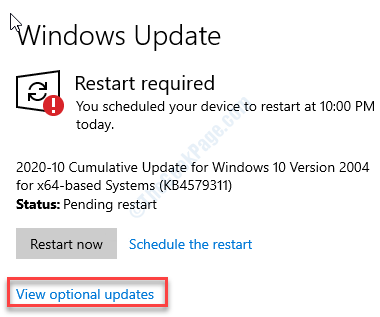
4. Hier finden Sie alle für Ihren Computer erforderlichen Updates. Überprüfen Alle Updates zum Herunterladen.
5. Dann klicken Sie auf “Herunterladen und installieren“.
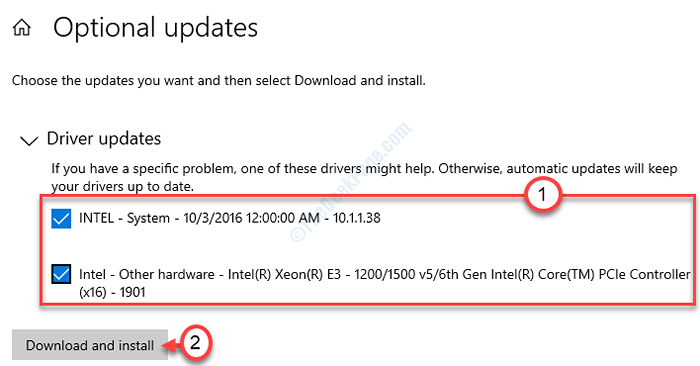
6. Wenn alle Updates auf Ihrem Gerät heruntergeladen und installiert werden, klicken Sie einfach auf “Jetzt neustarten“.
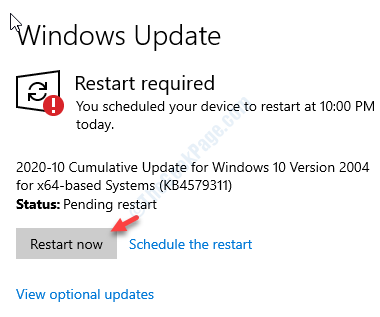
Durch das Neustart Ihres Computers wird das Update auf Ihrem Gerät installiert.
Dies sollte das Problem lösen.
Zusätzliche Tipps -
1. Stellen Sie sicher, dass die Datums- und Uhreinstellungen Ihres Computers korrekt konfiguriert sind.
2. Wenn Sie beim Starten des Spiels ein Standardkonto verwenden, verwenden Sie ein administratives Konto, um das Spiel zu spielen.
3. Wenn keiner der Tricks für Sie funktioniert hat, deinstallieren Sie das Spiel und installieren Sie es erneut.
- « Discord öffnet sich in Windows 10 Fix nicht
- So beheben Sie Microsoft Store -Fehlercode 0x800704CF unter Windows 10 »

