Fix - IDT HD Audio Codec -Treiberproblem unter Windows 10
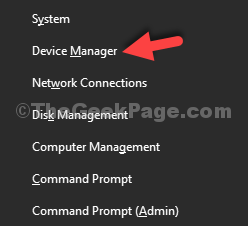
- 2406
- 273
- Madleen Vater
Microsoft hat das Beste ausprobiert, während er Windows 10 erstellte, da jeder viele Erwartungen hatte. Windows 10 ist in vielerlei Hinsicht besser als seine Vorgänger, aber was es nicht so erfolgreich macht, sind Fehler und Fehler. Windows 10 ist voller Fehler und Fehler. Und egal wie viel Microsoft versucht, sie mit jedem Update zu beheben, einige neue zeigen immer aus dem Nichts heraus.
Als die Leute ihre Computer auf Windows 10 aktualisierten, sah alles bei Start gut aus. Aber innerhalb weniger Tage (Stunden?), sie bemerkten viele Fehler und Fehler darin. Einige von ihnen wurden im ersten Update behoben, aber bald nahmen neue ihren Platz ein und der Zyklus setzte sich fort. Ein solcher Fehler, der Windows 10 -Benutzer fehlerhaft gemacht hat, ist der IDT -High Definition -Audio -Codec -Treiberfehler. Dieser Fehler führt zu keinem Ton vom Computer. Normalerweise tritt dieses Problem nach dem Upgrade Ihres Computers auf Windows 10 oder nach der Installation eines Windows 10 -Updates auf. Dies geschieht normalerweise, wenn der Fahrer nicht auf dem neuesten Stand ist. Es kann aber auch aus anderen Gründen passieren. Dieses Problem hat viele Windows -Benutzer beeinflusst, und wenn Sie einer davon sind, gibt es keine Sorgen zu machen. In diesem Artikel helfen wir Ihnen bei der Behebung des Problems. Folgen Sie einfach den unten genannten Methoden nacheinander, bis das Problem behoben ist.
Inhaltsverzeichnis
- So beheben Sie IDT HD -Audiofehler
- Bestätigen Sie, dass es sich um ein Fahrerproblem handelt
- Treiber neu installieren
- Installieren Sie den neuesten Treiber auf der Website
- Installieren Sie den Treiber im Kompatibilitätsmodus
- Aktivieren Sie IDT -Audio -verwandte Dienste
So beheben Sie IDT HD -Audiofehler
Es gibt nur einige Methoden, um diesen Fehler zu beheben. Befolgen Sie diese Methoden sorgfältig, um das Problem zu lösen.
Arbeitsmethode : -
Drücken Sie auf Ihrer Tastatur die Windows -Logo -Schlüssel und x (zur gleichen Zeit), um das Quick-Access-Menü zu erhalten.
1 - Klicken Sie auf Gerätemanager.
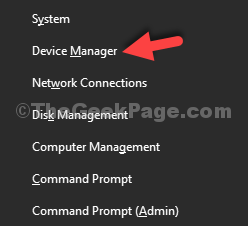
2 - erweitern Sound-, Video- und Spielcontroller.
3 - Klicken Sie mit der rechten Maustaste auf IDT High Definition Audio Codec
4 - SELECT Treibersoftware aktualisieren
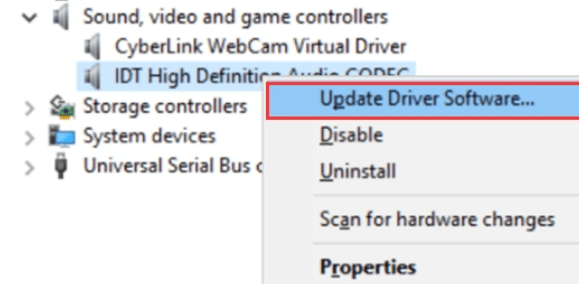
5 - Klicken Sie auf Durchsuchen Sie meinen Computer nach Treibersoftware.
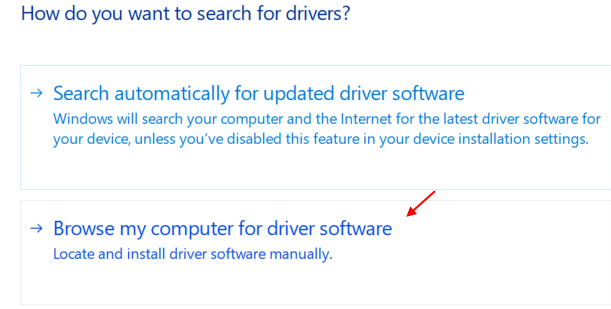
6 - SELECT Hochauflösendes Audio-Gerät
7 - Klicken Sie auf Nächste
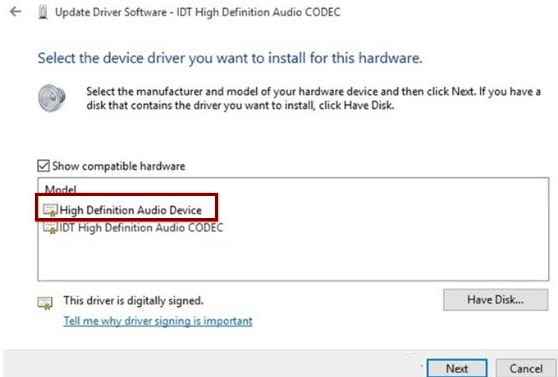
8 - Klicken Sie Ja auf Warnmeldung
9 - Neu starten dein Computer.
10- Nach dem Neustart von PC drücken Sie einfach einfach Strg + Shift + ESC Schlüssel zusammen, um Task Manager zu öffnen.
11 - Gehen Sie nun auf die Registerkarte Startup.
12 - Wenn Sie einen Punkt namens finden IDT -PC -Audio, Klicken Sie nur mit der rechten Maustaste darauf und deaktivieren Es.
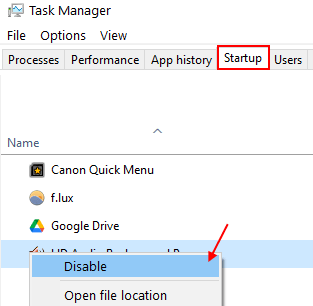
Hoffe es ist festgelegt. Wenn es nicht repariert wird, fahren Sie mit der nächsten Methode weiter unten fort.
Bestätigen Sie, dass es sich um ein Fahrerproblem handelt
Bevor Sie mit der Lösung des Problems beginnen, müssen Sie sicherstellen, dass es sich um den Treiber handelt, der das Problem verursacht. Weil der Fehler auch durch einen anderen Grund hätte verursacht werden können. Befolgen Sie die Schritte, bestätigen Sie, dass es sich um ein Treiberproblem handelt.
Schritt 1. Klicken Sie mit der rechten Maustaste auf die Schaltfläche Start und wählen Sie Gerätemanager.
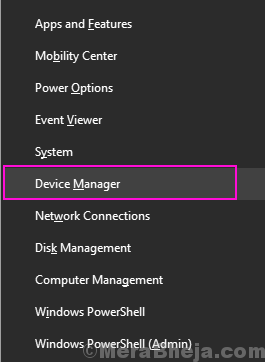
Schritt 2. Hier erweitern Sound-, Video- und Spielcontroller.
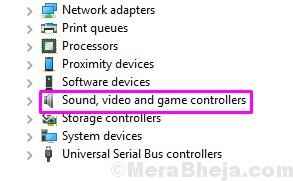
Schritt 3. Unter Sound-, Video- und Spielcontrollern finden Sie IDT High Definition Audio Codec. Jetzt müssen Sie sicherstellen. Wenn die gelbe Markierung vorhanden ist, verursacht der Fahrer das Problem.
Befolgen Sie die nächste Methode, um dieses Problem zu beheben.
Treiber neu installieren
Nachdem wir bestätigt haben, dass es sich um den Treiber handelt, der Probleme verursacht hat, werden wir den Treiber für IDT High Definition -Audio -Codec neu installieren. Diese Methode hat für die meisten Benutzer funktioniert. Befolgen Sie die unten genannten Schritte, um diese Methode auszuführen.
Schritt 1. Klicken Sie mit der rechten Maustaste auf die Schaltfläche Start und wählen Sie Gerätemanager.
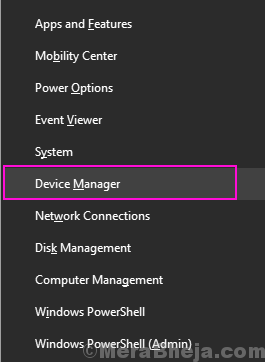
Schritt 2. Expandieren Sound-, Video- und Spielcontroller und klicken Sie mit der rechten Maustaste auf IDT High Definition Audio Codec. Wählen Treiber aktualisieren.
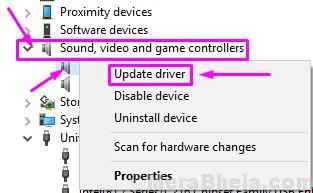
Schritt 3. Wählen Sie im nächsten Schritt aus Lassen Sie mich aus einer Liste von Gerätetreiber auf meinem Computer auswählen.
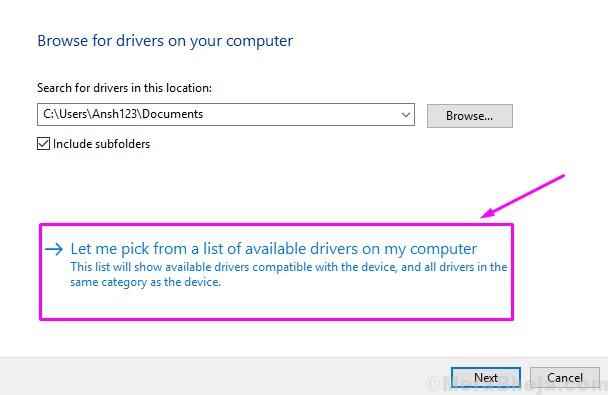
Schritt 4. Jetzt sehen Sie hier zwei oder mehr Optionen. Wählen Hochauflösendes Audio-Gerät. Sie müssen nicht IDT -High -Definition -Audio -Codec auswählen. Klicken Sie danach auf Nächste.
Schritt 5. Wenn eine Warnmeldung angezeigt wird, klicken Sie auf JA.
Schritt 6. Starten Sie Ihren Computer neu, nachdem der Treiberinstallationsprozess abgeschlossen ist.
Dies sollte das Problem lösen. Wenn Sie jedoch immer noch dem gleichen Problem haben, befolgen Sie die nächste Methode.
Installieren Sie den neuesten Treiber auf der Website
Da die Neuinstallation des Treibers nicht funktioniert hat, müssen Sie versuchen, den neuesten Treiber zu installieren. Gehen Sie hierfür auf die Website Ihres Computerherstellers und laden Sie die Treiber -Setup -Datei für IDT High Definition -Audio -Codec herunter. Wenn Sie es heruntergeladen haben, doppelklicken Sie einfach darauf und befolgen Sie die Anweisungen auf dem Bildschirm, um den Treiber zu installieren.
Dies sollte das Problem beheben. Wenn Sie noch vor dem Problem stehen, befolgen Sie die nächste Methode.
Installieren Sie den Treiber im Kompatibilitätsmodus
Viele Treiber, die vor Windows 10 für Betriebssysteme veröffentlicht wurden, die perfekt mit Windows 10 funktionieren. Dies funktioniert auch rückwärts. Das heißt, viele Treiber, die für Windows 10 veröffentlicht wurden, funktionieren vor Windows 10 ziemlich gut für Windows -Ausgaben. In dieser Methode werden wir also versuchen, den neuesten Treiber für ältere Versions Windows im Kompatibilitätsmodus zu installieren.
Schritt 1. Die Treiber -Setup -Datei, die Sie in der letzten Methode heruntergeladen haben. Sie müssen mit der rechten Maustaste darauf klicken und auswählen Eigenschaften.
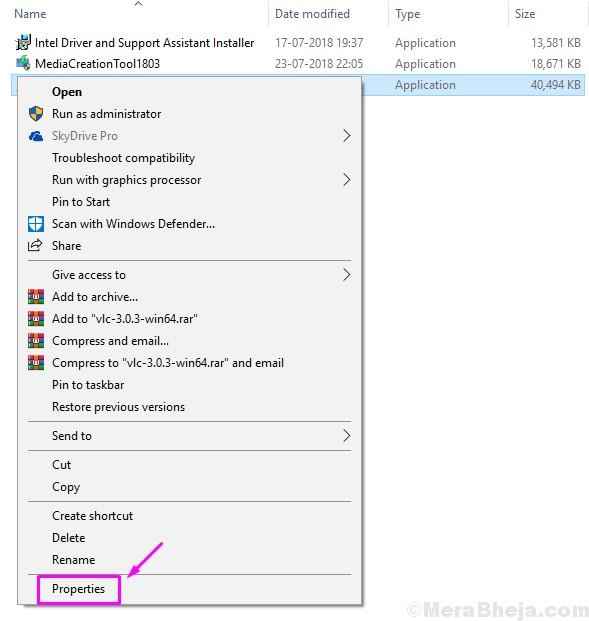
Schritt 2. Gehe zu Kompatibilität Tab. Markieren Sie die Schachtel neben Starte dieses Programm im Kompatibilitätsmodus für. Wählen Sie danach eine aus ältere Version (Windows 8 oder Windows 7) Aus dem Dropdown-Menü. Klicke auf OK.
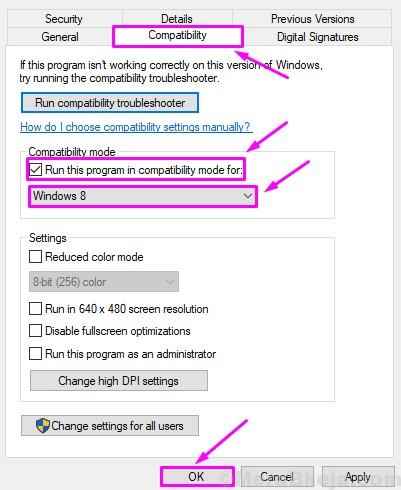
Schritt 3. Doppelklicken Sie nun auf die Setup-Datei, um den Installationsprozess zu starten. Befolgen Sie die Anweisungen auf dem Bildschirm, um sie zu installieren.
Schritt 4. Starte deinen Computer neu.
Diese Methode sollte das Problem für Sie beheben. Wenn dies nicht der Fall war, folgen Sie der nächsten Methode.
Aktivieren Sie IDT -Audio -verwandte Dienste
In dieser Methode können wir einige IDT -Audio -verwandte Dienste aktivieren. Dies kann das Problem für Sie beheben. Hier müssen Sie die ändern Start-up von drei Diensten auf Automatisch. Befolgen Sie die Schritte, um diese Methode auszuführen.
Schritt 1. Klicken Sie mit der rechten Maustaste auf die Schaltfläche Start und wählen Sie Laufen.
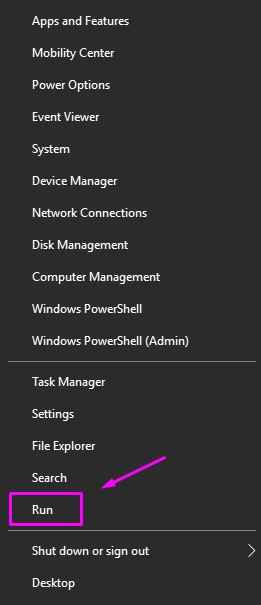
Schritt 2. Typ Dienstleistungen.MSC und klicken Sie auf OK.
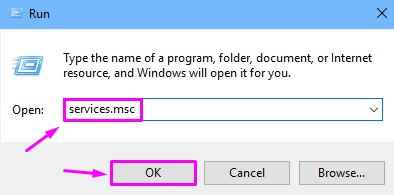
Schritt 3. Lokalisieren Windows Audio, und klicken Sie mit der rechten Maustaste darauf. Wählen Eigenschaften.
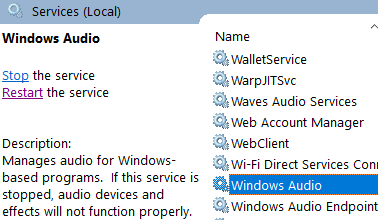
Schritt 4. Wählen Sie unter der Registerkarte Allgemeiner die aus Starttyp als Automatisch (verspäteter Start) oder Automatisch. Klicke auf Start, und dann weiter OK.
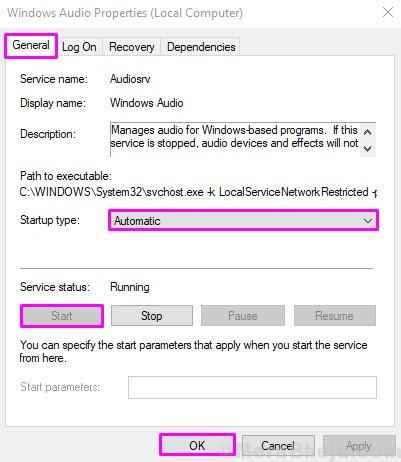
Wiederholen Sie die obigen zwei Schritte für diese beiden Dienste: Multimedia Class Scheduler Und Windows Audio Endpoint Builder.
Schritt 5. Starten Sie Ihren Computer neu, wenn Sie fertig sind.
Dies sollte das Problem beheben.
Wenn Sie dieses Problem mit einer anderen Methode lösen konnten oder wenn Sie Fragen zu diesem Problem haben, erwähnen Sie sie weiter unten in Kommentaren.
- « So löschen Sie den Speicherplatz in Windows 10, um den Antriebsspeicher zu befreien
- [Gelöst] Der Benutzerprofildienst fehlte den Anmeldung Windows 10/11 Fehler »

