Fix - kernel_apc_pending_during_exit in Windows 11, 10
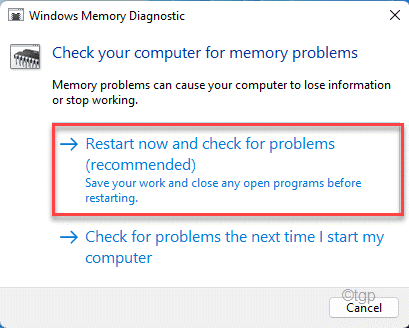
- 2848
- 794
- Phoebe Jeorga
Einige Windows 11 -Benutzer beschweren sich darüber, dass eine Fehlermeldung 'kernel_apc_pending_during_exit' auf ihren Computern angezeigt wird, wenn das System in BSOD geht und letztendlich neu startet. Es bedeutet einfach, dass ein Thread ausgelöst wurde, obwohl ein asynchroner Prozessaufruf noch ausstehend war. Wenn Sie einer dieser betroffenen Benutzer sind, mach dir keine Sorgen. Hauptsächlich die Apps von Drittanbietern sind der Grund für dieses Problem. Befolgen Sie einfach diese Korrekturen, um das Problem auf Ihrem Computer zu lösen.
Inhaltsverzeichnis
- Fix 1 - Deinstallieren kürzlich installierte Software von Drittanbietern
- Fix 2 - Führen Sie einen SFC -Scan aus
- Fix 3 - Legen Sie Ihre Festplatte durch einen Test
- Fix 4 - Führen Sie einen RAM -Test aus
- Fix 5 - Verwenden Sie einen kürzlich durchgeführten System -Wiederherstellungspunkt
Fix 1 - Deinstallieren kürzlich installierte Software von Drittanbietern
Wenn Sie kürzlich eine Software von Drittanbietern installiert haben, können Sie sie deinstallieren und überprüfen.
1. Drücken Sie zunächst die Windows -Schlüssel+r Schlüssel zusammen.
2. Dann tippen Sie “Appwiz.cpl"Und klicken Sie auf"OK“.
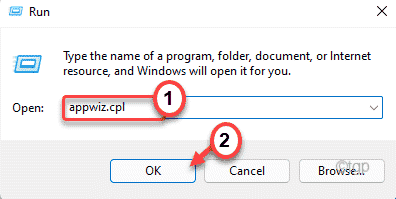
3. Wenn das Fenster Programm und Funktionen angezeigt wird, suchen Sie nach Apps, die Sie kürzlich installiert haben.
4. Klicken Sie dann mit der rechten Maustaste auf die App und tippen Sie auf “Deinstallieren”Um die Anwendung zu deinstallieren.
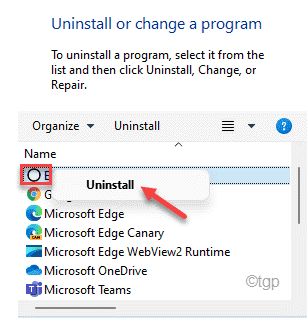
Schließen Sie nach der Deinstallation der Anwendung das Fenster Programm und Funktionen. Dann, Neustart dein Computer. Überprüfen Sie den Status des Problems.
Fix 2 - Führen Sie einen SFC -Scan aus
Ausführen eines Systemdatei -Prüfungs -Tools zum Scannen Ihrer Systemdateien und das Beheben Sie sie bei ordnungsgemäßen Vorgängen.
1. Drücken Sie zunächst die Windows -Schlüssel und Typ “CMD“.
2. Dann klicken Sie mit der rechten Maustaste auf die “Eingabeaufforderung"Und klicken Sie auf"Als Administrator ausführen“.
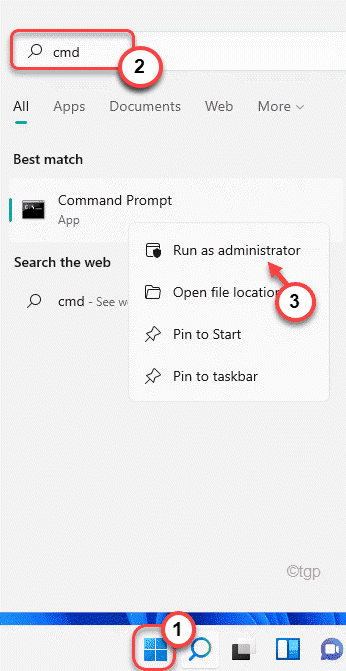
3. Anfangs, Typ Dieser Befehl im Terminal und Treffer Eingeben Um den DISM -Scheck auszuführen.
Dism.Exe /Online /Cleanup-Image /Restorehealth
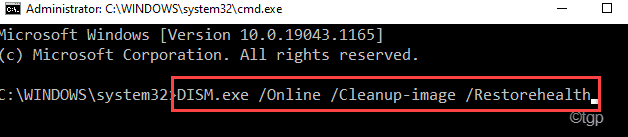
Dieser Prozess wird eine Weile dauern.
3. Nach dem Ausführen des DISM -Scans, Paste Dieser Befehl und Hit Eingeben Um einen SFC -Scan auszuführen.
SFC /Scannow
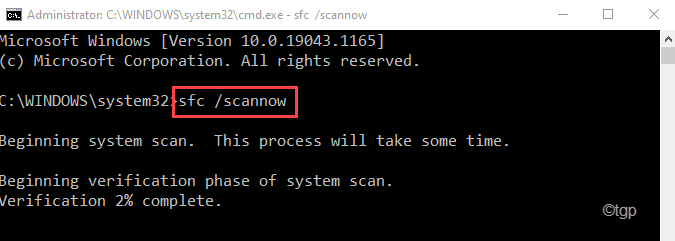
Nach dem Ausführen des Scanning -Vorgangs wird der Fehlercode nicht erneut angezeigt.
Fix 3 - Legen Sie Ihre Festplatte durch einen Test
Wenn das Ausführen der SFC -Prüfung Ihr Problem nicht löst, führen Sie eine Festplattenüberprüfungsvorstellung aus.
1. Drücken Sie zunächst die Windows -Schlüssel + r Schlüssel zusammen.
2. Dann tippen Sie “CMD" und drücke Strg+Shift+Eingabetaste Schlüsseln zusammen, um das Terminal mit administrativen Privilegien zu öffnen.
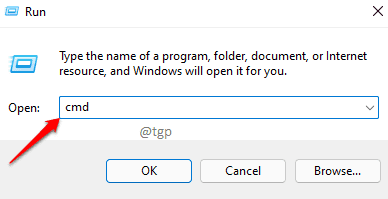
3. Jetzt, schreiben Dieser Befehl und dann klicken Eingeben Um einen Festplattenkontrollvorgang durchzuführen. Drücken Sie "YUnd schlage Eingeben Noch einmal das Scheibenkontrollwerkzeug ausführen.
chkdsk c: /f /r /x
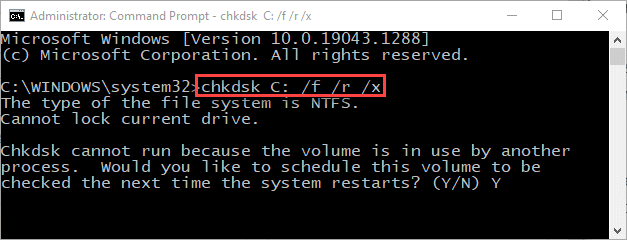
Schließen Sie den Eingabeaufforderungsanschluss und Neustart Ihre Maschine. Windows überprüft die Festplatte, sobald Ihr System neu gestartet wird, um Fehler zu erhalten, und beheben sie im Vorgang.
Fix 4 - Führen Sie einen RAM -Test aus
Es besteht die Möglichkeit, dass es ein Problem mit dem RAM gibt.
1. Drücken Sie zunächst die Windows -Schlüssel+r Schlüssel zusammen.
2. Einfach schreiben "mdSched"Und klicken Sie auf"OK“.
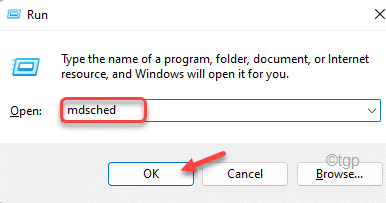
3. Hier werden Sie zwei Optionen bemerken.
Wenn Sie auf die “tippen“Starten Sie jetzt neu und überprüfen Sie auf Probleme (empfohlen)Option, Ihr Computer startet sofort neu und prüft auf Probleme.
Ansonsten,
Wenn Sie diesen Check während des nächsten Neustarts ausführen möchten, tippen Sie auf die “Überprüfen Sie auf Probleme, wenn ich den nächsten Mal mit meinem Computer starte" Möglichkeit.
Wählen Sie eine dieser Optionen nach Ihren Vorlieben aus.
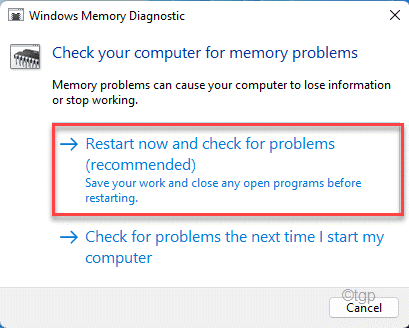
Lassen Sie Windows den RAM testen und das Problem beheben.
Fix 5 - Verwenden Sie einen kürzlich durchgeführten System -Wiederherstellungspunkt
Sie können einen System -Wiederherstellungspunkt verwenden, um Ihr System wiederherzustellen, wenn es überhaupt keinen BSOD -Code gab.
1. Drücken Sie zunächst die Windows -Schlüssel+r Schlüssel zusammen.
2. Dann tippen Sie “rstruiUnd schlage Eingeben.
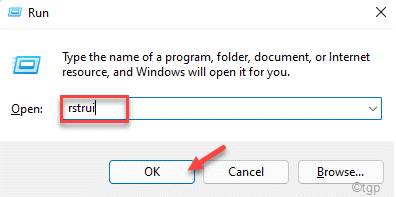
3. Wenn sich das Fenster Systemwiederherstellung öffnet, haben Sie zwei Optionen.
4. Du kannst den ... benutzen "Empfohlene Wiederherstellung:" Möglichkeit. Windows ermittelt den optimalen Wiederherstellungspunkt automatisch.
4. Andererseits können Sie auch die auswählen “Wählen Sie einen anderen Wiederherstellungspunkt“.
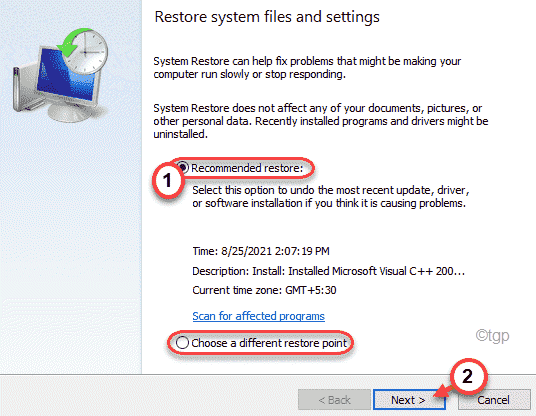
5. Danach, Häkchen Die "Mehr Wiederherstellungspunkte anzeigen" Kasten.
Auf Ihrem Bildschirm sehen Sie weitere Wiederherstellungspunkte.
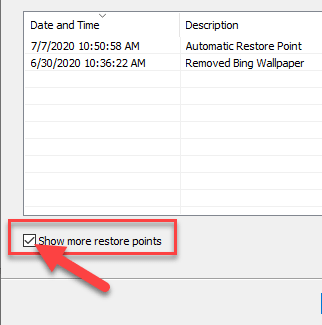
6. Wählen Sie hier einen solchen Wiederherstellungspunkt, wenn dieser BSOD nicht da war.
7. Danach tippen Sie auf “NächsteWeiter vorgehen.
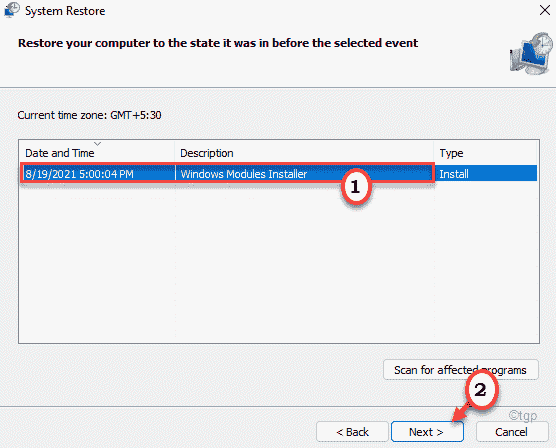
7. Klicken Sie einfach auf “Beenden”Um den Prozess abzuschließen.
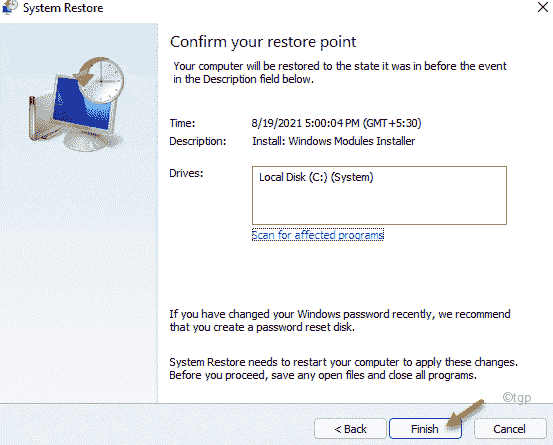
Ihr Computer startet neu und Windows stellt sich wieder in den Zustand zurück, wenn alles normal war.
- « 4 Möglichkeiten, eine Aufgabe auf Windows 11 PC zu beenden
- So einschalten oder das Mikrofon in Windows 11 ausschalten oder ausschalten »

