Fix - Mail -App funktioniert nicht in Windows 11
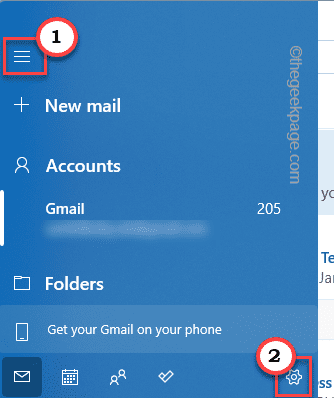
- 4722
- 1485
- Tom Jakobs
Windows 10 hatte eine ausgezeichnete E -Mail -Client -App, benannte Mail -App mit vielen wichtigen Funktionen, ästhetische Auswahlmöglichkeiten. Die Mail-App hat sich auch mit einer brandneuen ästhetischen Überholung zu Windows 11 bewegt. Diese Mail -App kann jedoch manchmal aufhören, ordnungsgemäß zu arbeiten. Dieses Problem kann die Synchronisation von Mail beeinträchtigen, ich.e. eingehende/ausstehende Mail. Sie senden/empfangen also keine wichtige E -Mails von Ihrem Gerät. Befolgen Sie diese Lösungen, um eine schnelle Lösung zu finden.
Problemumgehung 1 -
Versuchen Sie, eine Dummy -E -Mail mit dem Web -Client zu senden. Öffnen Sie das E -Mail -Konto in Ihrem Browser. Senden Sie nun eine Test -E -Mail an einen Freund. Wenn Sie keine E -Mail senden können, gibt es ein Problem mit dem E -Mail -Server. Sie sollten sich an den E -Mail -Anbieter wenden, um eine weitere Lösung zu erhalten.
Problemumgehung 2 -
Senden Sie nun eine weitere Test -E -Mail von einem anderen Gerät (Smartphone/ Tablet) von einem anderen Gerät (Smartphone/ Tablet). Wenn Sie keine E -Mail senden können, liegt das Problem nicht bei Ihrem PC/Laptop. Wir schlagen nur eine halbe Stunde vor, und dieses Problem mit dem E -Mail -Server sollte behoben werden.
Inhaltsverzeichnis
- Fix 1 - Stellen Sie sicher, dass die E -Mail -App aktualisiert wird
- Fix - 2 Setzen Sie die E -Mail -App -Synchronisierung zurück
- Fix 3 - Schalten Sie die Windows -Sicherheit aus
- Beheben Sie 4 - Reparieren und setze die Mail -App zurück und setzen
- Beheben Sie 5 - Registrieren Sie die Mail -App erneut
- Beheben Sie 6 - Passen Sie die SYNC -Einstellungen an
- Beheben Sie 6 - Ändern Sie die Kalendereinstellungen
- Fix 7 - Schalten Sie die Synchronisierung mit mehreren Geräten aus
- Fix 8 - Bearbeiten Sie die Lokalisierungseinstellungen
- Fix 9 - Führen Sie einen DISM -Scheck aus
Fix 1 - Stellen Sie sicher, dass die E -Mail -App aktualisiert wird
Sie müssen aktualisieren, dass die Mail -App auf die neueste Version aktualisiert wird.
1. Öffnen Sie zunächst die Store -App.
2. Dann tippen Sie auf dem linken Bereich auf “Bibliothek“.
3. Danach werden auf der rechten Seite die Liste der Apps angezeigt, die ein Update ausstehend sind.
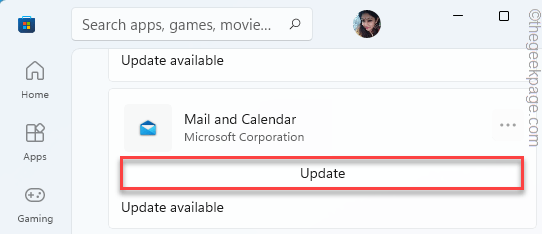
4. Jetzt scrollen Sie nach unten und suchen Sie nach dem "Post und Kalender”App in der Liste der Apps.
5. Als nächstes tippen Sie auf “Aktualisieren”Um die App zu aktualisieren.
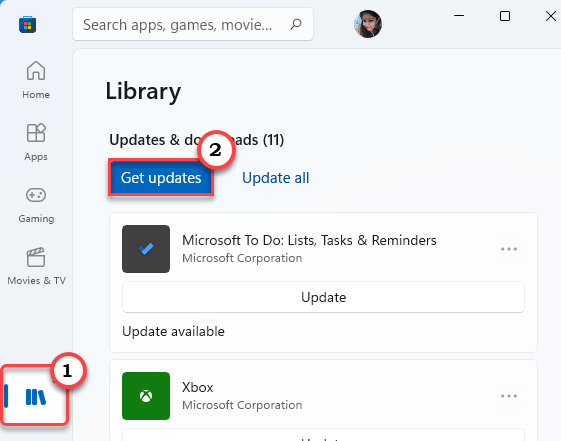
Öffnen Sie nach dem Aktualisieren der App die E -Mail -Bewerbung und versuchen Sie, eine Test -E -Mail zu senden. Wenn dies nicht funktioniert, gehen Sie zum nächsten Fix.
Fix - 2 Setzen Sie die E -Mail -App -Synchronisierung zurück
Sie können das Problem der E -Mail -App -Synchronisierung mit einem einzigen Zeilenbefehl zurücksetzen.
1. Geben Sie zunächst ein “CMD”Im Suchfeld.
2. Danach klicken Sie mit der rechten Maustaste auf die “Eingabeaufforderung"Und tippen Sie auf"Als Administrator ausführen“.
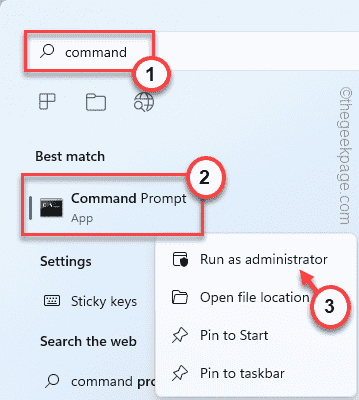
3. Jetzt, Kopieren dieser Code von hier und Paste es im Terminal und schlage Eingeben.
dism /online /add-capability /capabilityName: OneCoreuap.OneSync ~~~~ 0.0.1.0

Schließen Sie das Terminal nach der Ausführung dieses Codes.
Dies sollte das Synchronisationsproblem in der Mail -App beheben.
Fix 3 - Schalten Sie die Windows -Sicherheit aus
Manchmal verbieten die Firewall -Einstellungen die E -Mail -App -Verbindung zum Server.
1. Geben Sie zunächst ein “Windows -Sicherheit”Im Suchfeld.
2. Dann tippen Sie auf “Windows -Sicherheit”Um darauf zuzugreifen.
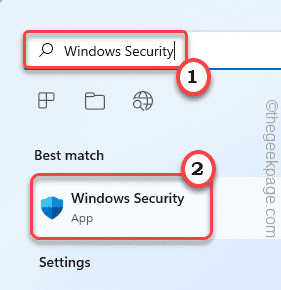
3. Sobald Windows Security geöffnet ist, tippen.
4. Danach klicken Sie auf “Firewall & Netzwerkschutz”Um darauf zuzugreifen.
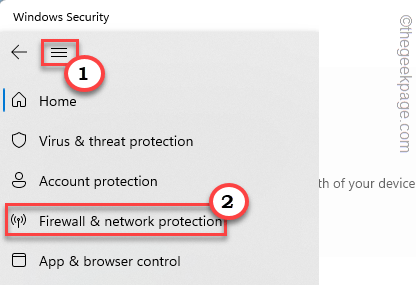
5. Sie werden drei Netzwerktypen sehen.
6. Klicken Sie nun auf die “Domänennetzwerk”Um es zu ändern.
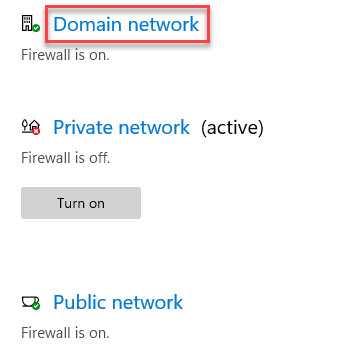
7. Umschalten einfach die “Microsoft Defender FirewallEinstellungen zu “Aus“.
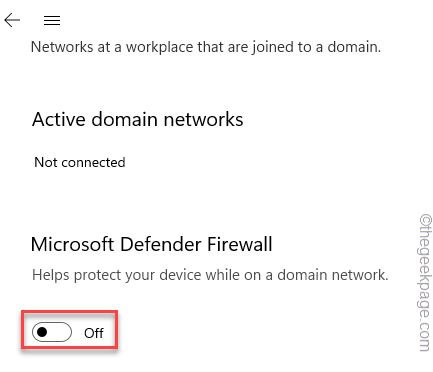
8. Wenn Sie auf die Liste der Netzwerktypen zurückkehren, tippen Sie auf “Privates Netzwerk“.
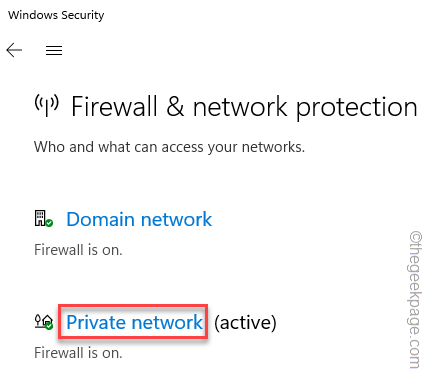
9. Legen Sie genau wie die Domain -Netzwerkeinstellungen die “festMicrosoft Defender FirewallEinstellungen zu “Aus“.
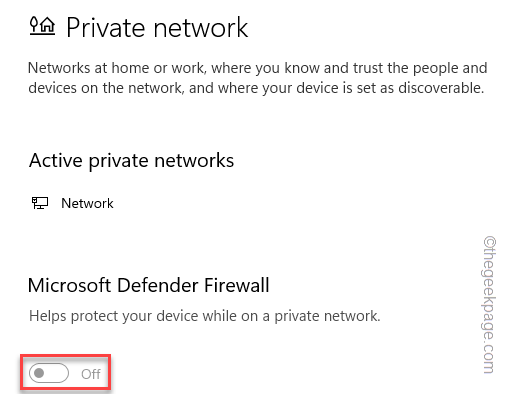
10. Sie müssen dies erneut für das "öffentliche Netzwerk" wiederholen.
11. Tippen Sie dann auf die “Öffentliches Netzwerk”Um darauf zuzugreifen.
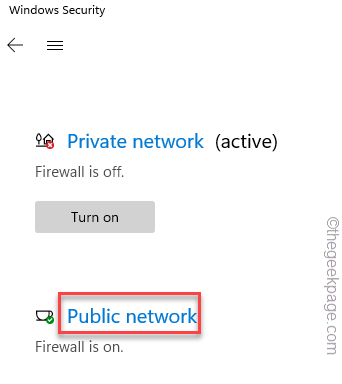
12. Ändern Sie wie zuvor die “Microsoft Defender FirewallEinstellungen zu “Aus“.
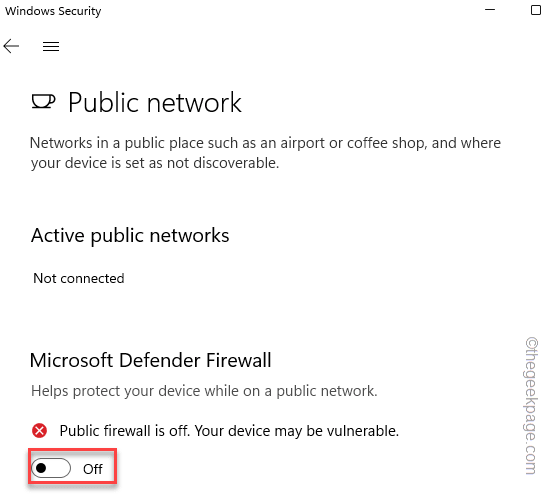
Schließen Sie danach die Windows -Sicherheitsseite.
Testen Sie dann den Mail -Client noch einmal.
Beheben Sie 4 - Reparieren und setze die Mail -App zurück und setzen
Reparieren oder Zurücksetzen der E -Mail -App sollte dieses Problem beheben.
1. Drücken Sie zunächst die Windows -Schlüssel+i Schlüssel zusammen.
2. Tippen Sie dann auf die “Apps" auf der linken Seite.
3. Klicken Sie danach auf die “Apps & Funktionen" auf der rechten Seite.
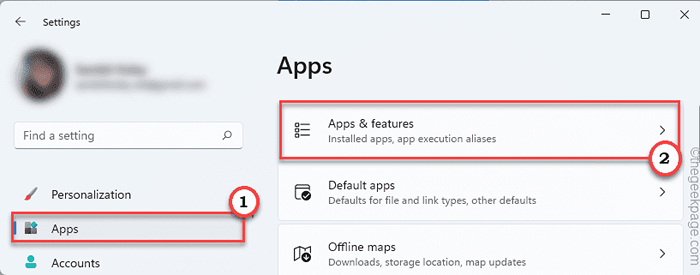
4. Auf der rechten Seite scrollen Sie einfach durch die Liste der Apps nach unten.
5. Jetzt suchen Sie nach dem "Post und Kalender”App. Tippen Sie dann auf das Drei-Punkte-Symbol und klicken Sie auf die “Erweiterte Optionen“.
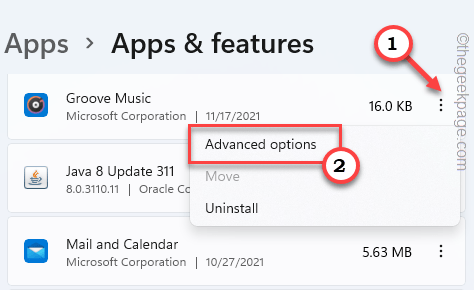
6. Scrollen Sie nun durch das Fenster nach unten, bis Sie die Option "Reparatur" sehen.
7. Tippen Sie auf die “Reparatur”Um die App zu reparieren.
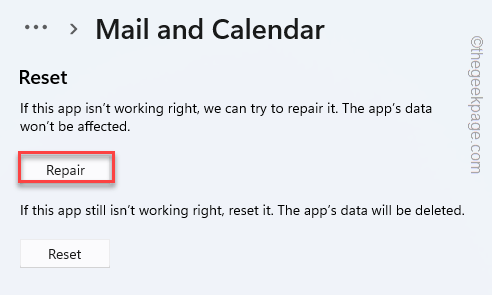
Öffnen Sie nach der Reparatur die E -Mail -App und überprüfen Sie. Wenn Sie einfach die App reparieren, müssen Sie keine weiteren Schritte ausführen.
Wenn die Post immer noch nicht funktioniert, müssen Sie sie zurücksetzen. Denken Sie jedoch daran, dass das Zurücksetzen der Mail-App die E-Mail-Signdata, E-Mails aus der Mail-App, entfernen.
8. Ansonsten kehren Sie zur Seite der Einstellungen zurück.
9. Hier tippen Sie auf “Zurücksetzen”Um die App zurückzusetzen.
10. Klicken Sie weiter auf “Zurücksetzen”Um den Reseting -Prozess abzuschließen.
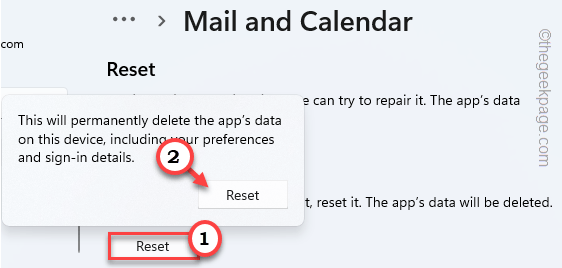
Sobald Sie fertig sind, schließen Sie die Einstellungs -App.
Öffnen Sie dann die Mail -App. Melden Sie sich mit Ihren Anmeldeinformationen an und senden Sie eine Dummy -E -Mail, um zu überprüfen, ob sie ordnungsgemäß funktioniert.
Beheben Sie 5 - Registrieren Sie die Mail -App erneut
Die Wiederaufzeichnung aller Store-Apps (einschließlich der E-Mail-App) kann für Sie funktionieren.
NOTIZ - Schließen Sie die Mail -App, bevor Sie fortfahren.
1. Zuerst schreiben ““Power Shell”Im Suchfeld.
2. Danach klicken Sie mit der rechten Maustaste “Windows PowerShell"Und tippen Sie auf"Als Administrator ausführen“.
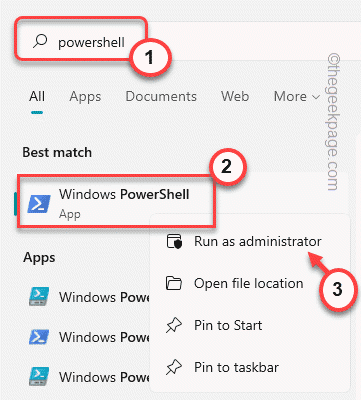
3. Wenn das Terminal erscheint, Kopieren Einfügen Dieser Code und Hit Eingeben.
PowerShell -eexecutionPolicy Unrted -Command "& $ offensichtlich = (GET -APPXPACKAGE *WindowsCommunicationsApps *).Installlocation + '\ AppXManifest.xml '; Add -AppXPackage -DisableDevelopmentMode -register $ Manifest "

Schließen Sie nach dem Ausführen des Befehls das PowerShell -Fenster. Neu starten dein System.
Öffnen Sie die Mail -App und überprüfen Sie, ob dies funktioniert.
Beheben Sie 6 - Passen Sie die SYNC -Einstellungen an
Überprüfen Sie, ob die SYNC -Einstellung eingeschaltet ist oder nicht.
1. Öffne das Post App.
2. Tippen Sie dann auf die Dreibar Menü und klicken Sie auf das Zahnradsymbol.
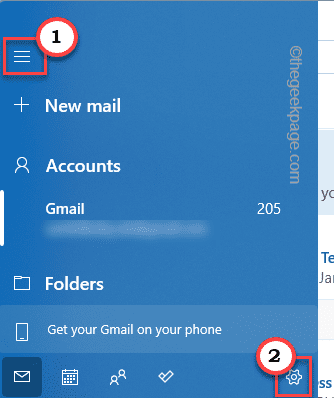
3. Klicken Sie nun auf “Konten verwalten”Um darauf zuzugreifen.
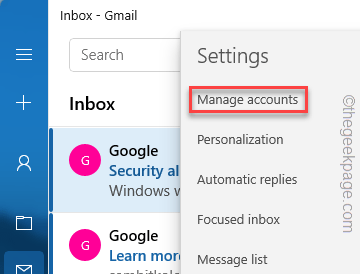
4. Jetzt sehen Sie die Liste der Konten.
5. Tippen Sie auf die E -Mail -ID, mit der Sie mit diesem Problem konfrontiert sind.
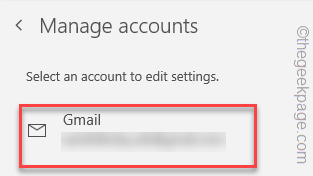
6. Tippen Sie weiter auf “Optionen zum Synchronisieren Ihrer Inhalte.”Um darauf zuzugreifen.
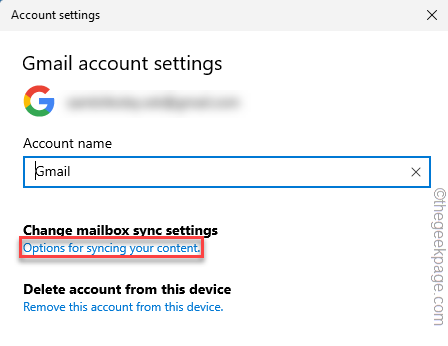
7. Stellen Sie jetzt sicher, dass “Email"Unter den Synchronisierungsoptionen wird umgeschaltet zu"An“.
8. Danach klicken Sie auf “ErledigtUm diese Änderung zu speichern.
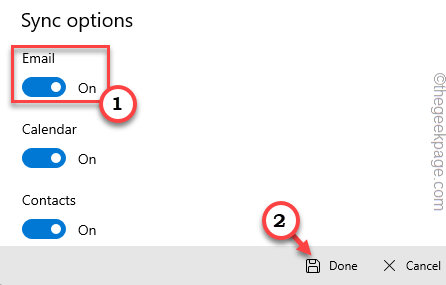
Schließen Sie die Mail -App schließlich schließen und neu starten. Überprüfen Sie, ob dies für Sie funktioniert.
Beheben Sie 6 - Ändern Sie die Kalendereinstellungen
Mail funktioniert nicht ordnungsgemäß, ohne dass Zugang zum Kalender hat.
1. Öffnen Sie die Einstellungen Ihres Systems.
2. Danach tippen Sie auf die “Privatsphäre & Sicherheit“.
3. Als nächstes scrollen Sie durch die rechte Seite, tippen Sie auf “Kalender“.
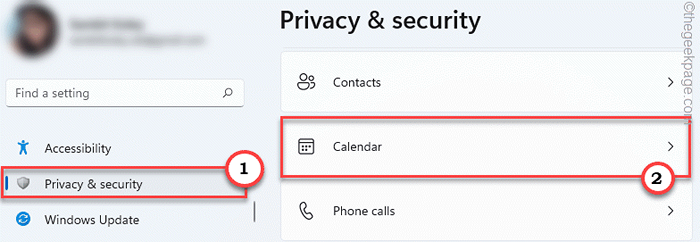
4. Jetzt umschalten "Kalenderzugriff" zum "An" Einstellungen.
5. Setzen Sie danach die 'lass Apps auf deinen Kalender zugreifen' auf “auf“An“.
6. Schließlich umschaltenPost und Kalender" Zu "An“.
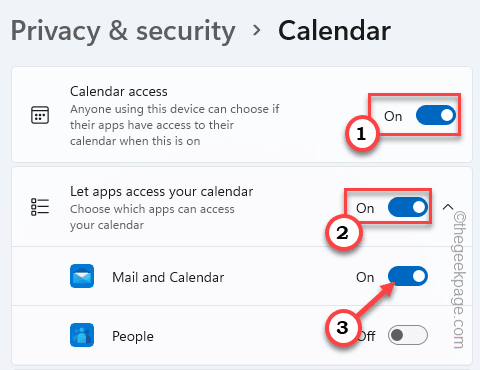
Schließen Sie die Einstellungen. Überprüfen Sie, ob dieser Fix für Sie funktioniert.
Fix 7 - Schalten Sie die Synchronisierung mit mehreren Geräten aus
Das Ausschalten der Synchronisierung mit mehreren Geräten kann funktionieren.
1. Öffnen Sie zunächst die Einstellungen.
2. Tippen Sie dann auf die “Konten“.
3. Klicken Sie danach auf die “Windows -Sicherung“.
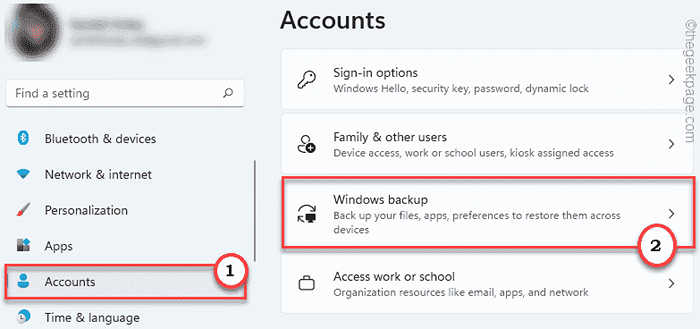
4. Drehen Sie nun auf der rechten Seite die Option „MEINE MEINE APPS“ -Aption zu “Aus“.
5. Dann umschalten "Erinnere dich an meine Vorlieben" Zu "Aus“.
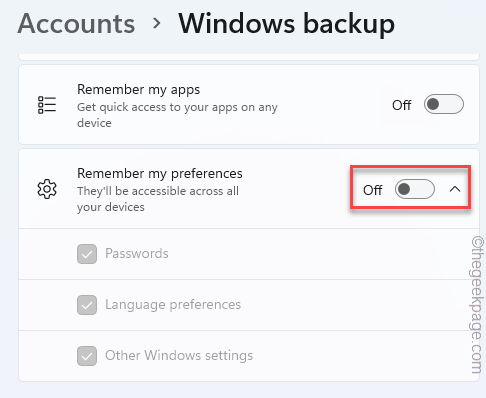
Schließen Sie danach das Einstellungsfenster.
Fix 8 - Bearbeiten Sie die Lokalisierungseinstellungen
Die Lokalisierungseinstellungen müssen korrekt sein, damit die Mail -App ordnungsgemäß funktioniert.
1. Drücken Sie zunächst die Windows -Schlüssel+r Schlüssel zusammen.
2. Geben Sie dann diesen Code ein und klicken Sie auf “OK“.
Kontrolle intl.cpl
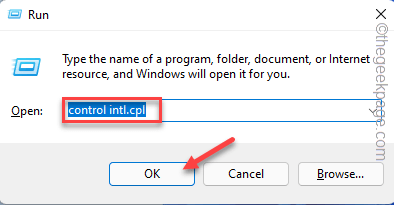
3. Jetzt gehen Sie zum "AdministrativTab.
4. Hier tippen Sie in der Abschnitt "Sprache für Nicht-Unicode-Programme" auf die “Tippen Sie auf“Systemgebiet ändern… “.
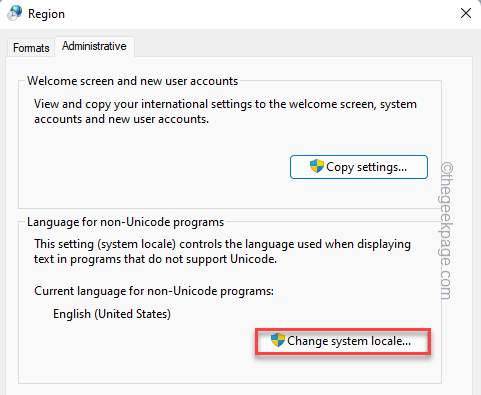
5. Klicken Sie im nächsten Schritt auf die Dropdown und wählen Sie Ihre Region aus.
6. Dann klicken Sie auf “OK“.
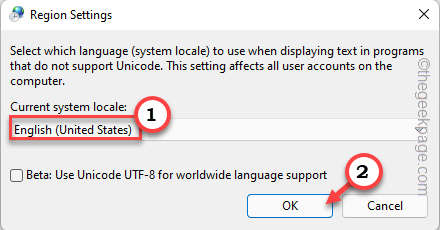
7. Schließlich tippen Sie auf “Anwenden" Und "Schließen”Um die Änderungen zu speichern.
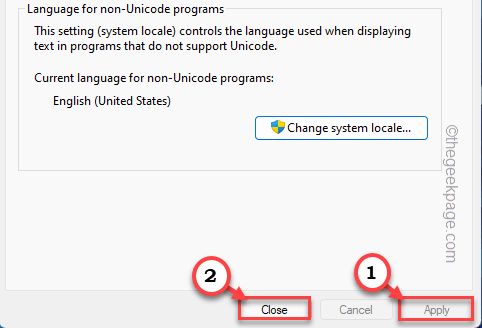
Danach musst du Neustart dein System. Sobald Ihr System startet, überprüfen Sie die E -Mail -App noch einmal.
Fix 9 - Führen Sie einen DISM -Scheck aus
1. Klicken Sie zunächst mit der rechten Maustaste auf die Windows -Schlüssel und tippen Sie auf die “Laufen“.
2. Dann schreibe "CMD" und drücke Strg+Shift+Eingabetaste Schlüssel zusammen.
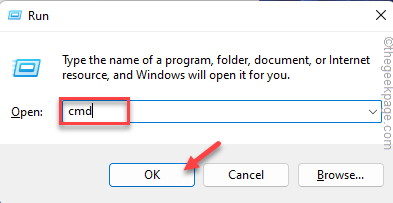
3. Jetzt, Kopieren Einfügen Dieser Befehl und Hit Eingeben Beide DISM -Scans durchführen.
Dism.Exe /Online /Cleanup-Image /Restorehealth
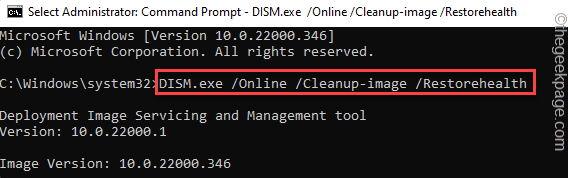
Lassen Sie Windows den DISM -Scan in Ihrem System ausführen und fixieren Sie alle Dateienfehler, falls vorhanden.
4. Sobald Sie es getan haben, Paste Dieser Befehl und Hit Eingeben Um einen SFC -Scan auszuführen.
SFC /Scannow
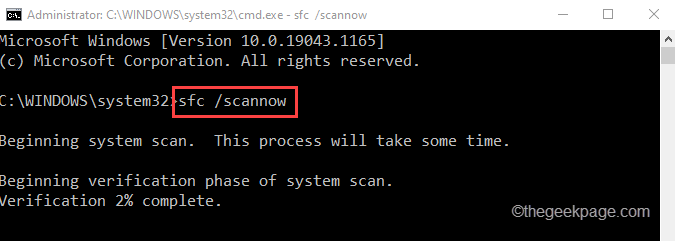
Schließen Sie nach Ausführung dieser beiden Befehle die Eingabeaufforderung.
Überprüfen Sie die E -Mail -App noch einmal. Es sollte normal funktionieren.
- « [Fix] Windows konnte den IP -Protokollstapel nicht automatisch an den Netzwerkadapter binden
- Fix - Schwarzer Bildschirm bei Verwendung der Remote -Desktop -Verbindung in Windows 11 »

