Fix - „Nicht angeschlossen - keine Verbindungen sind verfügbar“ Fehler in Windows 11, 10 [gelöst]
![Fix - „Nicht angeschlossen - keine Verbindungen sind verfügbar“ Fehler in Windows 11, 10 [gelöst]](https://ilinuxgeek.com/storage/img/images_1/fix-not-connected-no-connections-are-available-error-in-windows-11-10-[solved].png)
- 2720
- 146
- Ilja Köpernick
In letzter Zeit haben einige Windows -Benutzer gemeldet, dass sie Probleme haben, sich mit dem Internet zu verbinden und die Fehlermeldung zu erhaltenNicht verbunden - keine Verbindungen sind verfügbar“. Diese Fehlermeldung kann betrachtet werden, indem Sie über die Verbindungssymbole in der Taskleiste rechter Ende der Ecke schweben. Da der größte Teil der Arbeiten am System die Internetkonnektivität benötigt, wirkt sich die Benutzer maximal aus.
Dieses Problem kann aus verschiedenen Gründen auf dem Windows -System stattfinden, von denen einige enthalten, die Treiber nicht zu aktualisieren oder die Einstellungen für die Leistungsverwaltung zu ändern. Es besteht auch ein Potenzial, dass der drahtlose Router ein Problem hat.
Wir haben daher ein paar Lösungen zusammengestellt, die dieses Problem zweifellos lösen werden. Wenn Sie das gleiche Problem haben, ärgern sich nicht. Dieser Artikel hilft Ihnen bei der Behebung.
Inhaltsverzeichnis
- Fix 1 - Setzen Sie die Netzwerkadapter zurück
- Fix 2 - Überprüfen Sie, ob das Netzwerkgerät aktiviert ist
- Beheben Sie 3 - Löschen Sie den DNS -Cache mit einer Eingabeaufforderung
- Fix 4 - Aktualisieren Sie den Treiber des Netzwerkadapters
- Fix 5 - Installieren Sie die Netzwerktreiber erneut
- Beheben Sie 6 - Ändern Sie die Einstellungen für drahtlose Adapter in Stromversorgungsoptionen
Fix 1 - Setzen Sie die Netzwerkadapter zurück
Wenn Probleme im Zusammenhang mit dem Netzwerk auf dem Windows -System auftreten, setzen wir die Netzwerkadapter am besten zurück und prüfen, ob dies sehr gut funktioniert. Hier sind die Schritte zur Durchführung des Netzwerks Reset in Ihrem System.
Schritt 1: Drücken Sie die Fenster Taste auf Ihrer Tastatur und dann eingeben Netzwerk Reset.
Schritt 2: Wählen Sie nun aus Netzwerk Reset Systemeinstellungen aus den Suchergebnissen, wie im folgenden Bild gezeigt.
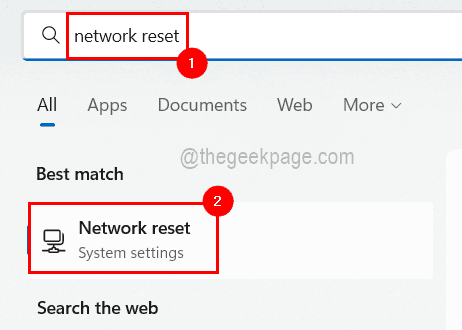
Schritt 3: Klicken Sie auf der Seite "Netzwerk Reset" klicken Jetzt zurücksetzen Taste, die die Netzwerkadapter entfernt und dann neu installiert und die Einstellungen wieder auf ihre Standardwerte stellt.
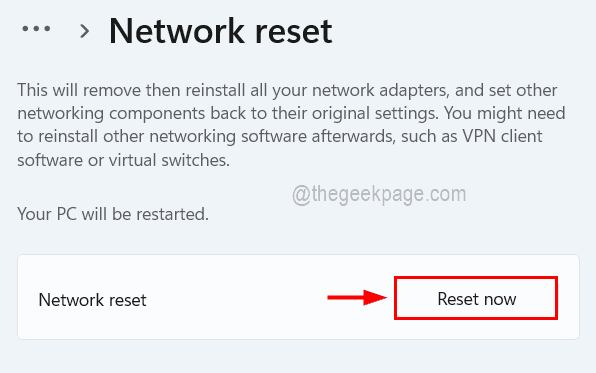
Schritt 4: Bestätigen Sie das Popup -Fenster, indem Sie auf Klicken auf Klicken Ja.
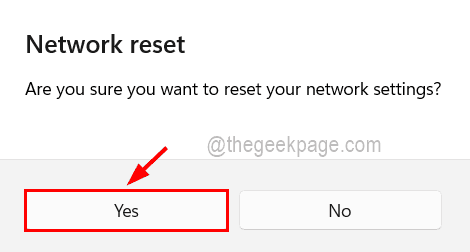
Schritt 5: Sobald er fertig ist, schließen Sie die Netzwerkreset -Seite auf dem System und Ihr System wird nach 5 Minuten automatisch neu gestartet.
Schritt 6: Nach dem Start des Systems prüfen Sie, ob das Problem behoben wurde.
Fix 2 - Überprüfen Sie, ob das Netzwerkgerät aktiviert ist
Dies könnte sehr selten passieren, aber das Netzwerkgerät könnte von einigen anderen Benutzern unwissentlich deaktiviert sein. Dies kann auch der Grund sein, warum es nicht verbunden wird. Sie können dies entweder über den Geräte -Manager oder die Seite "Netzwerkverbindungen" überprüfen.
Verwenden von Geräte -Manager:
Schritt 1: Drücken Sie die Fenster Und X Schlüssel zusammen und drücken Sie dann die M Taste auf der Tastatur, die die öffnet Gerätemanager auf Ihrem System.
Schritt 2: Jetzt, nachdem das Geräte -Manager -Fenster angezeigt wurde, Doppelklick auf der Netzwerkadapter Und Rechtsklick auf dem Netzwerkgerät.
Schritt 3: Klicken Sie im Kontextmenü klicken Gerät aktivieren Option, wenn es vorhanden ist. Andernfalls bedeutet dies, dass dieses Netzwerkgerät bereits aktiviert ist.
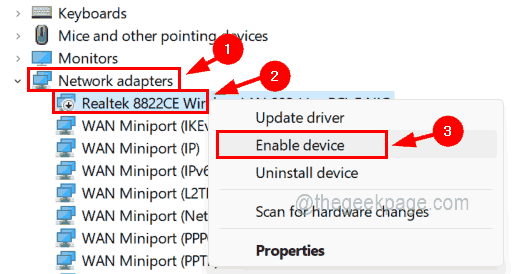
Schritt 4: Warten Sie einige Sekunden, bis es ermöglicht und Sie werden feststellen, dass das Netzwerkgerät aktiviert und verbunden wurde.
Schritt 5: Sobald Sie fertig sind, können Sie das Geräte -Manager -Fenster schließen.
Verwenden von Netzwerkverbindungen:
Schritt 1: Erstens drücken Sie die Windows + r Schlüssel, um die zu starten Laufen Kasten.
Schritt 2: Geben Sie dann ein NCPA.cpl drin und schlage Eingeben Taste.
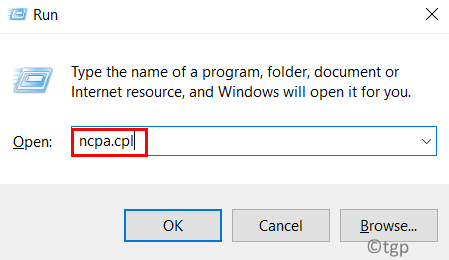
Schritt 3: Dies öffnet die Seite Netzwerkverbindungen im System.
Schritt 4: Rechtsklick in der Netzwerkverbindung und auswählen Ermöglichen Aus dem Kontextmenü wie unten gezeigt.
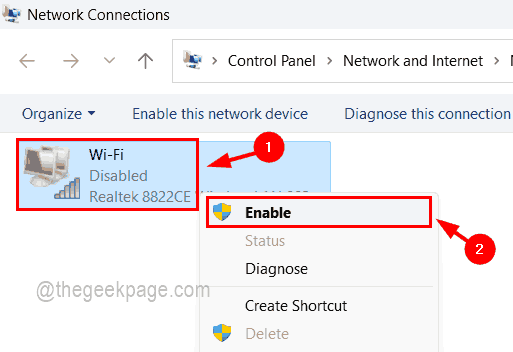
Schritt 5: Wenn es fertig ist, schließen Sie die Seite "Netzwerkverbindungen".
Beheben Sie 3 - Löschen Sie den DNS -Cache mit einer Eingabeaufforderung
Der beschädigte Cache -Speicher entstehen immer viele Probleme, die durch Spülen des DNS mithilfe der Eingabeaufforderung auf dem System gelöst werden können. Befolgen Sie die folgenden Schritte, um dies zu tun.
Schritt 1: Dazu müssen Sie die öffnen Eingabeaufforderung als an Administrator.
Schritt 2: Drücken Sie die Windows + r Tasten zusammen auf der Tastatur, um die zu öffnen Laufen Kasten.
Schritt 3: Geben Sie dann ein CMD und drücke Strg + Shift + Eingabetaste Schlüssel zusammen.
Schritt 4: Klicken Sie auch Ja auf der UAC -Aufforderung, weiter fortzufahren.
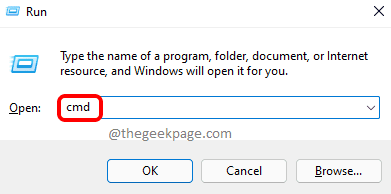
Schritt 5: Sobald das Fenster erhöhter Eingabeaufforderung geöffnet ist, führen Sie die folgende Zeile aus, um den DNS -Cache auf dem System zu spülen.
ipconfig /flushdns
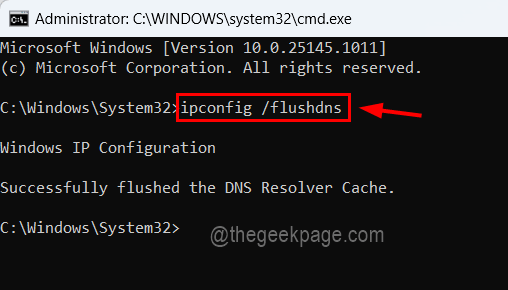
Schritt 6: Sobald der DNS -Cache erfolgreich gelöscht wurde, geben Sie die folgende Zeile ein und drücken Sie Eingeben Um die Netzwerk -IP -Konfigurationen zu erneuern.
ipconfig /renew
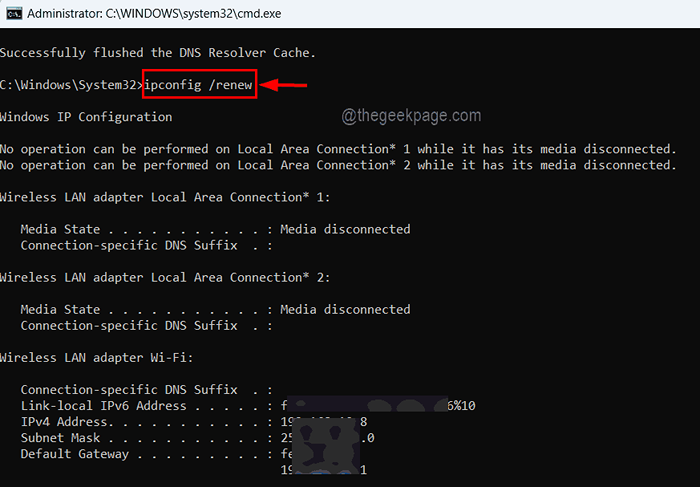
Schritt 7: Geben Sie danach ab Netsh Winsock Reset in der Eingabeaufforderung und klicken Sie auf Eingeben.
Schritt 8: Dadurch wird die Datenbank für Netzwerkeinstellungen im System zurückgesetzt, wie unten gezeigt.
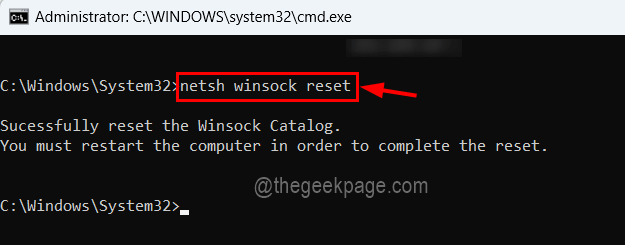
Schritt 9: Schließen Sie das Eingabeaufforderungsfenster und Sie sollten Ihr System einmal neu starten, um diese Änderungen in Kraft zu setzen.
Fix 4 - Aktualisieren Sie den Treiber des Netzwerkadapters
Ein veralteter Treiber des Netzwerkadapters kann auch der Schuldige hinter diesem Problem sein. Wir empfehlen unseren Benutzern, ihren Systemtreiber als gute Praxis beizubehalten. Im Folgenden haben wir einige Schritte zum Aktualisieren des Treibers des Netzwerkadapters mit dem Geräte -Manager aufgelistet.
Schritt 1: Drücken Sie die Fenster + R Schlüsse zusammen und tippen devmgmt.MSC im Laufen Box, die gerade geöffnet wurde.
Schritt 2: Jetzt drücken Sie Eingeben Schlüssel, der die öffnet Gerätemanager Fenster auf Ihrem System.
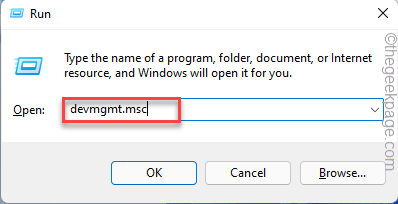
Schritt 3: Erweitern Sie die Netzwerkadapter von Doppelklicken Sie auf ihnen und dann, Rechtsklick auf der Netzwerkadapter.
Schritt 4: Wählen Sie Treiber aktualisieren Im Kontextmenü wie unten gezeigt.
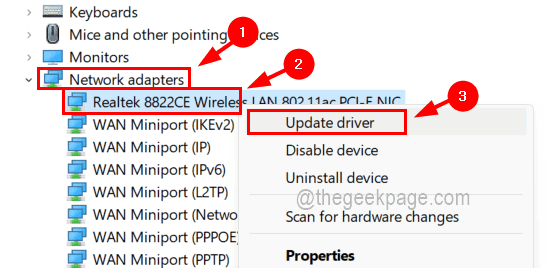
Schritt 5: Wählen Sie aus Suchen Sie automatisch nach den Treibern Optionen und dann beginnt der Treiber zu aktualisieren.
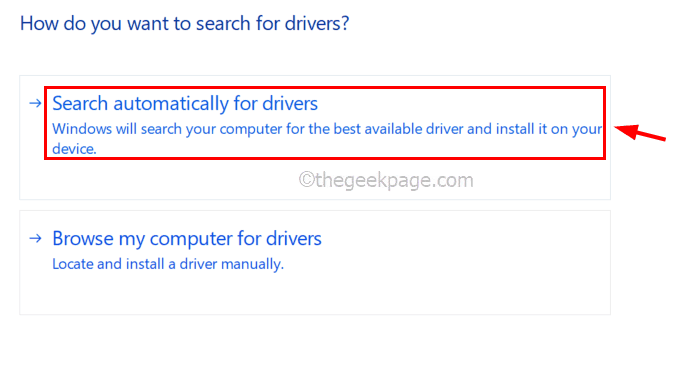
Schritt 6: Sobald Sie fertig sind, können Sie den Geräte -Manager schließen und das System neu starten.
Fix 5 - Installieren Sie die Netzwerktreiber erneut
Auch nachdem alle oben erklärten Methoden ausprobiert wurden, wenn das Problem nicht behoben wird, kann es sicherlich der beschädigte Netzwerkadaptertreiber sein. Einige Benutzer haben dies durch Deinstallieren des Netzwerkadaptertreibers auf dem System mit dem Geräte -Manager behoben.
Hier sind die detaillierten Schritte, wie es geht.
Schritt 1: Drücken Sie die Windows + x Schlüssel und dann auf die M Taste auf der Tastatur.
Schritt 2: Im Geräte -Manager -Fenster, Doppelklick An Netzwerkadapter Option, es zu erweitern und Rechtsklick auf der Netzwerkadapter.
Schritt 3: Dann klicken Sie auf Gerät deinstallieren Aus dem Kontextmenü.
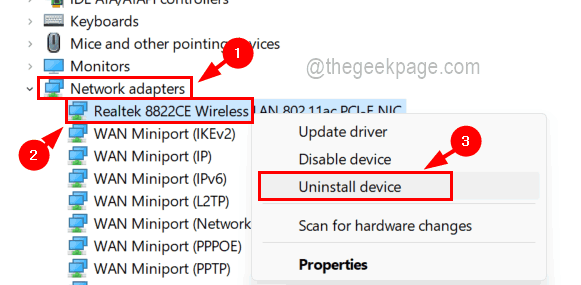
Schritt 4: Dadurch werden der von Ihnen ausgewählte Netzwerkadapter deinstalliert.
Schritt 5: Starten Sie nun Ihr System neu und während des Systems startet es automatisch den Netzwerkadapter auf dem System.
Beheben Sie 6 - Ändern Sie die Einstellungen für drahtlose Adapter in Stromversorgungsoptionen
Schritt 1: Drücken Sie die Fenster Schlüssel und Typ Kraftplan bearbeiten und drücke Eingeben Taste.
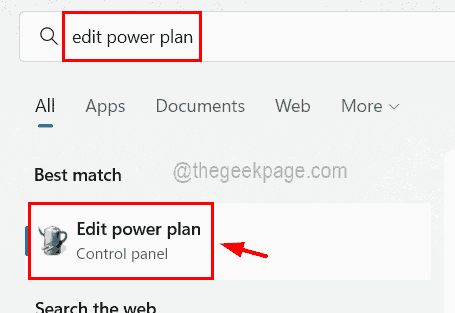
Schritt 2: Klicken Sie nun klicken Ändern Sie erweiterte Leistungseinstellungen Option auf der Seite "Planeinstellungen bearbeiten".
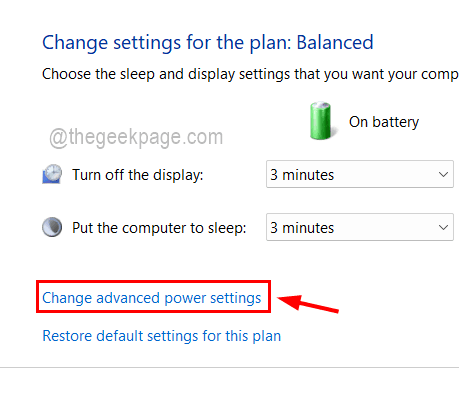
Schritt 3: Erweitern Sie die Einstellungen für drahtlose Adapter Durch Doppelklicken darauf und dann erneut die Erweiterung der Energiesparmodus Möglichkeit.
Schritt 4: Stellen Sie nun sicher, dass der Wert der Batteriebetrieben Und Eingesteckt Ist Maximale Performance Durch die Auswahl des Dropdown -Menüs.
Schritt 5: Schließlich klicken Sie auf Anwenden Und OK zu schließen und die Änderungen vorzunehmen.
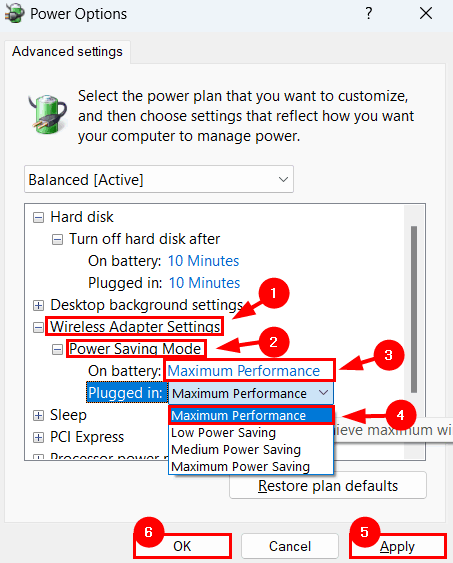
NOTIZ - Wenn die Option für drahtlose Adaptereinstellungen im Fenster Power Options fehlt, befolgen Sie bitte die folgenden Anweisungen, um sie zurückzubekommen.
- Öffne das Register Editor Fenster durch Eingabe reflikt im Laufen Kasten (Win+r) und drücken die Eingeben Taste.
- Akzeptieren Sie auch die UAC -Eingabeaufforderung auf dem Bildschirm, indem Sie klicken Ja weitermachen.
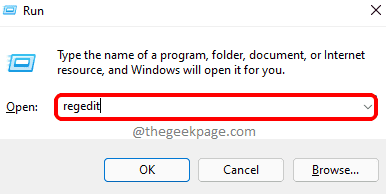
- Kopieren Sie nun die folgende Zeile in der klaren Adressleiste und drücken Sie Eingeben Taste.
HKEY_LOCAL_MACHINE \ SYSTEM \ CurrentControlSet \ Control \ Power \ PowerSettingScbb8fa-5279-450e-9fac-8A3D5FEDD0C1BBEBE6-58D6-4636-95BB-3217EF87C1A
- Erstellen Sie einen neuen DWORD (32-Bit) -Wert nach mit der rechten Maustaste darauf und schweben Neues> DWORD (32-Bit) Wert.
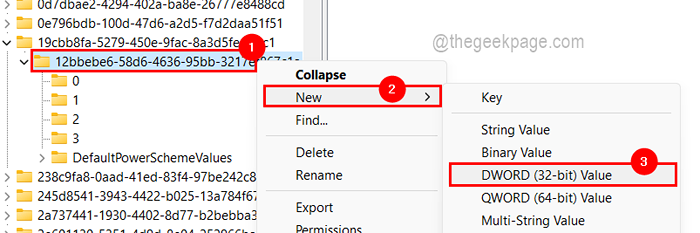
- Benenne es um Attribute und öffnen Sie sein Bearbeitungsfenster von Doppelklicken Sie darauf.
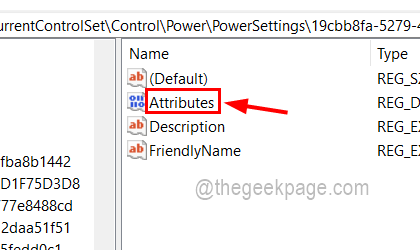
- Jetzt geben Sie ein 2 im Messwert Textbox und klicken OK.
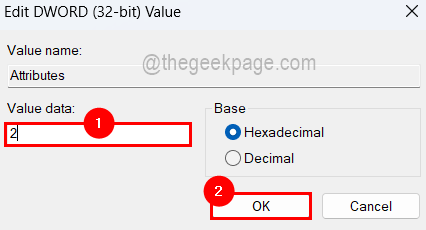
- Schließen Sie das Fenster des Registrierungseditors und starten Sie das System neu, um wirksam zu werden.
- « Kamera mit schwarzem Bildschirm Windows 11 Fix
- Windows Sandbox konnte nicht starten, Fehler 0x80070015, das Gerät ist nicht fertig »

