Fix - NVIDIA Container stellte das Problem der Arbeit in Windows 10/11 auf
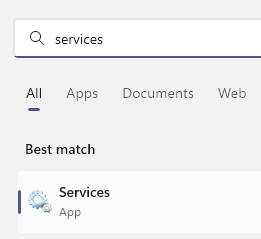
- 3303
- 145
- Susanne Stoutjesdijk
Einige NVIDIA -Benutzer stehen vor einer nervigen Fehlermeldung auf ihrem Windows 11 und Windows 10 PC, die angeben 'Nvidia Container funktionierte aufgehört zu arbeiten''. Dies ist ein Problem der Korruption von Nvidia -Treiber. Möglicherweise gibt es ein aktuelles Treiber-Update oder eine Software-Installation von Drittanbietern, die dieses Problem möglicherweise ausgelöst hat. Machen Sie sich keine Sorgen, wenn Sie diese Fehlermeldung aus heiterem Himmel sehen. Befolgen Sie diese Korrekturen einfach, um das Problem zu lösen.
Inhaltsverzeichnis
- Fix 1 - Nvidia Display Container Service neu starten
- Fix 2 -Dit PCI Express -Leistungseinstellungen
- Fix 3 - Grafiktreiber deinstallieren und neu starten
- Fix 4 - Verwenden Sie DDU, um den Grafiktreiber neu zu installieren
Fix 1 - Starten Sie neu NVIDIA -Containerservice
1 - Suche Dienstleistungen Im Windows -Suchfeld in der Taskleiste befindet sich
2 -klicken Sie auf Dienste für den Open Service Manager
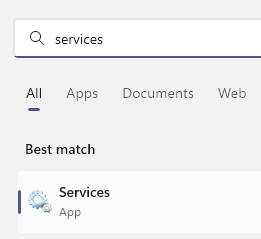
3 - Jetzt lokalisieren Nvidia Display Container ls Service aus der Liste
5 -ouble Klicken Sie auf den Dienst und setzen Sie Start-up Typ Zu automatisch.
6 - Wenn es nicht ausgeführt wird, klicken Sie auf Start um es zu beginnen.
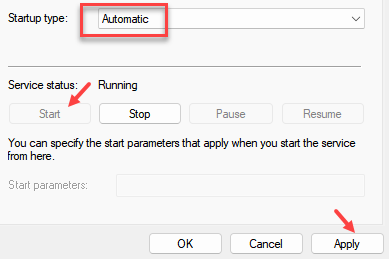
4 - Wenn es bereits läuft, Rechtsklick und wähle Neustart.
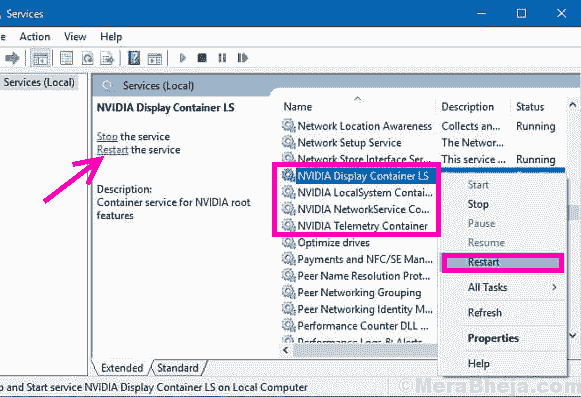
Fix 2 -Dit PCI Express -Leistungseinstellungen
1 - Suche Kraftplan bearbeiten Im Windows -Suchfeld.
2 -Now, klicken Sie auf Kraftplan bearbeiten.
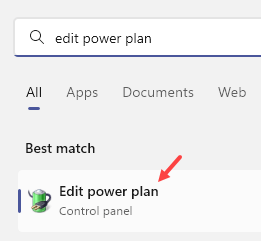
3 - Klicken Sie nun auf Ändern Sie erweiterte Leistungseinstellungen
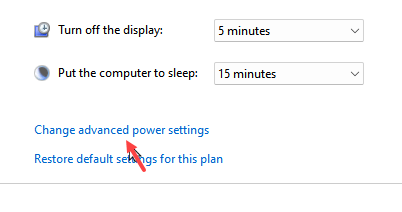
4 - Nowl expandieren PCI Express
5 - Jetzt erweitern Link State Power Management
6 - Stellen Sie die Einstellung auf AUS. (Schalten Sie für den Laptop -Benutzer sowohl für den Akku als auch für die Option an.)
7 -klicken Sie auf Anwenden Und OK
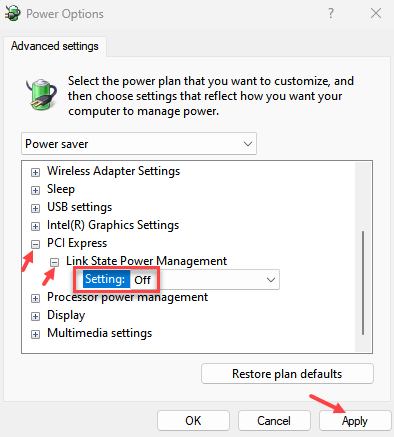
Fix 3 - Grafiktreiber deinstallieren und neu starten
1. Drücken Sie Windows -Schlüssel+x Tasten aus Ihrer Tastatur zusammen.
2. Klicken Sie einfach auf die “Gerätemanager”Um auf das Dienstprogramm zuzugreifen.
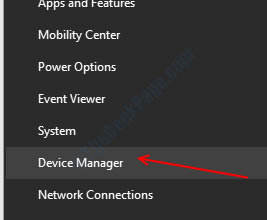
3. Wenn Sie die Liste der Treiber sehen, erweitern Sie die “Anzeigeadapter“.
4. Klicken Sie mit der rechten Maustaste auf den Fahrer und klicken Sie auf die “Gerät deinstallieren”Um es von Ihrem Computer von Ihrem Computer zu deinstallieren.
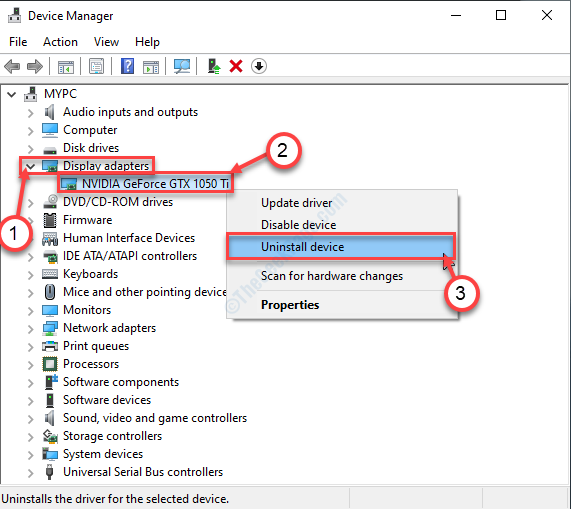
5. Wenn Sie eine Aufforderung zur Bestätigung zum Deinstallieren des Grafiktreibers sehen, klicken Sie einfach auf “Deinstallieren“.
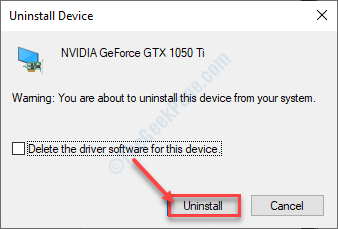
Nach dem Deinstallieren des Fahrers nur Neustart dein Computer.
Fix 4 - Verwenden Sie DDU, um den Grafiktreiber neu zu installieren
Der Grafiktreiber auf Ihrem Computer kann beschädigt werden.
Prozess 1 - Laden Sie die DDU herunter und deaktivieren Sie die automatischen Updates
1. Was Sie zuerst tun müssen, ist, DDU herunterzuladen.Reißverschluss auf Ihrem Computer
2. Sobald Sie es heruntergeladen haben, entpacken der Inhalt überall, wo Sie wollen.
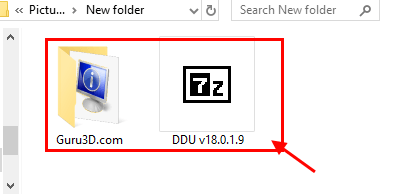
2. Klicken Sie mit der rechten Maustaste auf die Fenster Symbol und klicken Sie auf die “Laufen“.
3. Hier müssen Sie schreiben “Drucker"Und klicken Sie auf"OK“.
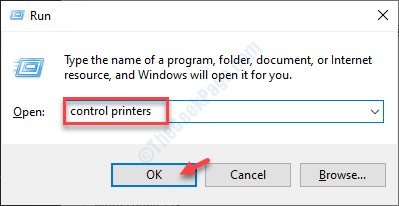
Gerät und Drucker Einstellungen werden geöffnet.
4. Hier, Rechtsklick auf Ihrem Computernamen und klicken Sie auf “Einstellungen für Geräteinstallation“.
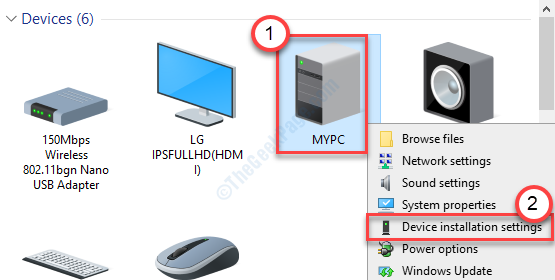
5. Hier ticke das an "Nein (Ihr Gerät funktioniert möglicherweise nicht als“ erwartet)" Möglichkeit.
6. Um diese Änderung zu speichern, klicken Sie auf “Änderungen speichern“.
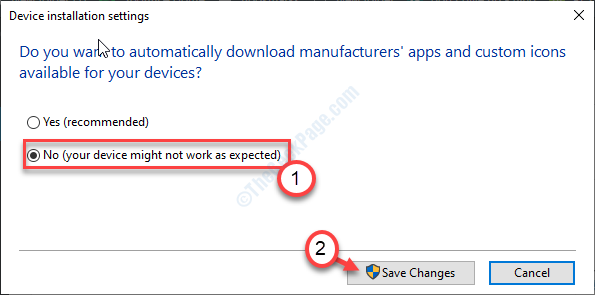
7. Gehen Sie zur Website der Nvidia -Fahrer.
8. Stellen Sie bestimmte Einstellungen in den entsprechenden Abschnitt ein (wie "Produkttyp", Ihr "Betriebssystem" usw.).
9. Klicken Sie dann auf die “Suchen”Um nach dem neuesten Treiber zu suchen.
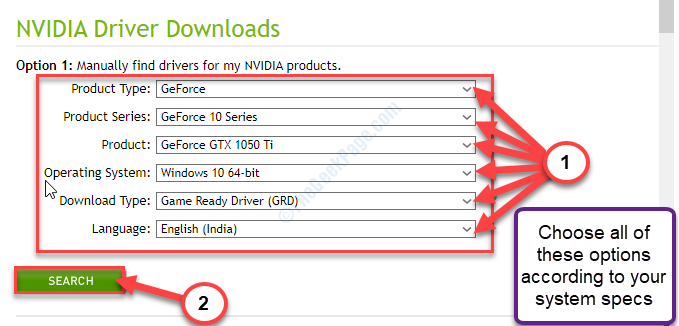
10. Klicken Sie hier auf die “Herunterladen”Um den Treiber auf Ihrem System herunterzuladen.
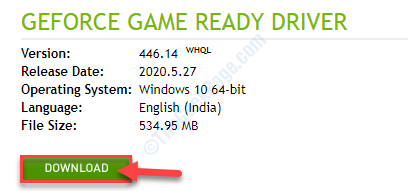
Denken Sie an den Ort, an dem Sie den Installateur speichern.
Schließen Sie das Browserfenster, nachdem Sie den Treiber heruntergeladen haben.
Stufe 2 - Starten Sie in den abgesicherten Modus und können Sie den Grafiktreiber deinstallieren
Fall 1 - Für Windows 10 -Benutzer
1. Öffnen Sie das Fenster Einstellungen und klicken Sie auf “Update und Sicherheit“.
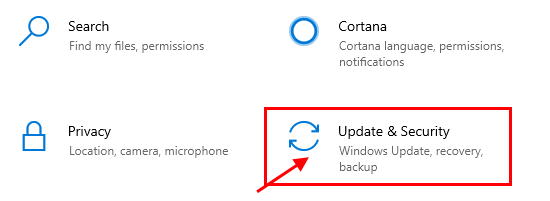
2. Dann klicken Sie auf “Erholung“,
3. Danach unter 'Fortgeschrittener StartuP ', klicken Sie auf “Jetzt neustarten“.
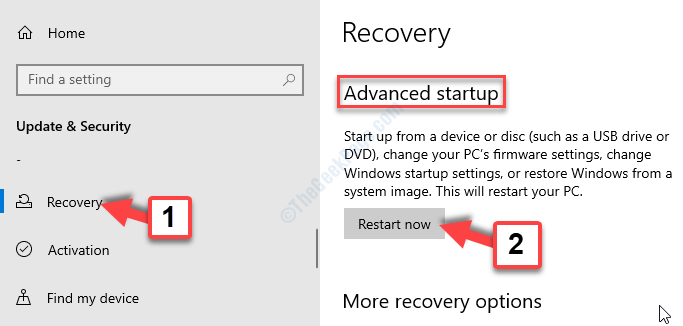
Fall 1 - Für Windows 11 -Benutzer
1 - Drücken Sie Windows -Schlüssel + i zusammen, um Einstellungen zu öffnen.
2 - Klicken Sie nun auf System Aus dem linken Menü.
3- Klicken Sie nun auf Erholung von der rechten Seite.
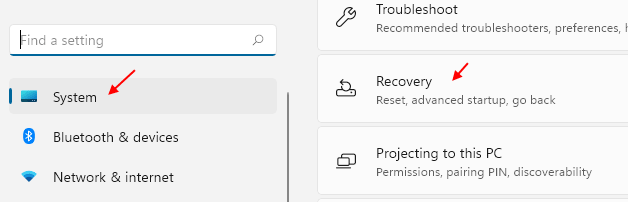
4 - Klicken Sie auf Jetzt neustarten befindet sich rechts von Fortgeschrittenes Start-up.
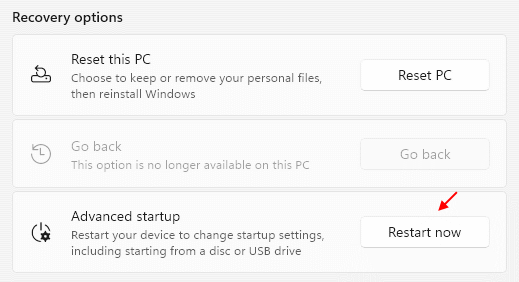
Befolgen Sie nun die unten angegebenen Schritte.
4. Ihr Gerät startet in das Windows Erholungsumgebung.
Sobald dies der Fall ist, klicken Sie einfach auf “Erweiterte Optionen“.
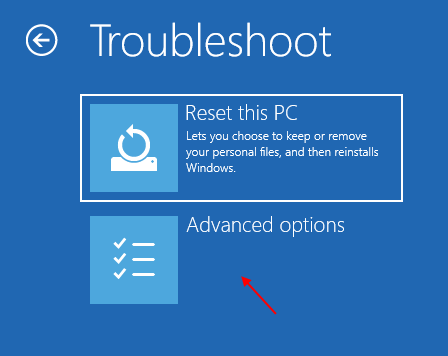
5. Dann müssen Sie auf die “klicken“Starteinstellungen“.
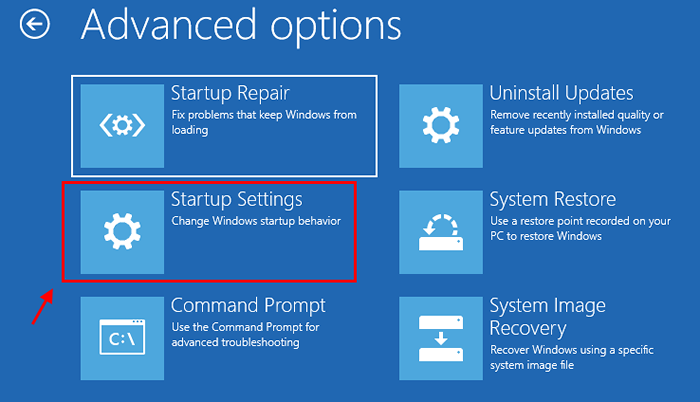
6. Dann klicken Sie auf “Neu starten“.
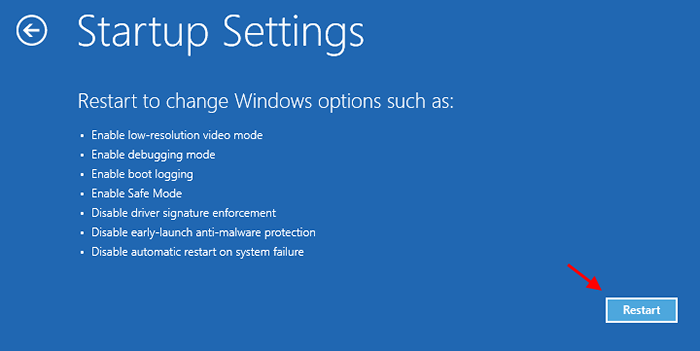
7. Sobald Sie in den Starteinstellungen sind, drücken Sie die F4 Schlüssel zu "Aktivieren Sie den abgesicherten Modus“.
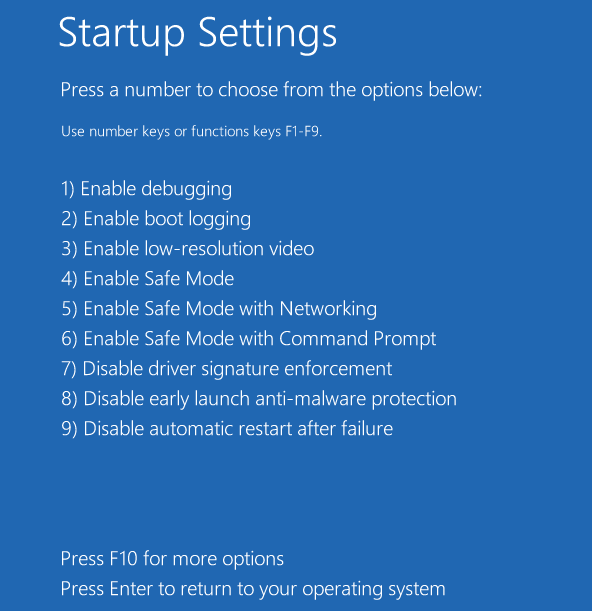
8. Gehen Sie zu dem Ort, an dem Sie das extrahiert haben DDU.Reißverschluss.
9. Sie müssen in den extrahierten Ordner und dann gehen Doppelklick auf der "Treiberinstallateur anzeigen“.
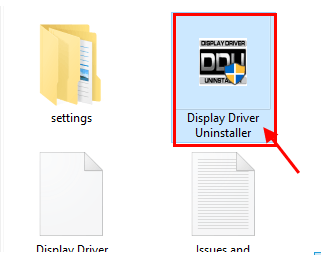
11. Wenn das Treiber anzeigen Deinstaller Der Bildschirm öffnet sich auf der linken Seite auf die Dropdown-Seite. “Wählen Sie den Gerätetyp"Und klicken Sie auf"GPU”
12. Hier müssen Sie endlich klicken “Reinigen und neu starten“.
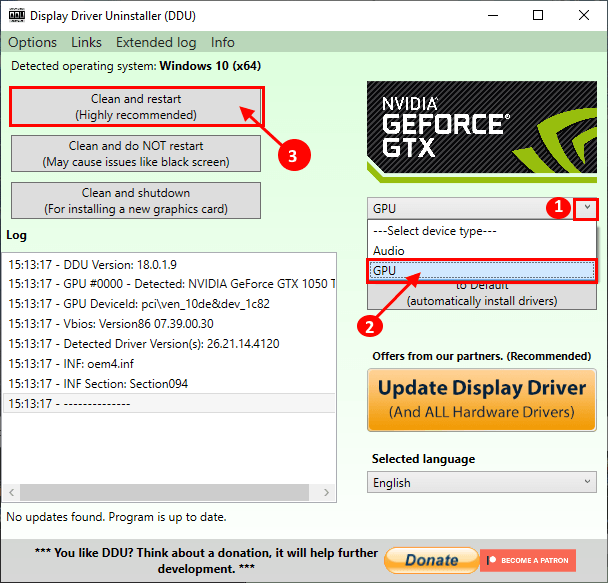
DDU deinstallieren den vorhandenen Nvidia -Treiber aus Ihrem System. Ihr Computer startet neu.
Stufe 3 - Installieren Sie den Grafiktreiber manuell
Sobald Ihr Computer neu gestartet wird, befolgen Sie diese einfachen Anweisungen. Installieren Sie den Grafik -Treiber.
1. Gehen Sie zu dem Ort, an dem sich der Fahrer auf Ihrem Computer befindet.
2. Sie müssen Doppelklick im Offline -Installationsprogramm zum Starten.

3. Wenn das Nvidia Graphics Treiber Das Fenster wird angezeigt, klicken Sie auf “Nvidia Graphics Triver und Geforce Experience”
4. Danach klicken Sie auf “Zustimmen und weitermachen“.
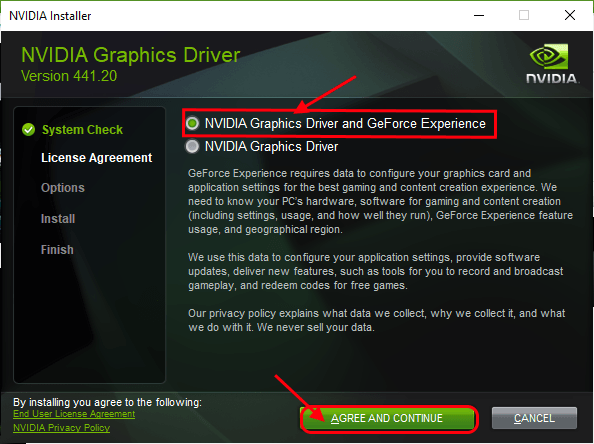
5. Wählen Sie hier die "Benutzerdefinierte InstallationOption, es auszuprobieren.
6. Klicke auf "Nächste“.
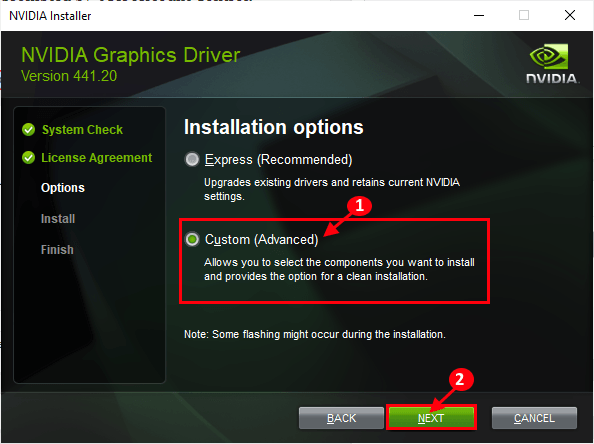
7. Schließlich klicken Sie auf die “Führen Sie eine saubere Installation durch" Kasten.
8. Ein Klick auf “NächsteUnd der Installationsprozess beginnt.
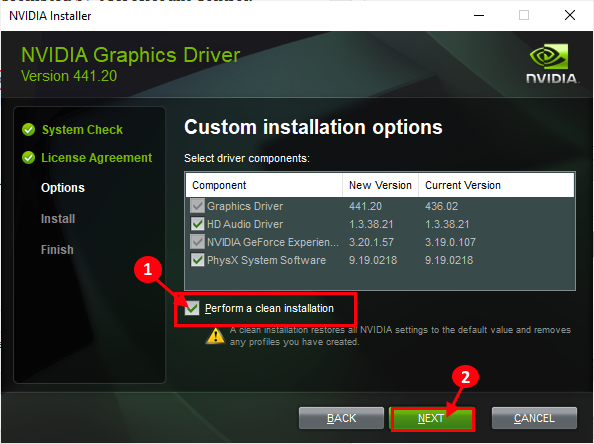
9. Sobald die Installation abgeschlossen ist, klicken Sie auf “Schließen”Um die zu schließen NVIDIA Graphics Treiber Installer Fenster.
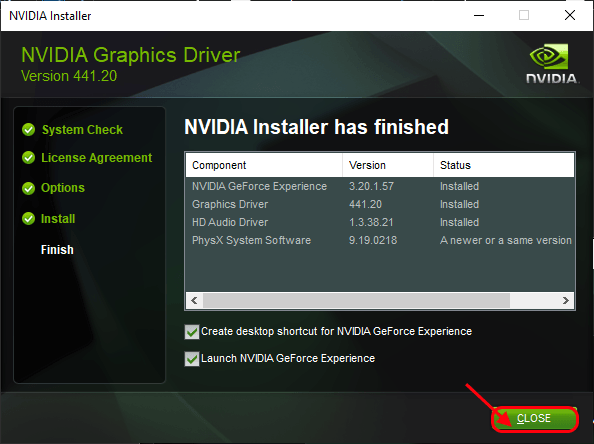
Neu starten Ihr Computer lässt den Installationsprozess abgeschlossen.
Stufe 4 - Aktivieren Sie automatische Aktualisierungen
Alles, was übrig bleibt, ist die automatische Aktualisierung Ihrer Geräte erneut zu vermitteln.
1. Sobald Sie Ihr Gerät neu gestartet haben, klicken Sie mit der rechten Maustaste auf das Windows-Symbol und klicken Sie auf “Laufen“.
2. Geben Sie diesen Code ein und klicken Sie auf “OK“.
Drucker
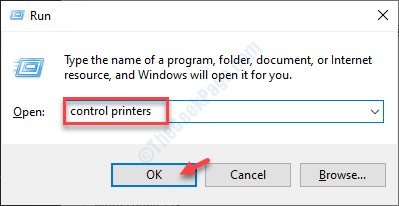
3. Hier müssen Sie Rechtsklick auf Ihrem Computer und klicken Sie auf “Einstellungen für Geräteinstallation“.
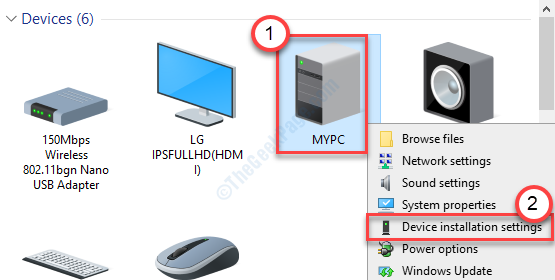
4. Einfach die "ticken"Ja (empfohlen)Option und dann klicken Sie auf “Änderungen speichern“.
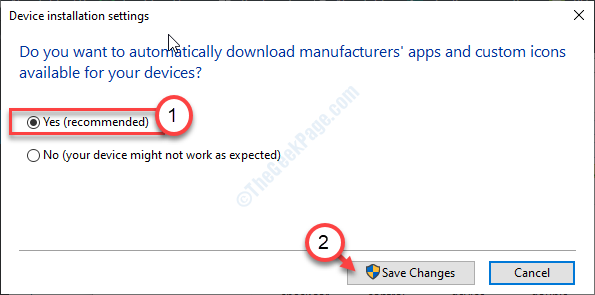
Dies hätte das Problem auf Ihrem Computer behoben haben sollen. Öffne ein Spiel und drücke ''Alt+z'Um zu überprüfen, ob dies funktioniert.
Dies sollte das Problem mit Ihrem Computer beheben.
- « Der Standort der Internetdateien hat sich in Windows 10/10 geändert
- So beheben Sie Err Bad SSL Client Auth Cert Fehler in Google Chrome »

