Fix - OneDrive steckt bei Verarbeitungsänderungen fest
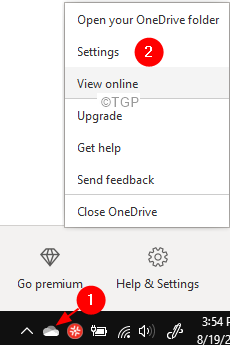
- 2107
- 642
- Tom Jakobs
Viele Benutzer haben berichtet, dass sie sehen Ein Laufwerk steckte in Verarbeitungsänderungen fest Zustand. Meistens wird die OneDrive -App voraussichtlich im aktuellen Zustand sein. Weitere Informationen finden Sie im folgenden Screenshot.
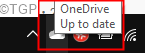
Wenn es Probleme beim Synchronisieren der Dateien gibt, wird das eine Laufwerk in der angezeigt Verarbeitungsänderungen Zustand. Mögliche Ursachen für diesen Fehler sind:
- Sie haben online eine Datei geöffnet und viele andere Dateien stecken in der hochgeladenen Warteschlange fest.
- Eine Datei mit sehr großer Größe ist synchronisiert
Dies könnte ärgerlich sein, da Sie nichts auf Ihr OneDrive -Konto hochladen können. Wenn Sie sich fragen, wie Sie dieses Problem beheben können, lesen Sie diesen Artikel. Dieser Artikel erstellt die Arbeitsliste von Lösungen, mit denen das eine Laufwerk in Verarbeitungsänderungen festgelegt werden kann.
Inhaltsverzeichnis
- Fix 1: Das OneDrive -Konto entlasten und neu verbinden
- Fix 2: Setzen Sie ein Laufwerk zurück
- Fix 3: Proxy deaktivieren
Fix 1: Das OneDrive -Konto entlasten und neu verbinden
Schritt 1: Klicken Sie mit der rechten Maustaste auf die OneDrive-Ikone aus der unteren rechten Ecke der Taskleiste
Schritt 2: Klicken Sie auf Einstellungen
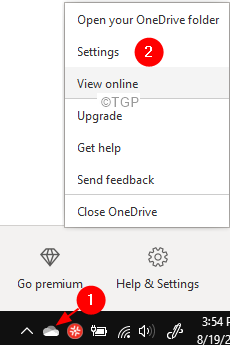
Schritt 3: Stellen Sie im Fenster Einstellungen, das sich öffnet Konto Tab
Schritt 4: Klicken Sie unter dem One -Laufwerk -Abschnitt auf Verknüpfen Sie diesen PC
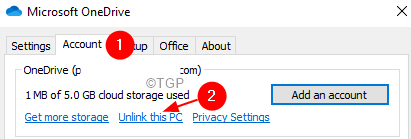
Für eine neuere Version von Windows
Klicke auf Konto Registerkarte von links und dann klicken Sie auf Verknüpfen Sie diesen PC
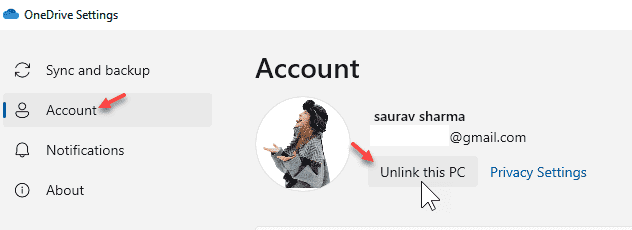
Schritt 5: Klicken Sie im Dialogfeld "Bestätigungsdialog UNGLINK -ACONE Taste
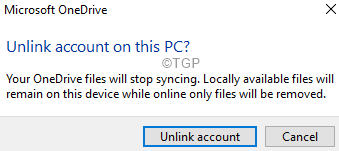
Schritt 6: Beachten Sie, dass es einige Zeit dauern kann, um das Konto zu entlasten
Schritt 7: Öffnen Sie Ihren Browser und öffnen Sie die OneDrive -Zeichenseite
Schritt 8: Melden Sie sich mit Ihren Anmeldeinformationen in Ihr Konto an
Schritt 9: Überprüfen und bestätigen Sie, ob alle erforderlichen Dateien online in OneDrive vorhanden sind
Schritt 10: Öffnen Sie den Datei -Explorer mit dem Windows+e Kombination
Schritt 11: Klicken Sie auf der linken Seite auf Dieser PC
Schritt 12: Navigieren Sie zum Ordner, in dem sich das OneDrive befindet. Standardmäßig ist der OneDrive in vorhanden C: \ Benutzer \%Benutzername%
Schritt 14: Klicken Sie mit der rechten Maustaste auf den OneDrive-Ordner und klicken Sie auf Löschen
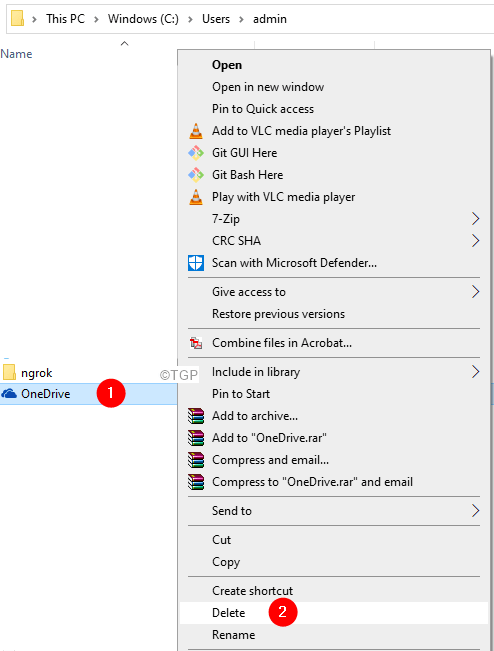
Schritt 15: Klicken Sie auf die Eine Fahrt Symbol in der Taskleiste
Schritt 16: Klicken Sie aus dem Popup auf die Anmeldetaste
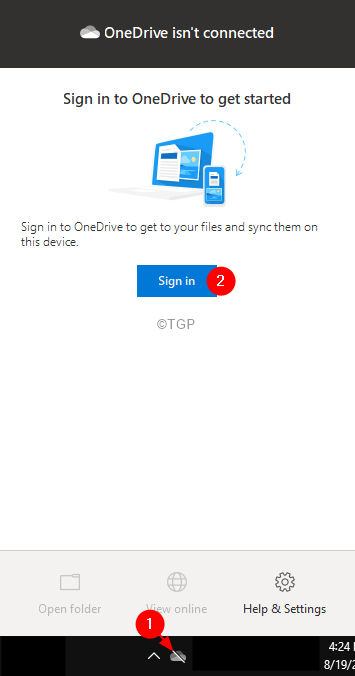
Schritt 17: Das Einrichten von OneDrive -Fenstern wird angezeigt. Geben Sie Ihre Anmeldeinformationen ein und verknüpfen Sie den PC erneut mit Ihrem OneDrive -Konto.
Schritt 18: Befolgen Sie die Anweisungen auf dem Bildschirm und vervollständigen Sie das Setup. Wenn Sie möchten, dass der OneDrive -Ordner an einem anderen Ort eingerichtet wird, können Sie den Speicherort während des Setups ändern.
Schritt 19: Wenn Sie versuchen, die Dateien aus dem Online -OneDrive -Konto zu synchronisieren, synchronisieren Sie zuerst die kleineren Dateien und synchronisieren Sie dann die größeren Dateien. Auf diese Weise vermeiden wir die Chancen, dass das OneDrive wieder an den Verarbeitungsänderungen stecken bleibt.
Fix 2: Setzen Sie ein Laufwerk zurück
Schritt 1: Öffnen Sie das Laufterminal (Windows+R)
Schritt 2: Geben Sie den folgenden Befehl ein und klicken Sie auf Eingeben
%localAppdata%\ Microsoft \ OneDrive \ OneDrive.exe /Reset
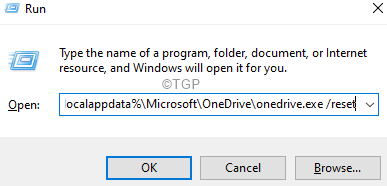
Hinweis: Wenn Sie einen Fehler sehen, geben Sie den folgenden Befehl im Dialogfeld Ausführen ein und drücken Sie die Eingabetaste:
C: \ Programmdateien (x86) \ Microsoft OneDrive \ OneDrive.exe /Reset
Schritt 10: Geben Sie im Suchfeld neben dem Windows -Logo (Startsymbol) ein Eine Fahrt
Schritt 11: Klicken Sie nun auf die Eine Fahrt App wie unten gezeigt
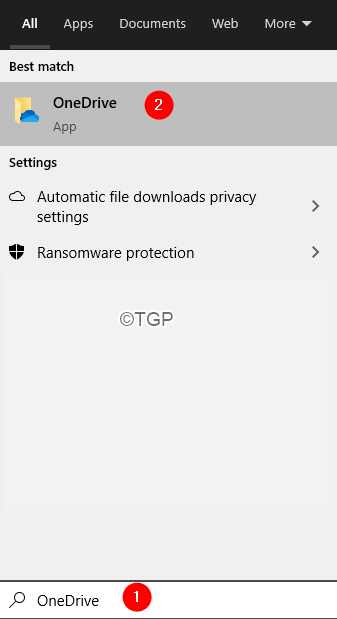
Schritt 12: Geben Sie im Öffnungsfenster Ihre Anmeldeinformationen ein und richten Sie OneDrive ein.
Das ist alles
Wir hoffen, dieser Artikel war informativ. Vielen Dank für das Lesen.
Fix 3: Proxy deaktivieren
1 - offen laufen durch Drücken Fenster Und R Taste
2 -typ Inetcpl.Cpl und klicken Sie OK Taste
3 - Klicken Sie auf Verbindungen Tab
4 - Klicken Sie auf LAN Einstellungen
5 - stellen Sie sicher Einstellungen automatisch ermitteln ist ausgewählt
6 - Deaktivieren Verwenden Sie einen Proxy Optionen
7- Klicken Sie auf OK
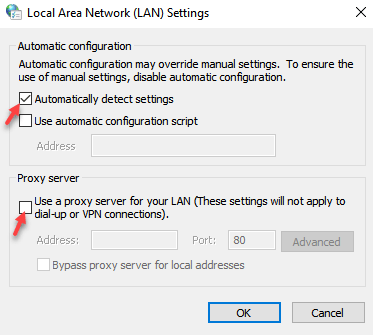
- « So ändern Sie den Standardbrowser in Windows 11
- [Fix] Anwendungsfehler Die Anwendung war nicht in der Lage, korrekt zu starten (0xc000142) »

