Fix - Der Drucker -Treiber ist in Windows 11, 10 nicht verfügbar
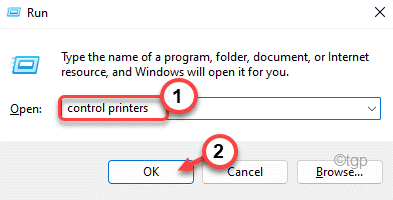
- 3812
- 205
- Madleen Vater
Angenommen, Sie versuchen, etwas sehr Wichtiges zu drucken, und diese Eingabeaufforderung zeigt sich im Aktionszentrum “Der Fahrer ist nicht verfügbar“. Was können Sie also tun, um dieses Problem zu lösen?? Mach dir keine Sorge. Es gibt einige schnelle, vorläufige Problemumgehungen, die Sie versuchen können, das Problem zu beheben. Wenn dies jedoch nicht gelöst wird, müssen Sie einen tieferen Eintauchen in die Hauptlösungen machen.
Inhaltsverzeichnis
- Fix 1 - Deinstallieren und verbinden Sie den Drucker wieder an
- Fix 2 - Aktualisieren Sie den Druckertreiber
- Fix 3 - Führen Sie den Drucker -Fehlerbehebungsmittel aus
- Fix 4 - Installieren Sie den generischen Treiber
Fix 1 - Deinstallieren und verbinden Sie den Drucker wieder an
Deinstallieren Sie den Drucker -Treiber von Ihrem Computer und installieren Sie ihn neu. Dieser Prozess hat viele Schritte. Befolgen Sie daher den Prozess, um das Problem minutiös zu beheben.
Schritt 1 - Entfernen Sie den Drucker
Zuerst müssen Sie den Drucker -Treiber von Ihrem Computer entfernen.
1. Öffnen Sie die Liste der mit Ihrem System verbundenen Geräte. Also drücken Sie die Gewinnen Sie Schlüssel+r Schlüssel gleichzeitig.
2. Geben Sie dies in das Feld ein und klicken Sie auf “OK“.
Drucker
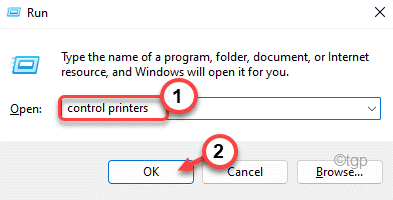
3. In Windows 11 führt Sie jetzt in den Einstellungen zum Abschnitt über Drucker in den Abschnitt.
4. Dort tippen "Drucker und ScannerUm es zu öffnen.
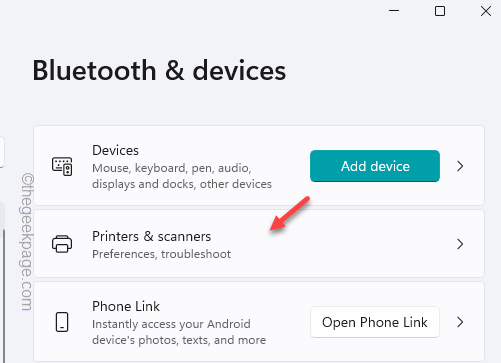
5. Suchen Sie auf der Seite Printers & Scanners den Drucker, den Sie verwenden.
6. Klicken Sie dann darauf, um die Druckereinstellungen zu öffnen.
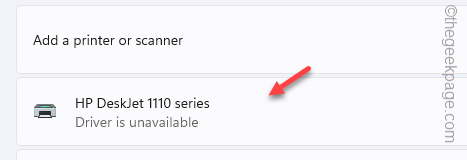
7. Jetzt tippen ““EntfernenUm den Druckertreiber aus Ihrem System zu entfernen.
8. Wenn die Warnmeldung angezeigt wird, klicken Sie auf “Ja”Um das Gerät zu entfernen.
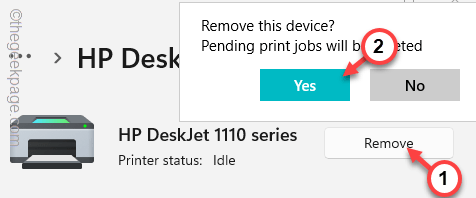
Schließen Sie danach die Bedienfeldseite.
Schritt 2 - Deinstallieren Sie den Drucker
Jetzt müssen Sie den Drucker -Treiber von Ihrem Computer vom Geräte -Manager von Ihrem Computer deinstallieren.
1. Drücken Sie zunächst die Gewinntaste+x Schlüssel zusammen.
2. Dann tippen Sie “GerätemanagerUm es zu öffnen.
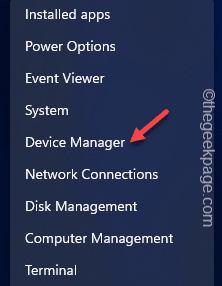
3. Jetzt suchen Sie nach dem "DruckerwarteschlangenAbschnitt und klicken Sie darauf, um es zu erweitern.
[Sie sehen den Druckertreiber möglicherweise nicht in der Liste, wie Sie ihn bereits entfernt haben Schalttafel. Wenn Sie es nicht sehen, gehen Sie direkt zu Schritt 3. ]
4. Danach rechtzeitig den Drucker-Treiber und tippen Sie auf “Gerät deinstallieren“.
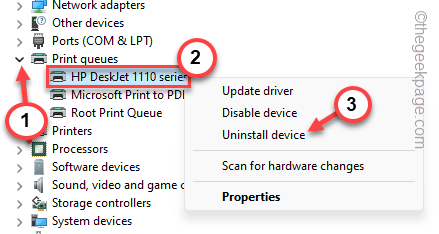
5. Dann tippen Sie “DeinstallierenUm es zu bestätigen.
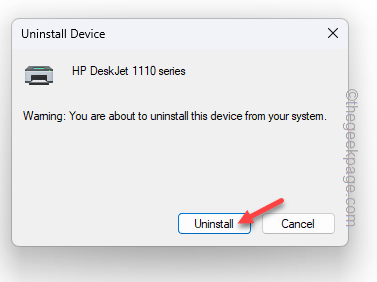
Schließen Sie danach den Geräte -Manager.
Schritt 3 - Ziehen Sie den Drucker aus und schließen Sie ihn an
Jetzt, da Sie den Drucker -Treiber deinstalliert haben, ist es Zeit, ihn auszuziehen und wieder einzuschließen.
1. Trennen Sie jetzt Ihren Drucker vom System, wenn Sie ihn mit einer USB -Buchse angeschlossen haben.
Wenn Sie den Drucker im Online -Modus verwenden, trennen Sie ihn ansonsten vom Router vom Router.
2. Halten Sie jetzt Ihre aus Computer. Dann schalten Sie die ab Drucker und das Router.
3. Trennen Sie alles von der Stromquelle.
4. Als nächstes warte einfach ein paar Minuten.
5. Schließen Sie dann alle Dinge an, die Sie getrennt haben, und verbinden Sie sie wieder in. Starten Sie das System, den Router und den Drucker.
Sobald die Geräte stief. Warten Sie also einige Sekunden nach dem Neustart des Systems.
Möglicherweise sehen Sie, dass die offizielle App für den Drucker automatisch begonnen hat.
Schritt 4 - Stellen Sie den Drucker als Standardeinstellung ein
Jetzt müssen Sie nur noch den Drucker als Standarddruckergerät auf Ihrem Computer einstellen.
1. Klick auf das "Suchen"Box und Typ"Drucker”In der Suchleiste.
2. Dann tippen Sie “Drucker und ScannerSo öffnen Sie es auf der Einstellungsseite.
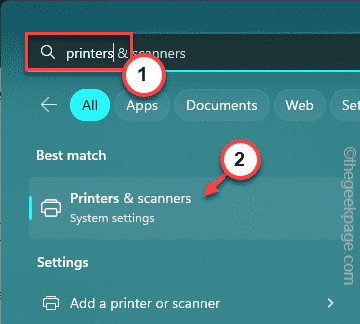
3. Stellen Sie jetzt die "fest"Lassen Sie Windows meinen Standarddrucker verwalten" Zu "AusZustand, damit Sie sich manuell darum kümmern können.
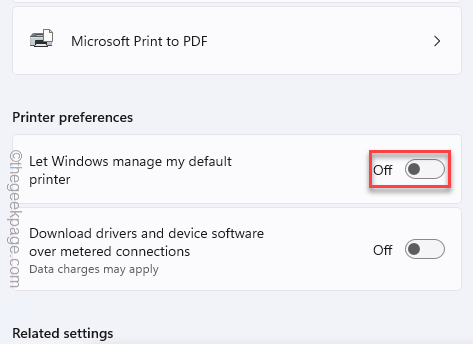
4. Tippen Sie nun auf den Drucker, um diese Druckereinstellung zu öffnen.
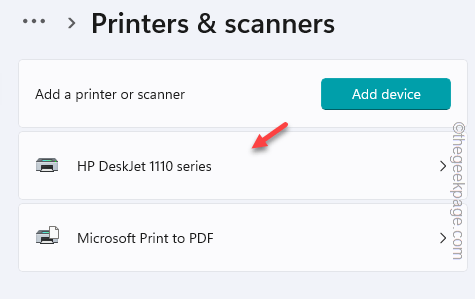
5. Als nächstes tippen Sie auf die “Als Standard einstellen”Option, den Drucker als Standarddrucker auf Ihrem System einzustellen.
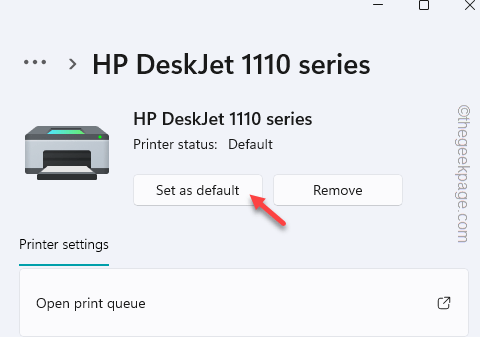
Da Sie den Drucker nun als Standarddruckgerät festgelegt haben, können Sie nun die gewünschten Dokumente drucken, und Sie werden nicht mit dem „antreten“Druckertreiber nicht verfügbar”Wieder ausgeben.
Fix 2 - Aktualisieren Sie den Druckertreiber
Der Computer zeigt die “Druckertreiber ist nicht verfügbar”Aufgrund des Fehlens des vermissten Treibers.
Es gibt mehrere Möglichkeiten, wie Sie den Druckertreiber aktualisieren können.
Weg 1 - Verwenden des Geräte -Managers
Sie können den Geräte -Manager verwenden, um den Druckertreiber zu aktualisieren.
1. Suchen "Gerät”Verwenden der Suchleiste.
2. Wenn Sie das sehen "Gerätemanager”Tippen Sie im Suchergebnis darauf.
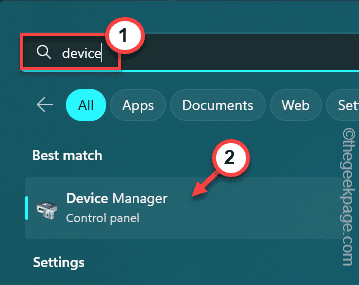
3. Dann erweitern Sie einfach die “Druckerwarteschlangen”Bereich, um den Druckertreiber dort zu sehen.
4. Geben Sie anschließend den rechten Treiber für den Druckergerät und tippen Sie auf “Treiber aktualisieren“.
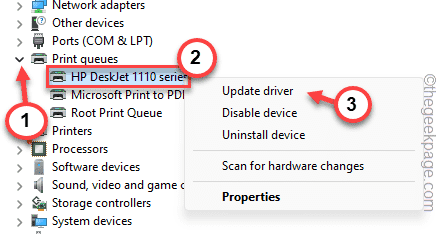
5. Jetzt tippen ““Suchen Sie automatisch nach Treibern”Um den Druckertreiber für den Drucker zu suchen.
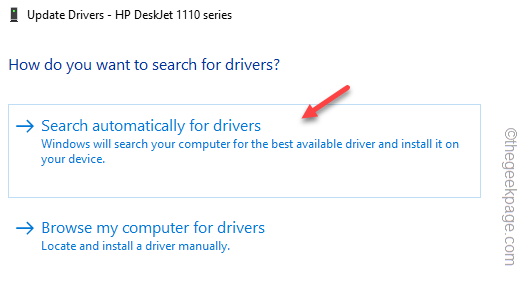
Der Drucker lädt nun den Standarddrucker -Treiber auf. Warten Sie also ein paar Momente.
Wenn Sie sehen, dass diese Nachricht angezeigt wurde -
Die besten Treiber für Ihr Gerät sind bereits installiert
Dann tippen Sie “Suche nach aktualisierten Treibern unter Windows Update”Um zur Windows Update -Seite zu gehen, um nach den Drucker -Treiber -Updates zu suchen.
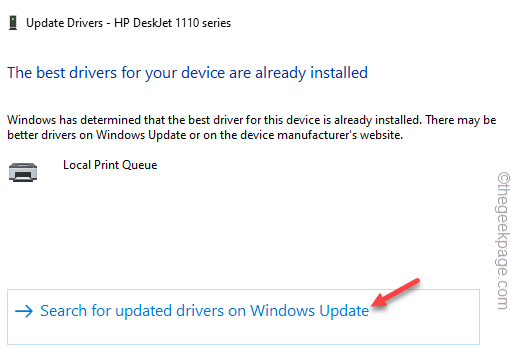
Windows liefert diese Updates über den regulären Update -Kanal. Warten Sie also, bis Windows es aktualisiert.
Weg 2 - Direkter Update
Es gibt eine weitere schnelle Möglichkeit, den Druckertreiber auf die neueste Version zu aktualisieren.
1. Gehen Sie zur Website des Druckerherstellers oder suchen Sie mit dem Drucker -Treibermodell.
Hier finden Sie die Links zu allen Websites der Treiber des Druckerherstellers -
- Download des Canon -Treibers
- HP -Software und Treiber -Downloads
- Epson -Downloads
- Bruder Driver Downloads
- Sharp Triver Downloads
- Samsung Printer Software Installer
2. Dann, Eingang Ihr Druckermodell und tippen Sie “Suchen”Um nach dem neuesten Drucker -Treiber zu suchen.
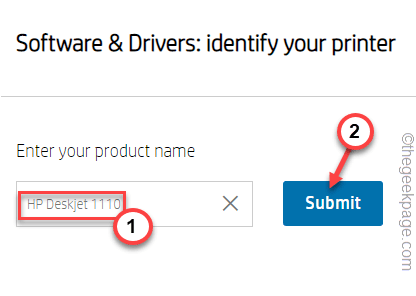
3. Danach lokalisieren Software -Dienstprogramm und finden Sie den Druckertreiber.
4. Dann tippen Sie “Herunterladen”Um den neuesten Treiber herunterzuladen.
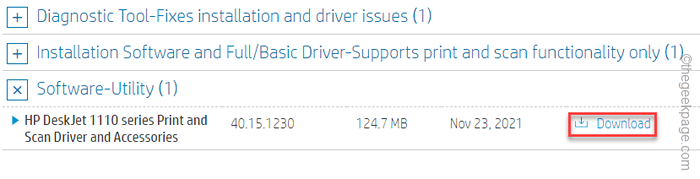
5. Sobald Sie mit dem Herunterladen des Treibers fertig sind, gehen Sie zum Speicherort im Datei -Explorer.
6. Jetzt, Doppelauftastung Der Treiber, um den Treiber zu installieren.
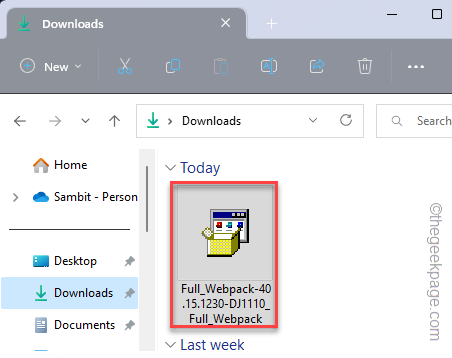
Befolgen Sie als Nächst. Versuchen Sie nach der Installation des Treibers erneut den Drucker. Test, wenn dies funktioniert.
Fix 3 - Führen Sie den Drucker -Fehlerbehebungsmittel aus
Windows verfügt über einen dedizierten Drucker -Fehlerbehebungsmittel, mit dem Sie den Drucker Fehler beheben können.
1. Öffnen Sie die Einstellungsseite.
2. Klicken Sie dann auf die “Bluetooth & GeräteAbschnitt, um das zu öffnen.
3. Als nächstes tippen Sie “Drucker & ScannerUm das zu öffnen.
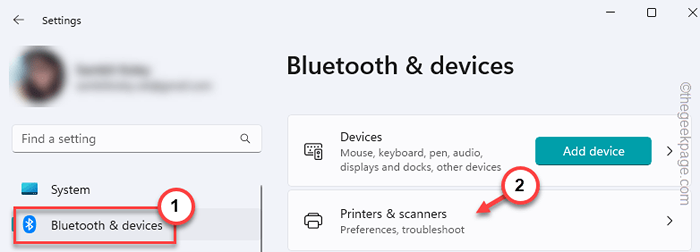
4. Öffnen Sie hier den problematischen Drucker, um darauf zuzugreifen.
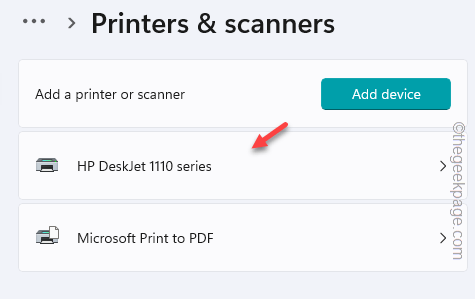
5. Sobald Sie sich im Drucker befinden, tippen Sie auf “Führen Sie den Fehlerbehebung durch”Um den Drucker -Fehlerbehebungsmittel auszuführen.
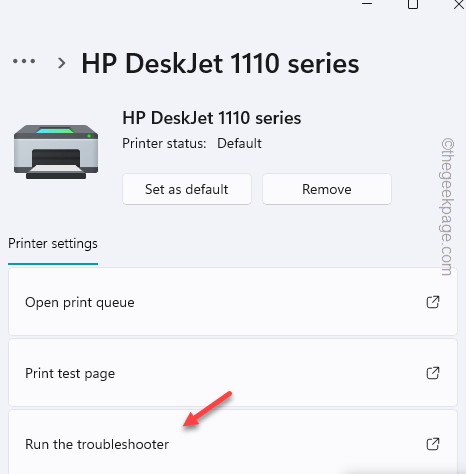
Warten Sie, bis Windows das Druckerproblem identifiziert und beheben kann. Wenden Sie die Lösung an, die der Drucker -Fehlerbehebung vorschreibt, und beheben Sie das Problem ein für alle Mal.
Fix 4 - Installieren Sie den generischen Treiber
Sie können den generischen Treiber zumindest für den Druckertreiber installieren.
1. Öffne das Gerätemanager.
2. Klick auf das "Warteschlangen ausdrucken" Möglichkeit.
3. Danach rechtzeitig das Druckergerät und tippen Sie auf “Aktualisieren Sie das LaufwerkR".
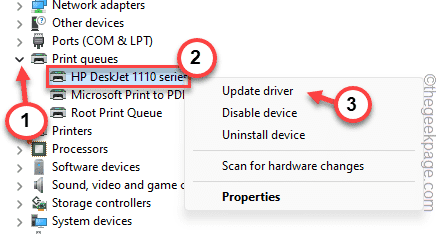
4. Jetzt klicken Sie diesmal auf “Durchsuchen Sie meinen Computer nach TreibersoftwareUm das zu öffnen.
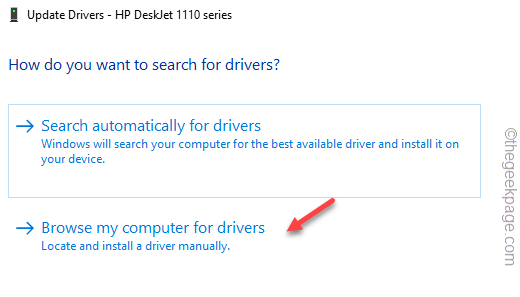
5. Danach tippen ““Lassen Sie mich aus einer Liste der verfügbaren Treiber auf meinem Computer auswählen“.
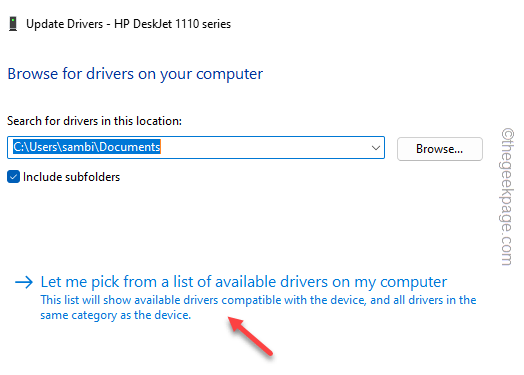
6. Weiter zur nächsten Seite, wählen der Druckertreiber und tippen “NächsteUm diesen Treiber zu installieren.
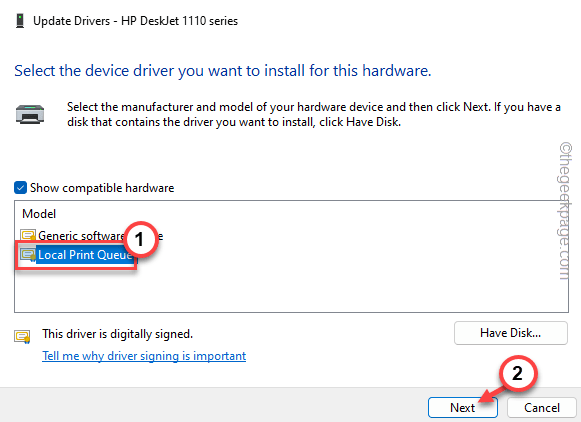
Auf diese Weise installiert Windows diesen Drucker -Treiber für den Drucker, den Sie verwenden.
Sie können den Drucker wie gewohnt verwenden, aber denken Sie daran, dass Sie den Drucker nicht in vollem Umfang verwenden können.
Zusätzliche Lösungen -
1. Alle Druckerhersteller haben separate Drucker -Software, um die Drucker effizienter zu handhaben. Wie HP hat das HP intelligent.
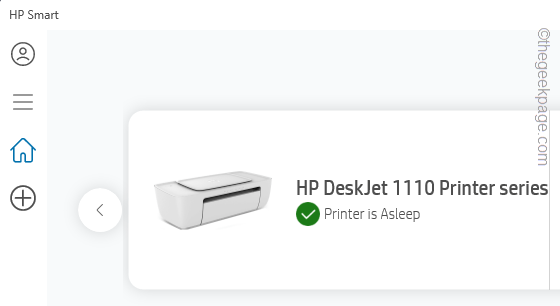
Sie können die Diagnose über den Drucker direkt aus der App ausführen oder den Drucker -Treiber direkt installieren.
2. Installieren Sie alle Windows -Updates auf Ihrem System. Windows -Updates enthalten manchmal die darin enthaltenen Drucker -Treiber -Updates. Wenn Sie das Gerät aktualisieren, können Sie das Problem beheben.
- « Smart -Fehler wurde bei Festplattenfehlermeldungen bei Boot Fix vorhergesagt
- So konvertieren Sie PDF -Daten in Excel ohne Software »

