Fix - Drucker -Treiberpaket kann nicht in Windows 11 installiert werden
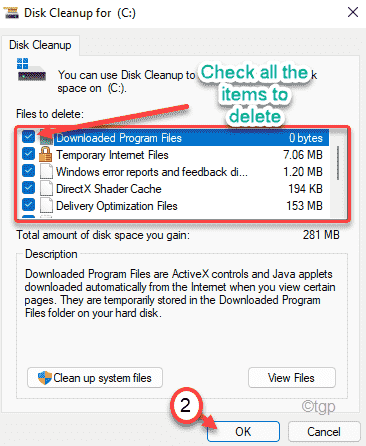
- 720
- 192
- Ilja Köpernick
Bei der Installation des Drucker -Treibers über das Drucker -Treiberpaket können Sie eine nervige Fehlermeldung angeben, in der „Drucker -Treiberpaket nicht installiert werden kann“. Wenn Sie diese Fehlermeldung sehen, wird die Installation auf halbem Weg gestoppt und Sie müssen das Problem manuell lösen. Dieser Fehler tritt hauptsächlich auf, wenn auf dem Windows 11 -Laufwerk nicht genügend freien Speicherplatz verfügbar ist. Befolgen Sie diese Korrekturen, um eine schnelle Lösung für dieses Problem zu finden.
Problemumgehungen -
1. Neu starten Ihr Computer einmal und versuchen Sie, den Drucker -Treiber erneut zu installieren.
2. Deaktivieren Sie jede von Ihnen verwendete Antiviren-Software von Drittanbietern. Es blockiert manchmal einige Threads des Installationsprozesses.
Inhaltsverzeichnis
- Fix 1 - Verwenden Sie die Festplattenreinigung
- Fix 2 - leeren Sie die Temp -Ordner
- Fix 3 - Druckerdateien entfernen
- Fix 4 - Aktualisieren Sie den Drucker -Treiber
Fix 1 - Verwenden Sie die Festplattenreinigung
Sie können das Datenträgerreinigungswerkzeug verwenden, um unnötige Mülldateien auszulöschen.
1. Drücken Sie Windows+r Schlüssel zusammen.
2. Danach, schreiben Dieser Befehl und Hit Eingeben.
Cleanmgr /niedrige Festplatte
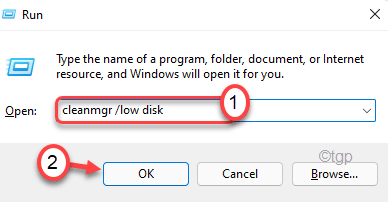
Die Disk diesreinigte Fenster wird geöffnet.
3. Wenn das Aufräumarbeiten für Festplatten: Antriebsauswahl Das Fenster wird angezeigt, klicken Sie auf die Dropdown neben 'Laufwerken:' und wählen Sie die “(C:)" Antrieb.
4. Danach klicken Sie auf “OK“.
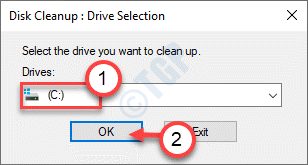
Warten Sie eine Weile, bis Ihr Computer die Anzahl der Mülldateien analysiert.
5. Jetzt, überprüfen Alle Kisten eins von eins in der “Dateien zum Löschen:" Abschnitt.
6. Danach klicken Sie auf “OK”Um den Reinigungsprozess zu starten.
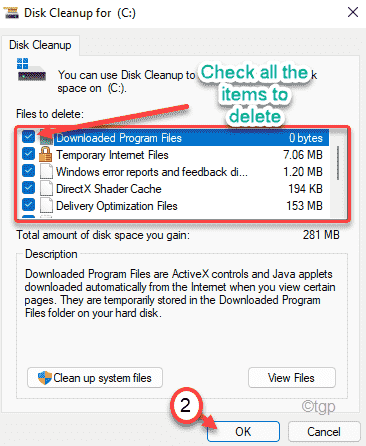
7. Sie werden eine Eingabeaufforderung bemerken, um Ihre Erlaubnis zum Löschen der Artikel zu fordern.
8. Klicken Sie einfach auf die “Dateien löschen”Um diese zu entfernen.
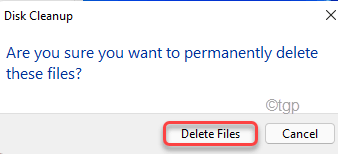
9. Öffnen Sie nun erneut das Tool für die Aufräumdiskeinigung.
10. Danach klicken Sie auf “Systemdateien aufräumen”Um die Systemdateien aufzuräumen.
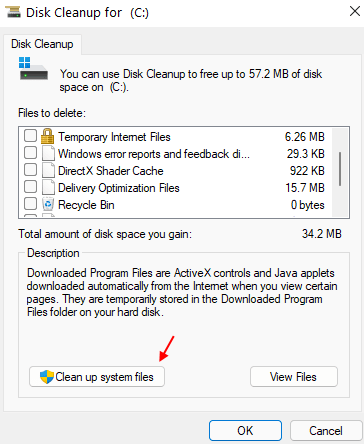
11. Wählen Sie erneut C Drive.
12. Wählen Sie dann alle alten Windows -Installationsdateien aus.
13. Dann tippen Sie auf “OK”Um die Dateien zu löschen.
Die Aufräumarbeiten für die Festplatte löschen alle Junk -Dateien aus dem Laufwerk C: Drive.
Fix 2 - leeren Sie die Temp -Ordner
Tempordner speichern temporäre AppData. Es sollte für Sie klären, es zu klären.
1. Drücken Sie zunächst die Windows -Schlüssel zusammen mit 'R' Taste.
2. Wenn das Laufen Terminal taucht auf, Typ “%temp%“. Schlag einfach Eingeben.
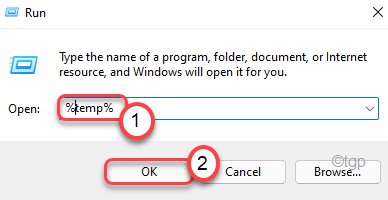
3. Dann tippen Sie auf “WeitermachenWenn eine Warnmeldung angezeigt wird.
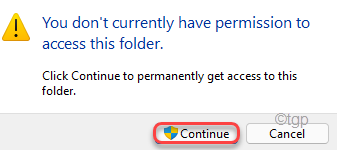
4. Wählen Sie nun den gesamten Inhalt des Ordners mit Ihrer Maus aus.
5. Danach treffen Sie die 'Löschen'Schlüssel, um alles aus Temperatur zu entfernen.
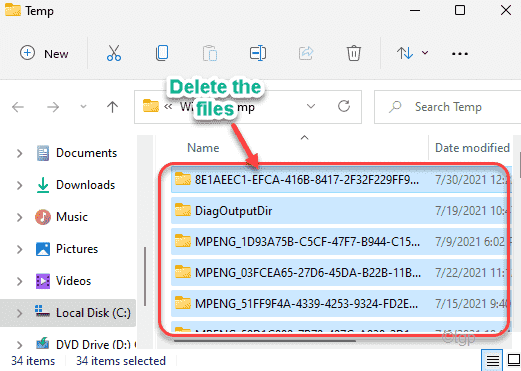
6. Drücken Sie jetzt noch einmal die Windows -Schlüssel+r Schlüssel zusammen.
7. Ferner eingeben “Temperatur"Und klicken Sie auf"OK“.
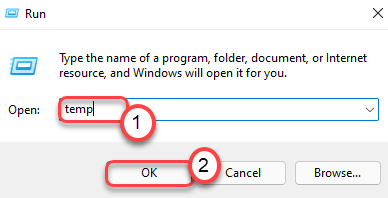
8. Entfernen Sie alles im Ordner.
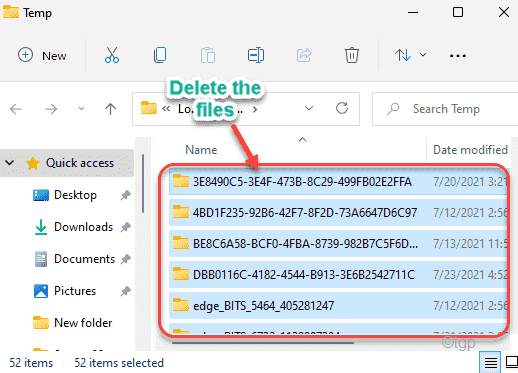
9. Sobald Sie fertig sind, drücken Sie die Windows -Schlüssel+r Tasten wieder.
10. Dann schreibe "vorabUnd schlage Eingeben.
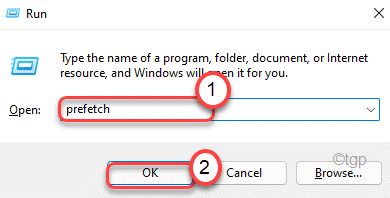
11. Wählen Sie alle Inhalte im Ordner aus und drücken Sie die 'Löschen'Schlüssel zum Löschen des gesamten Inhalts.
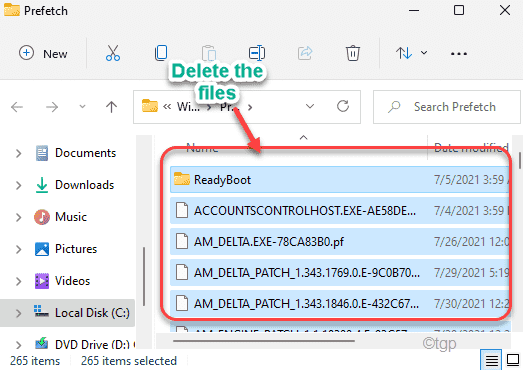
Schließen Sie den Datei -Explorer danach.
Fix 3 - Druckerdateien entfernen
Sie müssen die vorhandenen Druckerdateien von Ihrem Computer entfernen.
1. Klicken Sie zunächst auf die Windows -Taste und schreiben Sie “CMD“.
2. Dann klicken Sie mit der rechten Maustaste auf die “Eingabeaufforderung"Und klicken Sie auf"Als Administrator ausführen“.
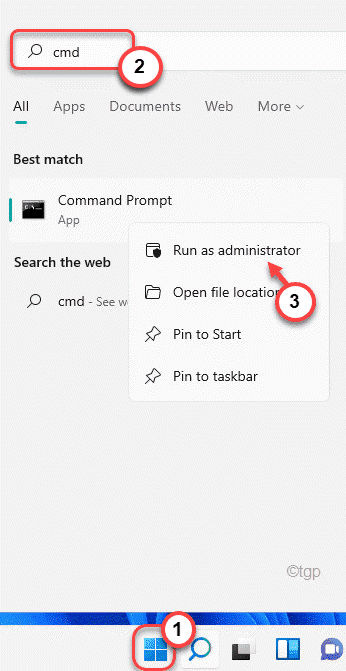
3. Geben Sie diesen Befehl einfach in das Terminal ein und klicken Sie auf Eingeben den Spooler -Service zum Stillstand bringen.
Net Stop Spooler
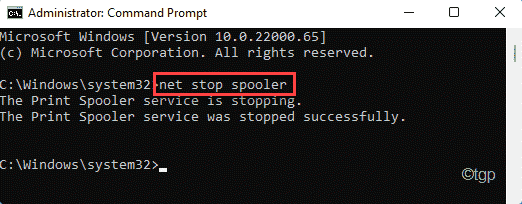
4. Nachdem der Spooler Service gestoppt wurde, drücken Sie die Windows -Schlüssel+e Schlüssel zusammen.
5. Gehen Sie im Datei -Explorer zu diesem Ort ~
C: \ Windows \ System32 \ Spool \ Drucker
6. Sie werden mit einer Nachricht gewarnt.
Tippen Sie einfach auf “WeitermachenWeiter vorgehen.
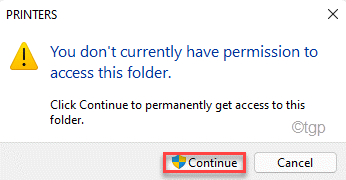
7. Hier drücken Sie Strg+a Tasten zusammen, um alle Dateien/Ordner auszuwählen.
8. Dann schlägt das "LöschenSchlüssel zum Entfernen der Dateien.
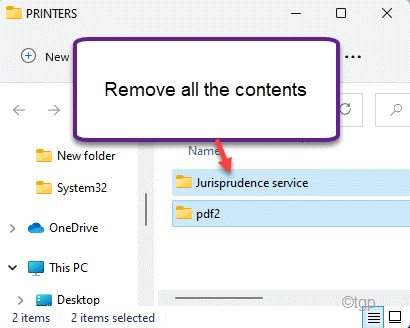
8. Sobald Sie fertig sind, müssen Sie den Spooler -Service wieder aufnehmen. Das zu tun, Typ Dieser Code und Hit Eingeben.
Net Start Spooler
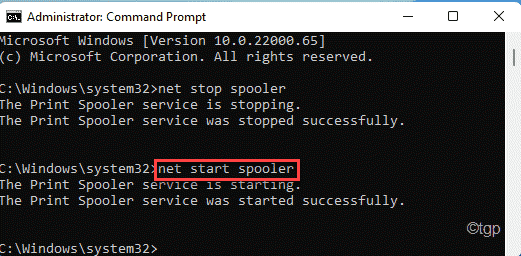
Schließlich schließen Sie das Eingabeaufforderungfenster. Neu starten Ihr Computer und versuchen Sie, das Drucker -Treiberpaket zu installieren.
Fix 4 - Aktualisieren Sie den Drucker -Treiber
Versuchen Sie, den Druckertreiber mit dem Geräte -Manager zu aktualisieren.
1. Drücken Sie die Windows -Schlüssel+r Schlüssel zusammen.
2. Dann tippen Sie “devmgmt.MSC"Und klicken Sie auf"OK“.
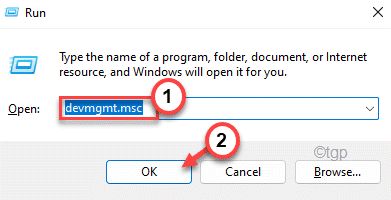
3. Erweitern Sie nun die “Druckerwarteschlange" Abschnitt.
4. Klicken Sie danach mit der rechten Maustaste auf Ihren Canon-Drucker-Treiber und klicken Sie auf “Treiber aktualisieren“.
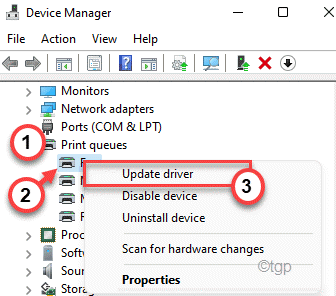
5. Jetzt wählen Sie “Durchsuchen Sie meinen Computer nach Treibern“.
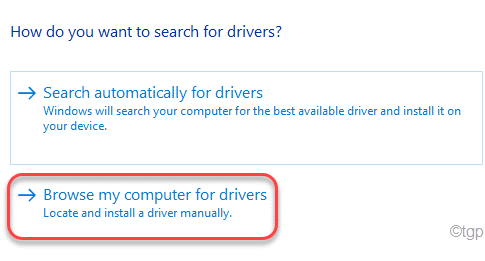
6. Dann tippen Sie auf “Durchsuche“.
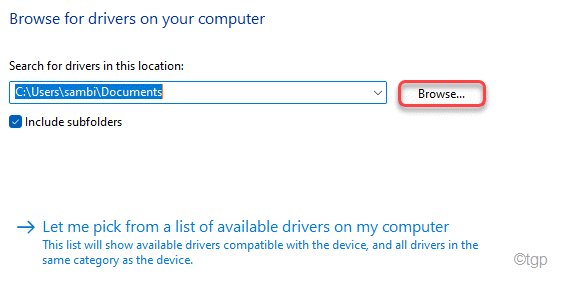
7. Erweitern Sie nun die Laufwerke und wählen Sie den genauen Ordner aus, in dem Sie das Druckertreiberpaket haben.
8. Schließlich klicken Sie auf “OK“.
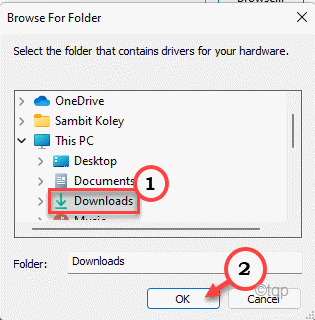
Windows installiert den Druckertreiber über das Treiberpaket. Nach der Installation des Treibers, Neustart dein Computer.
Dies sollte Ihr Problem beheben.
- « So addieren, ändern oder entfernen Sie Tastaturlayouts in Windows 11
- So verbergen Sie Kontodetails vom Anmeldebildschirm in Windows 11 »

