Fix - Laufzeitfehler 217 (0041AC0D) in Windows 11. 10
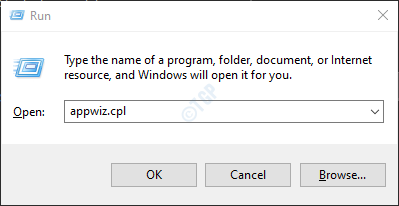
- 2366
- 559
- Janin Pletsch
Viele Windows -Benutzer haben berichtet, einen Fehler zu sehen, wenn sie versuchen, einige in Visual Basic entwickelte Anwendungen auszuführen. Die vollständige Fehlermeldung lautet: Es folgt:
Fehler
Laufzeitfehler 271 bei 0041AC0D
Potenzielle Gründe, diesen Fehler zu erkennen, sind -
- Beschädigte Systemdateien.
- Programme von Drittanbietern, die den Betrieb dieser Anwendungen beeinträchtigen.
- Wenn diese Apps im System nicht vollständig installiert sind
Wenn Sie diesen Fehler bemerken, in Panik geraten Sie nicht in Panik. In diesem Artikel haben wir nur wenige Korrekturen aufgeführt, mit denen Sie diesen Laufzeitfehler beheben können.
Inhaltsverzeichnis
- Fix 1: Deinstallieren und installieren Sie die Anwendung erneut
- Fix 2: Führen Sie SFC- und DISM -Scans aus
- Fix 3: Führen Sie einen sauberen Stiefel des Systems durch
- Fix 4: Chilkatcrypt2 erneut registrieren.DLL
- Fix 5: Reparieren Sie die Fenster in Ihrem System installieren
- Fix 6: Führen Sie eine Reinigungsinstallation von Windows durch
Fix 1: Deinstallieren und installieren Sie die Anwendung erneut
Schritt 1: Öffnen Sie das Auslauffenster mithilfe Windows+r
Schritt 2: Typ Appwiz.cpl und schlagen Eingeben.
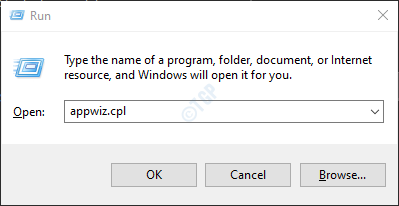
Schritt 3: Suchen Sie im Fenster Programm und Funktionen, das sich öffnet, die problematische Anwendung.
Schritt 4: Klicken Sie mit der rechten Maustaste auf diese Anwendung und wählen Sie Deinstallieren Wie nachfolgend dargestellt.
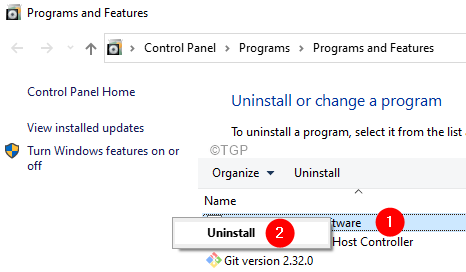
Schritt 5: Befolgen Sie die Anweisungen auf dem Bildschirm und vervollständigen Sie den Deinstallationsprozess.
Schritt 6: Starten Sie den Computer neu.
Schritt 7: Versuchen Sie nun, die Anwendung erneut zu installieren. Vorzugsweise durch die offiziellen Mittel.
Fix 2: Führen Sie SFC- und DISM -Scans aus
Hinweis: Stellen Sie sicher, dass Sie eine stetige Internetverbindung haben, bevor Sie fortfahren
Schritt 1: Dialog ausführen öffnen. Verwenden Sie die Verknüpfung Fenster+r
Schritt 2: Geben Sie im Dialog CMD und drücke Strg+Shift+Eingabetaste. Dies würde das Fenster erhöhter Eingabeaufforderung öffnen.
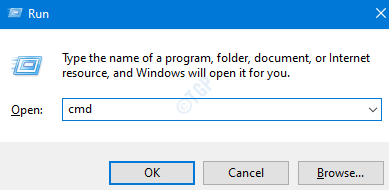
Schritt 3: Wenn Sie ein Fenster des Benutzerzugriffssteuerungsfensters sehen, klicken Sie auf Ja.
Schritt 4: Geben Sie im Eingabeaufforderungfenster die folgenden Befehle ein. Bitte vergessen Sie nicht, nach jedem Befehl die Eingabetaste zu drücken.
DISM /Online /Cleanup-Image /ScanHealth DisM /Online /Cleanup-Image /RestorHealth SFC /Scannow
Bitte seien Sie geduldig, da der Scan einige Zeit dauern kann, um fertig zu werden.
Schritt 5: Starten Sie Ihr System neu
Überprüfen Sie, ob dies hilft. Wenn nicht, versuchen Sie das nächste Fix.
Fix 3: Führen Sie einen sauberen Stiefel des Systems durch
Schritt 1: Öffnen Sie den Dialog mit Ausführen.
Schritt 2: Typ msconfig und schlagen Eingeben
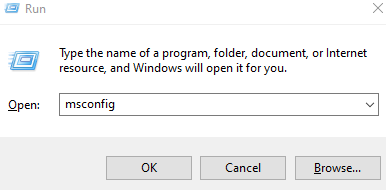
Schritt 3: In der Allgemein Tab, wählen Sie Selektives Startup
Schritt 4: Stellen Sie sicher, dass dies sicherstellen Lastsystemdienste Und Systemstartelemente laden werden überprüft.
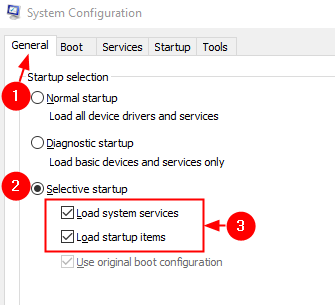
Schritt 5: Gehen Sie zum Dienstleistungen Tab
Schritt 6: Ticken Sie weiter Verstecke alle Microsoft-Dienste und dann klicken Sie auf Alle deaktivieren Taste
Schritt 7: Klicken Sie auf Anwenden und dann klicken Sie auf OK
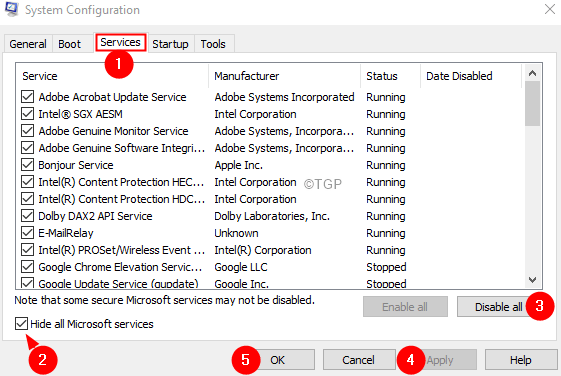
Schritt 8: Starten Sie Ihren Computer neu.
Fix 4: Chilkatcrypt2 erneut registrieren.DLL
Viele Benutzer haben berichtet, das Problem beim Start von Autodata zu sehen. In diesem Fall sollte diese Korrektur helfen.
Schritt 1: Öffnen Dialog ausführen Verwendung Windows+r.
Schritt 2: Geben Sie CMD ein und halten Sie die Schlüssel halten Strg+Shift+Eingabetaste So öffnen Sie eine Eingabeaufforderung im Administratormodus.
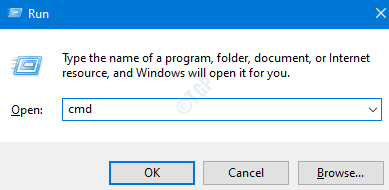
Schritt 3: Klicken Sie im UAC, das angezeigt wird Ja.
Schritt 4: In der Erhöhte Eingabeaufforderung Fenster geben Sie die folgenden Befehle ein. Stellen Sie sicher Eingeben Nach jedem Befehl.
CD C: \ ADCDA2 RegSVR32 Chilkatcrypt2.DLL
Schritt 5: Starten Sie Ihren Computer neu.
Fix 5: Reparieren Sie die Fenster in Ihrem System installieren
NOTIZ:
- Sie sollten die Windows -Bootsinstallations -DVD bereitstellen lassen.
- Stellen Sie sicher, dass Sie alle Dateien aus dem System unterstützt haben.
Schritt 1: Fügen Sie die ein Windows -Bootsinstallation DVD in Ihr System.
Schritt 2: Sie werden gefragt, ob Sie weiter von CD oder DVD booten möchten. Drücken Sie Eingeben.
Schritt 3: Wählen Sie Ihre Spracheinstellung und schlage die Nächste Taste.
Schritt 4: Klicken Sie in der unteren linken Ecke des Fensters auf Deinen Computer reparieren.
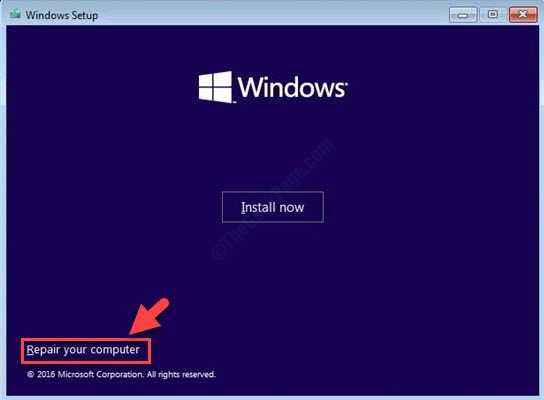
Schritt 5: Klicken Sie im blauen Fenster, das Sie sehen, auf die Fehlerbehebung Möglichkeit.
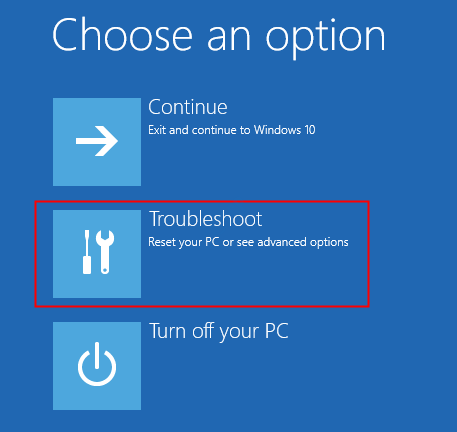
Schritt 6: Klicken Sie nun auf die Erweiterte Optionen
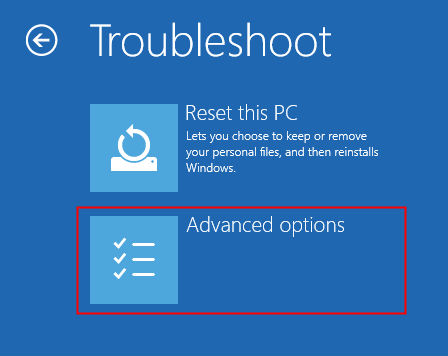
Schritt 7: Klicken Sie schließlich auf beide Automatische Reparatur oder Startreparatur
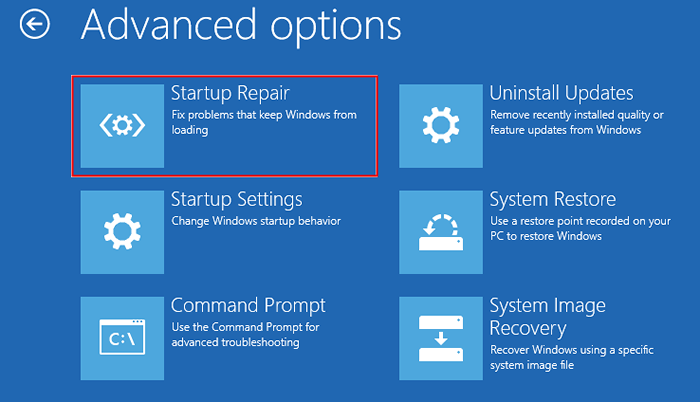
Schritt 8: Lehnen Sie sich zurück und warten Sie geduldig, bis die automatische Reparatur endet.
Schritt 9: Starten Sie das System neu.
Fix 6: Führen Sie eine Reinigungsinstallation von Windows durch
NOTIZ:
- Sie sollten die Windows -Bootsinstallations -DVD bereitstellen lassen.
- Stellen Sie sicher, dass Sie alle Dateien aus dem System unterstützt haben.
Schritt 1: Fügen Sie die bootfähige Festplatte in das System ein
Schritt 2: Starten Sie Ihr System neu.
Schritt 3: Wenn Sie das Logo des Herstellers sehen, drücken Sie die Taste, die Sie zum Boot -Menü führt.
Hinweis: Jeder Hersteller verwendet einen anderen Schlüssel, um das Boot -Menü einzugeben. Besuchen Sie die Seite Ihres Herstellers und überprüfen Sie den Schlüssel
Für Lenovo -Benutzer handelt es sich entweder um FN+F12 oder nur F12.
Schritt 4: Sobald Sie das Startmenü eingeben, sehen Sie den Namen Ihres bootfähigen Geräts aufgelistet.
Schritt 5: Navigieren Sie mit den Pfeiltasten zu Ihren bootfähigen Medien und drücken Sie die Eingabetaste.
Schritt 6: Sie sollten ein Windows -Logo sehen und der Windows -Installationsprozess beginnt.
Schritt 7: Wählen Sie die Sprache und klicken Sie auf Nächste.
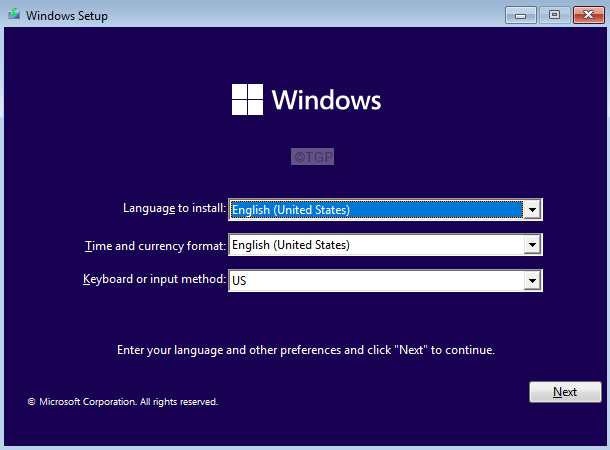
Schritt 8: Klicken Sie auf die Jetzt installieren Taste.
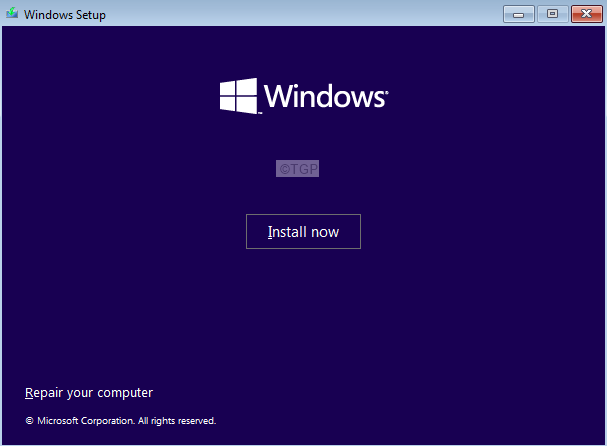
Schritt 9: Geben Sie im Windows -Fenster Ihre Produktschlüssel ein.
Schritt 10: Befolgen Sie die Anweisungen auf dem Bildschirm und vervollständigen Sie das Setup.
Das ist alles.
Wir hoffen, dieser Artikel war informativ. Vielen Dank für das Lesen.
Bitte kommentieren Sie uns und teilen Sie uns die Korrektur mit, die Ihnen bei der Lösung des Laufzeitfehlers bei der Lösung von Lösung geholfen hat.
- « Behebung Es steht eine Systemreparatur aus
- So installieren / Zurücksetzen des 3D -Viewers in Windows 11 »

