Fix - SSL_ERROR_NO_CYPHER_OVERLAP -Problem auf Firefox

- 5024
- 675
- Levke Harnapp
Jede Website verfügt über ein Mindestniveau an SSL -Zertifizierung (Secure Sockets Layer). Wenn diese SSL -Zertifizierung jedoch auf der Webserverseite blockiert oder deaktiviert ist, öffnet Firefox die Website nicht. Stattdessen wird diese Fehlermeldung angezeigt - “sichere Verbindung fehlgeschlagen.SSL_ERROR_NO_CYPHER_OVERLAP“. Also, als Benutzer, was sollten Sie tun, wenn Sie sich in dieser Art von Szenario befinden. In diesem Artikel haben wir einige sehr schnelle und einfache Korrekturen beschrieben, um schnell zur Website zurückzukehren.
Problemumgehungen -
1. Bevor Sie etwas tun, stellen Sie sicher, dass die Website tatsächlich ausgeführt oder von Ihrem Standort aus zugänglich ist.
2. Normalerweise ist dies der Fehler dieser Website selbst, da sie nicht ausreichende Verschlüsselungsprotokolle befolgen kann. Sie sollten nur für ein paar Sekunden und die Seite immer wieder aktualisieren. Dieser Trick funktioniert normalerweise für die meisten dieser Art von Websites.
Inhaltsverzeichnis
- Fix 1 - Stellen Sie sicher, dass Firefox das neueste ist
- Fix 2 - Ermöglichen Sie den Zugriff auf betrügerische Inhalte
- Fix 4 - Setzen Sie die SSL -Konfiguration zurück
- Fix 5 - SSL -Modifikatoren zurücksetzen
- Fix 6 - Ändern Sie die Fallback -Grenze
- Fix 7 - Firefox aktualisieren
- Beheben Sie 8 - Deaktivieren Sie die Proxy -Einstellungen
Fix 1 - Stellen Sie sicher, dass Firefox das neueste ist
Wenn Sie eine ältere Version von Firefox verwenden, kann dieses Problem auftreten.
1. Öffnen Sie zunächst Firefox.
2. Tippen Sie einfach auf die Dreibar Speisekarte (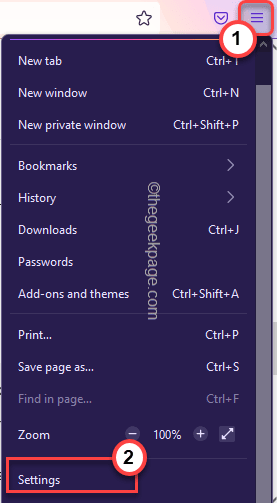 ) und tippen auf “Einstellungen“.
) und tippen auf “Einstellungen“.
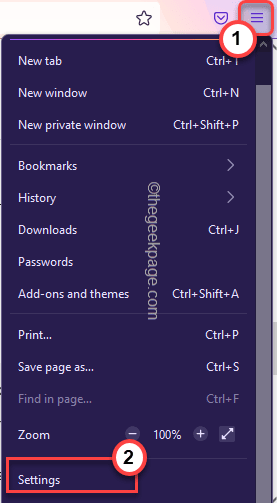
3. Wenn sich die Einstellungen öffnen, tippen Sie auf der linken Seite auf “Allgemein“.
4. Danach auf der rechten Seite scrollen Sie nach unten und tippen Sie auf “Auf Updates prüfen“.
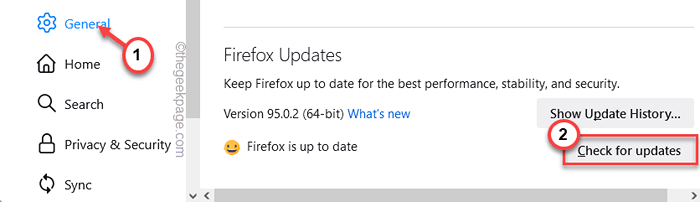
Jetzt wird Firefox den Browser in kürzester Zeit überprüfen und aktualisieren. Warten Sie einfach geduldig.
5. Sobald Sie fertig sind, werden Sie aufgefordert, den Browser einmal neu zu starten. Tippen Sie auf "Starten Sie neu, um Firefox zu aktualisieren“.
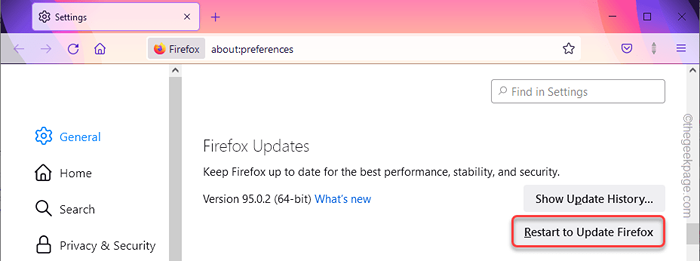
Überprüfen Sie, ob Sie noch die Absturzprobleme haben oder nicht.
Fix 2 - Ermöglichen Sie den Zugriff auf betrügerische Inhalte
Firefox kann Ihren Zugriff auf diese bestimmte Website als gefährlich berücksichtigen, da sie ausreichend SSL -Zertifikaten fehlen. Es blockiert also Ihren Zugriff.
1. Starten Sie Firefox, wenn es noch nicht geöffnet ist.
2. Sobald es sich öffnet, tippen Sie auf (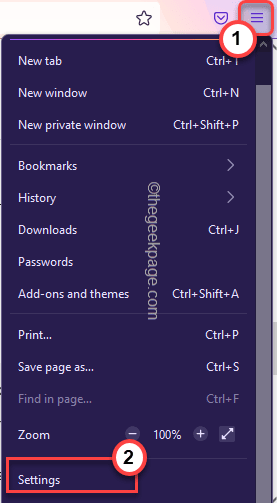 ) und tippen auf “Einstellungen“.
) und tippen auf “Einstellungen“.
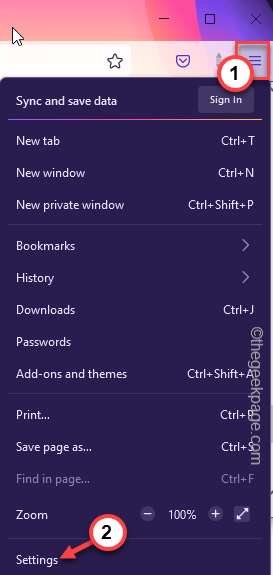
3. Wählen Sie auf der Seite Firefox -Einstellungen die "Datenschutz und Sicherheit" aus dem linken Bereich aus.
4. Scrollen Sie einfach zum Sicherheitsbereich nach unten. Im täuschenden Inhalt und gefährlicher Softwareschutz -Header, Deaktivieren Die "Blocker gefährlicher und irreführender Inhalt blockieren." Kasten.
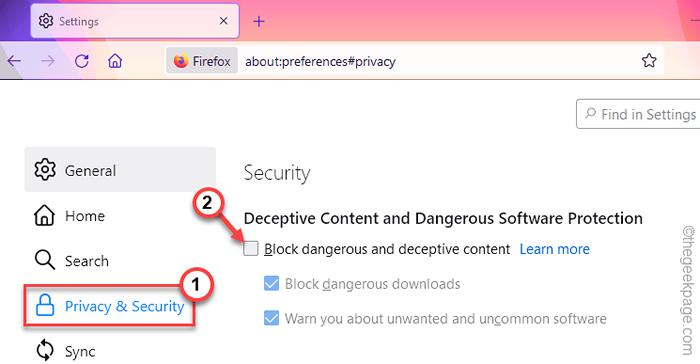
Auf diese Weise können Sie nun mit Firefox auf jede Website zugreifen. Versuchen Sie nun, dieselbe Website noch einmal zu starten. Diesmal wird es sich ohne Probleme öffnen.
NOTIZ -
Diese Einstellung wurde entwickelt, um Ihren Zugriff vor böswilligen Websites zu schützen. Wenn Sie also fertig sind, vergessen Sie nicht, dies zu tun.
1. Öffnen Sie die Einstellungsseite.
2. Gehen Sie zum “Privatsphäre & SicherheitTab. Hier, nur überprüfen Die "Blocker gefährlicher und irreführender Inhalt blockieren" Kasten.
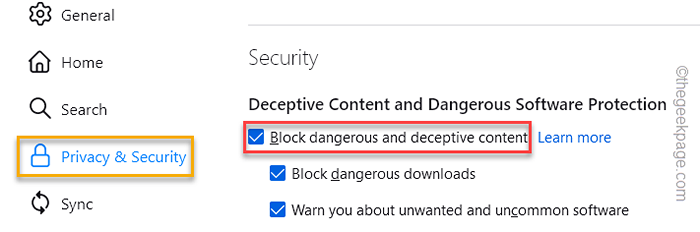
Relaunch Firefox einmal neu und Sie sind fertig!
Fix 4 - Setzen Sie die SSL -Konfiguration zurück
Wenn jemand die SSL -Konfiguration manipuliert hat, versuchen Sie, die SSL -Konfiguration auf die Standardeinstellungen zurückzusetzen.
1. Öffnen Sie eine neue Registerkarte in Firefox und Paste diese Linie und Hit Eingeben.
Über: Konfiguration
2. Jetzt werden Sie mit einer Nachricht gewarnt. Stellen Sie sicher, dass das “Warne mich, wenn ich versuche, auf diese Vorlieben zuzugreifen" Kasten.
3. Später tippen Sie auf “Das Risiko akzeptieren und fortfahren”Option zum Fortfahren.
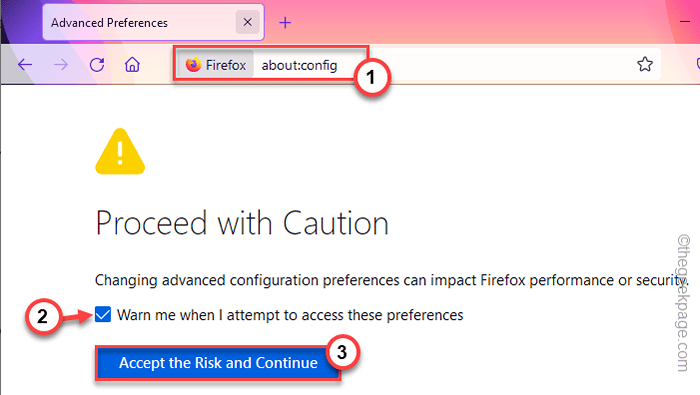
2. Nun, tippen Sie “tlsIm Suchfeld, um die Modifikatoren herauszufiltern.
3. Danach, überprüfen Das Feld neben dem Suchfeld “Nur modifizierte Einstellungen zeigen“.
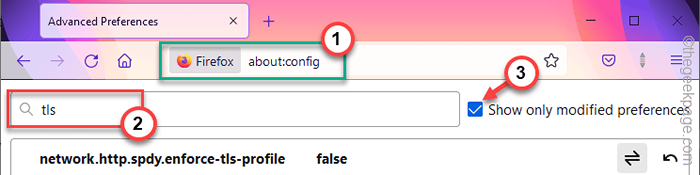
4. Dadurch wird die Liste der Modifikatoren herausgefiltert und nur diejenigen aufgeführt, die geändert wurden.
5. Tippen Sie jetzt auf die Pfeilknopf Neben jedem modifizierten Symbol, um es auf den Standardwert zurückzusetzen.
Wiederholen Sie dies für alle geänderten Elemente, um alle auf den Standardwert zurückzusetzen.
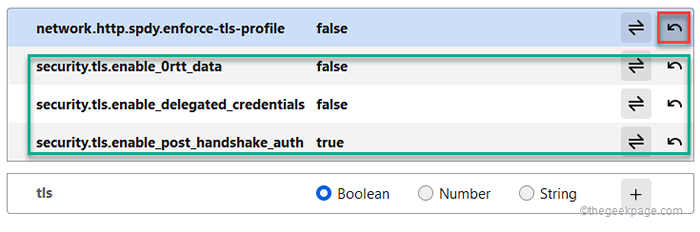
Sobald Sie fertig sind, schließen Sie alle Seiten in Firefox und starten Sie den Browser neu. Versuchen Sie noch einmal, die Website zu besuchen.
Fix 5 - SSL -Modifikatoren zurücksetzen
Auch nachdem die TLS -Modifikatoren zurückgekehrt sind.
1. Öffnen Sie ein neues Fenster in Firefox und gehen Sie hierher -
Über: Konfiguration
2. Nun, tippen Sie “SSL”Im Suchfeld.
3. Jetzt gerade überprüfen Die "Nur modifizierte Einstellungen zeigen" Kasten.
Dadurch wird nur die geänderten SSL -Elemente aufgeführt.

4. Danach, klopfen auf der Symbol Um es auf die “zurückzukehren“FALSCH" Einstellung. Hauptsächlich haben wir festgestellt, dass diese beiden Gegenstände der Schuldige sind.
Sicherheit.SSL3.DHE_RSA_AES_128_SHA
Sicherheit.SSL3.dhe_rsa_aes_256_sha
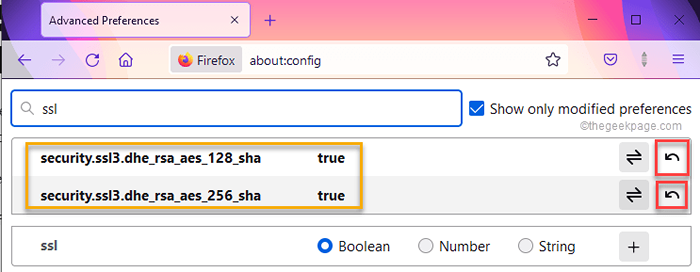
Schließen Sie nach all diesen den Firefox -Registerkarte und starten Sie sie noch einmal neu.
Besuchen Sie die Website.
Fix 6 - Ändern Sie die Fallback -Grenze
Sie können die TLS -Version für diese Website auf 0 festlegen. Sie können den Standard -Fallback -Limiter umgehen.
1. Sie müssen die Seite der erweiterten Einstellungen noch einmal öffnen. So, Typ Dies in der Adressleiste und schlägt Eingeben.
Über: Konfiguration
2. Wenn Sie dort ankommen, geben Sie dies in die Adressleiste ein.
Sicherheit.tls.Ausführung.Fallback-Limit
Sie werden sehen, dass die Fallback -Grenze auf eine Zahl mehr als Null gesetzt ist. Beachten Sie die Nummer für zukünftige Referenzen.
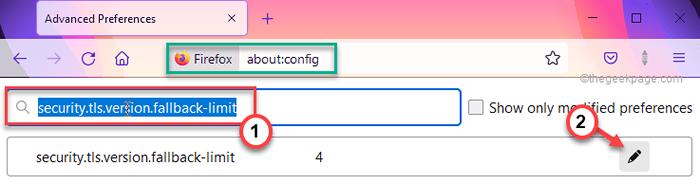
3. Tippen Sie nun auf diese Nummer und setzen Sie sie auf “0“. Klicken Sie dann auf das rechte Symbol, um es so einzustellen.
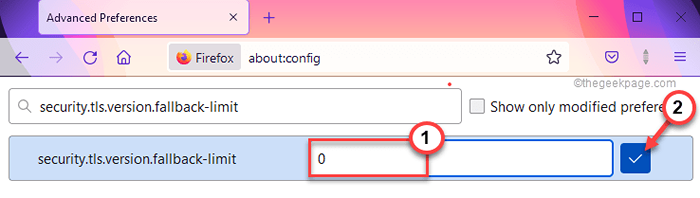
Sobald Sie das getan haben, gehen Sie zur Website und testen Sie, ob das für Sie funktioniert.
NOTIZ - Ebenso wie andere Einstellungen wird dieser Fallback -Begrenzer Firefox auferlegt und Sie sollten es nicht auf 0 überlassen, da nicht alle Websites sicher sind. Wenden Sie es also erneut auf den Standardwert zurück.
1. Gehen Sie zu dieser Seite -
Über: Konfiguration
2. Geben Sie dies also im Suchfeld ein und suchen Sie es.
Sicherheit.tls.Ausführung.Fallback-Limit
3. Tippen Sie jetzt einfach auf die Pfeilzeichen Um es auf den ursprünglichen Wert zurückzukehren.
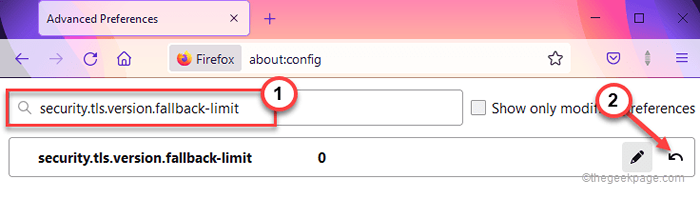
Fix 7 - Firefox aktualisieren
1. Sie müssen die drücken ⊞ Gewinnschlüssel+r.
2. Im Laufterminal, Paste Dies und Hit Eingeben.
Appwiz.cpl
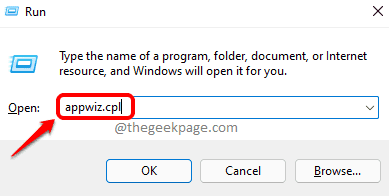
Dies eröffnet Programme und Funktionen.
3. In dieser Liste der installierten Apps rechtzeitig auf die “Mozilla Firefox (x64 en-us)"Und tippen Sie auf"Deinstallieren“.
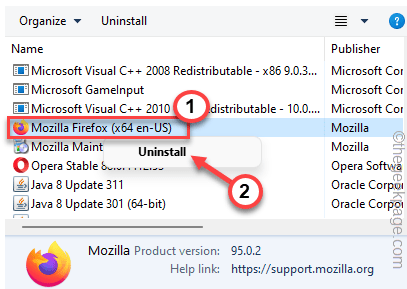
4. Klicken Sie im Fenster Firefox -Deinstaller -Fenster auf “Firefox aktualisieren“.
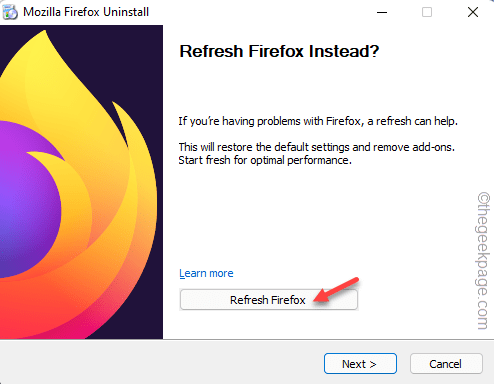
Dadurch wird Firefox automatisch im Hintergrund aktualisiert. Überprüfen Sie nach dem Aktualisieren des Browsers, ob Sie tatsächlich auf die Website zugreifen können oder nicht.
Beheben Sie 8 - Deaktivieren Sie die Proxy -Einstellungen
Wenn nichts anderes funktioniert hat, kann die Deaktivierung der Proxy -Einstellungen funktionieren.
1. Tippen Sie einfach auf Dreibar Menü und tippen “Einstellungen“.
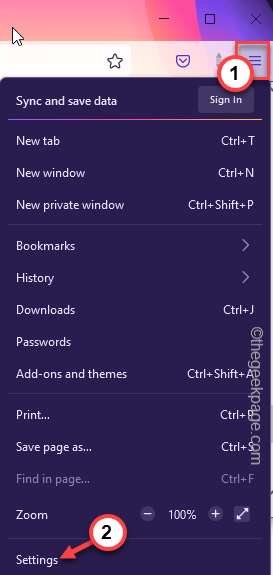
2. Klicken Sie nun auf die “AllgemeinMenü im linken Bereich.
3. Danach scrollen Sie bis zum 'Netzwerk'Einstellungen Seite.
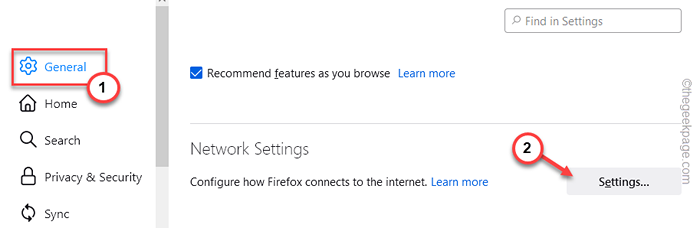
4. Nur, entscheiden Sie sich für “Kein VertreterEinstellungen und klicken Sie auf “OK”Um die Änderungen zu speichern.
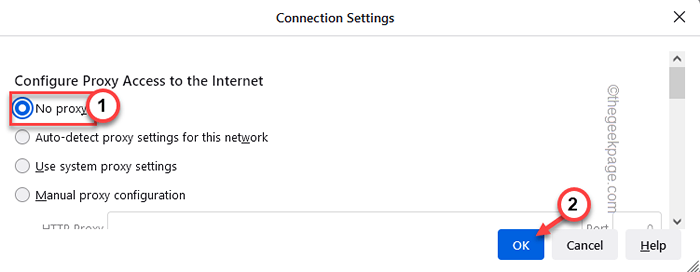
Versuchen Sie danach noch einmal, die Website zu starten und zu testen, ob dies für Sie funktioniert.
- « Wie man ein Excel -Blatt versteckt, damit andere es nicht leicht entlasten können
- Erstellen und Ausführen von Shell -Skriptdatei unter Windows 10 Erstellen und Ausführen »

