Fix - Task Scheduler Fehlercode 0x80070057 in Windows 11/10
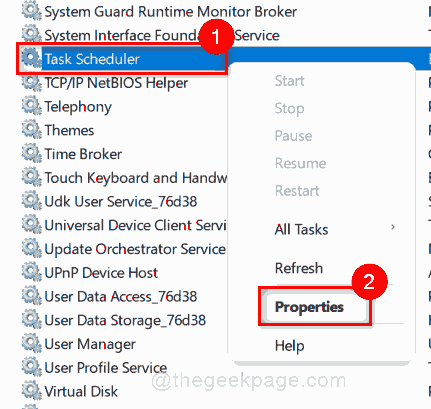
- 3361
- 543
- Marleen Weight
Viele Windows -Benutzer haben berichtet, dass wenn sie versuchten, eine Aufgabe in Task Scheduler zu planen, und eine Fehlercode 0x80070057 taucht auf und dann kann der Benutzer nichts tun können. Task Scheduler ist eine Anwendung im Windows -Betriebssystem, mit der die Benutzer eine Aufgabe planen können, die Programme oder Skript gemäß den festgelegten Zeitpunkten ausführt. Dies kann sehr frustrierend sein, wenn ein Benutzer keine geplante Aufgabe in seinem System ausführen kann. Unabhängig davon, wie oft Sie Ihr System neu starten, bleibt das Problem weiterhin. Aber es besteht keine Notwendigkeit zu in Panik, wir haben in diesem Beitrag nur wenige Lösungen entwickelt, die Ihnen auf jeden Fall helfen werden.
Inhaltsverzeichnis
- Fix 1 - Task Scheduler -Dienst neu starten
- Fix 2 - Überprüfen Sie nach einer beschädigten Systemdatei
- Fix 3 - Verwenden Sie Administratorrechte
- Fix 4 - Überprüfen Sie die Windows -Updates
Fix 1 - Task Scheduler -Dienst neu starten
Schritt 1: Drücken Sie Fenster + R Tasten zusammen auf Ihrer Tastatur zum Öffnen zusammen Laufen Dialogbox.
Schritt 2: Typ Dienstleistungen.MSC Im Dialogfeld Ausführen und klicken Sie auf das Eingeben Taste.
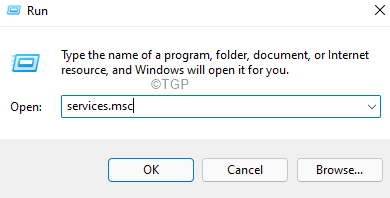
Schritt 3: Suche nach Aufgabenplaner Service durch Scrollen des Dienstefensters.
Schritt 4: Klicken Sie mit der rechten Maustaste auf Aufgabenplaner und auswählen Eigenschaften Aus dem Kontextmenü.
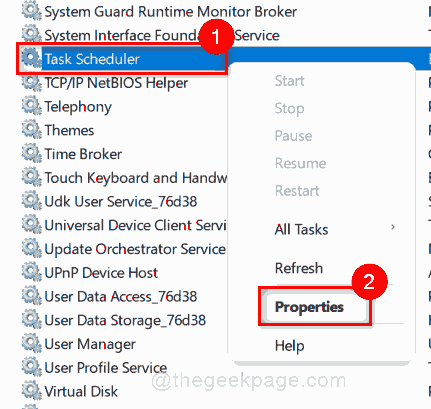
Schritt 5: Wählen Sie aus Automatisch als Starttyp aus der Dropdown -Liste und klicken Sie auf Stoppen Schaltfläche, um den Aufgabenplanerdienst zu stoppen.
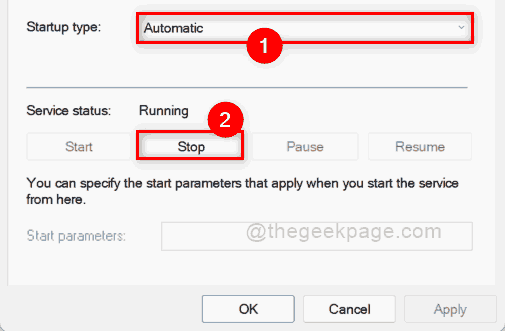
Schritt 6: Dann stellen Sie sicher Automatisch wird als Starttyp ausgewählt und klickt Start Schaltfläche zum Starten des Task -Scheduler -Dienstes wie unten gezeigt.
Schritt 7: Klicken Sie auf OK Um Änderungen vorzunehmen und das Fenster "Scheduler -Eigenschaften" zu schließen.
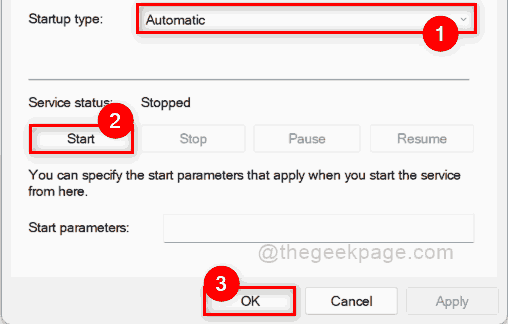
Schritt 8: Versuchen Sie nun, zu überprüfen, ob das Problem immer noch besteht.
Ich hoffe, das hat Ihr Problem gelöst. Wenn nicht, probieren Sie andere Lösungen aus, die unten in diesem Beitrag angegeben sind.
Fix 2 - Überprüfen Sie nach einer beschädigten Systemdatei
Schritt 1: Drücken Sie Windows + r Tasten zusammen auf Ihrer Tastatur zum Öffnen zusammen Laufen Befehlsbox.
Schritt 2: Typ CMD in der Laufkiste und drücken Sie Strg + Shift + Eingabetaste Schlüssel zusammen.
Schritt 3: Klicken Sie auf Ja Um die UAC -Eingabeaufforderung fortzusetzen, die auftaucht.
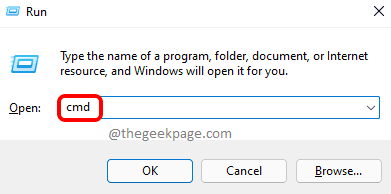
Schritt 4: Geben Sie dann ein SFC /Scannow und schlage die Eingeben Taste.
Schritt 5: Dadurch werden nach beschädigten Systemdateien geprüft und es wird einige Zeit dauern, bis sie verarbeitet werden. Bitte warten Sie, bis es fertig ist.
Schritt 6: Sie können sehen, dass der Befehl SFC /Scannow erfolgreich ausgeführt wurde.
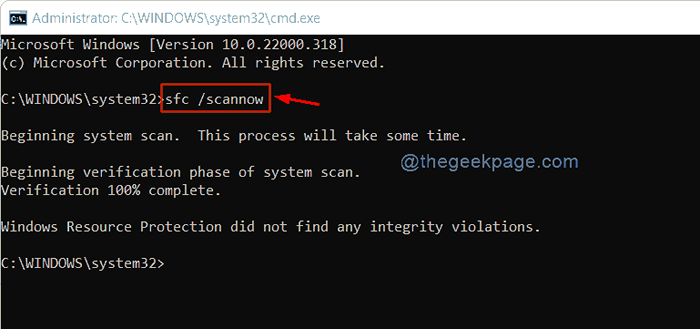
Schritt 7: Starten Sie Ihr System neu und überprüfen Sie einmal, ob das Problem noch angezeigt wird.
Ich hoffe, dies hat Ihr Problem gelöst.
Fix 3 - Verwenden Sie Administratorrechte
Schritt 1: Starten Sie Ihr System neu.
Schritt 2: Melden Sie sich in Ihrem System mit Benutzerkonto mit Administratorrechten an.
Schritt 3: Versuchen Sie, eine Aufgabe mithilfe von Task Scheduler zu planen.
Schritt 4: Überprüfen Sie jetzt, ob das Problem wieder auftaucht.
Ich hoffe, dies sollte das Problem beheben.
Fix 4 - Überprüfen Sie die Windows -Updates
Schritt 1: Drücken Sie WIndows + i Schlüsseln zusammen auf Ihrem System zum Öffnen Einstellungen App.
Schritt 2: Klicken Sie auf Windows Update Auf der linken Scheibe des Einstellungsfensters.
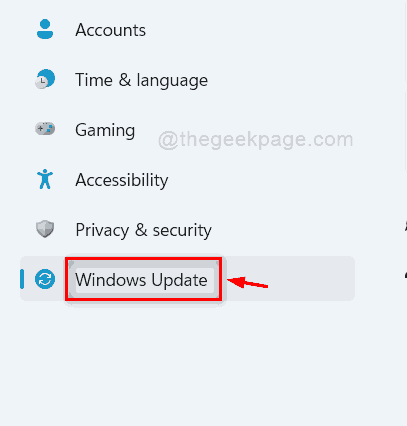
Schritt 3: Klicken Sie dann auf Auf Updates prüfen Auf der rechten Seite der Windows -Update -Seite wie unten gezeigt.
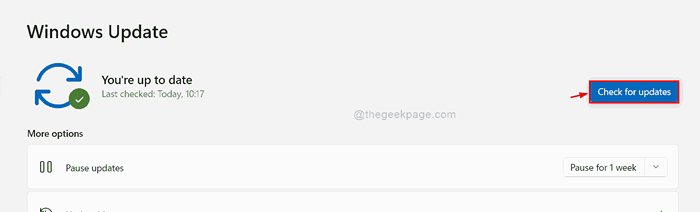
Schritt 4: Wenn Updates verfügbar sind, laden Sie sie bitte herunter und installieren Sie sie.
Schritt 5: Starten Sie dann Ihr System neu und überprüfen Sie, ob der Fehlercode noch angezeigt wird.
Ich hoffe, das hat das Problem gelöst.
Das ist alles!
Ich hoffe, Sie haben diesen Beitrag informativ und hilfreich gefunden.
Bitte teilen Sie uns mit, welches Fix Ihnen im Kommentarbereich unten geholfen hat.
Danke.
- « Beheben Sie Shift+2 / @ -Taste unter Windows 11 -Tastatur nicht funktioniert nicht
- Beheben des Archiv »

