Fix - Taskleiste reagiert nicht in Windows 11 [gelöst]
![Fix - Taskleiste reagiert nicht in Windows 11 [gelöst]](https://ilinuxgeek.com/storage/img/images_1/fix-taskbar-is-not-responding-in-windows-11-[solved].png)
- 956
- 63
- Janin Pletsch
Trotz der Verbesserung der Windows 10 -Version und der Einführung der besten Version von Windows by Microsoft gibt es immer noch einige Fehler, an denen sie arbeiten. In jüngster Zeit stehen viele Windows -Benutzer vor einem Problem.
Sie sind sich nicht sicher, was jetzt getan werden sollte. Da die Taskleiste der Hauptfaktor bei der Verwendung eines Windows -Systems oder eines Desktops ist.
Wenn Sie eine ähnliche Situation in Ihrem System durchlaufen, machen Sie sich keine Sorgen! Wir haben Ihnen einige der großartigen Lösungen, die bei der Behebung dieses Problems erheblich helfen werden.
Problemumgehung - Versuchen Sie, Ihr System einmal nach dem Schließen aller Anwendungen und Ordner/Dateien, die im System geöffnet sind. Wenn nicht, versuchen Sie es mit anderen Lösungen, die unten in diesem Beitrag angegeben sind.
Inhaltsverzeichnis
- Fix 1 - Starten Sie Windows Explorer neu
- Fix 2 - Änderung der Taskleistenregistrierung mit dem Registrierungsredakteur
- Fix 3 - Registrieren Sie die Taskleiste über PowerShell erneut
- Fix 4 - SFC -Scan ausführen und restoureHealth mit DISM durchführen
- Beheben Sie 5 - Ändern Sie die Datums- und Zeiteinstellungen
- Beheben Sie 6 - Ändern Sie die Taskleisteneinstellungen
Fix 1 - Starten Sie Windows Explorer neu
Wenn Windows Explorer stecken/gehängt bleibt, kann die Taskleiste auf dem Windows 11 -System nicht mehr reagieren. Daher kann der Neustart des Windows Explorer mithilfe von Task Manager bei der Lösung dieses Problems helfen.
Hier sind die Schritte, die zu befolgen sind, wie es geht.
Schritt 1: zu offen Die Taskmanager Drücken Sie auf Ihrem System die Strg + Shift + ESC Tasten gleichzeitig auf der Tastatur.
Schritt 2: Als nächstes gehen Sie zum Prozesse Tab.
Schritt 3: Dann sollten Sie nach dem suchen Windows Explorer App aus der Liste (manchmal kann sie unter Windows -Prozessen aufgeführt sein) und Rechtsklick darauf und auswählen Neu starten Im Kontextmenü wie unten gezeigt.

Schritt 4: Sobald es neu gestartet wird, wird die Taskleiste einmal blinzeln. Überprüfen Sie nun, ob es reagiert und gut funktioniert!
Schritt 5: Sie können das Fenster Task -Manager schließen, wenn Sie möchten.
Fix 2 - Änderung der Taskleistenregistrierung mit dem Registrierungsredakteur
Bevor Sie fortfahren, empfehlen wir den Benutzern, die Registrierungsdatei zu exportieren oder zu speichern, indem wir uns auf diesen Artikel beziehen, da Sie die Registrierungsdatei nie zurückversetzen können, wenn Sie keine Sicherung haben und dies das System beschädigen kann.
Schritt 1: Offen Die Befehlsbox ausführen von drücken Die Fenster Und R Tasten zusammen auf der Tastatur.
Schritt 2: Sobald das Auslauffeld angezeigt wird, geben Sie ein, geben Sie ein reflikt in der Textbox und drücken Sie Eingeben Taste.
Schritt 3: Das UAC -Fenster auf dem Bildschirm fordert sich auf. Sie sollten es durch Klicken akzeptieren Ja Um den Registrierungsredakteur weiter zu starten.
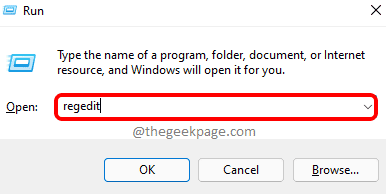
Schritt 4: Geben Sie nun den nachstehend angegebenen Pfad in der Adressleiste oben im Registrierungs-Editor-Fenster ein oder kopieren Sie sie und klicken Sie dann auf die Eingeben Taste.
HKEY_CURRENT_USER \ Software \ Microsoft \ Windows \ CurrentVersion \ Explorer \ Advanced
Schritt 5: Jetzt haben Sie die erreicht Fortschrittlich Registrierungsschlüssel auf der linken Seite des Editor -Fensters.
Schritt 6: Öffnen Sie auf der rechten Seite die Taskbarren Fenster des DWORD Value-Eigenschaften, indem Sie darauf klicken.
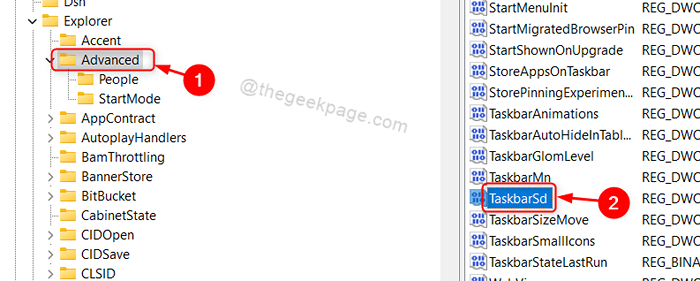
Schritt 7: Setzen Sie die Messwert Zu 1 im Textfeld und dann klicken Sie dann OK Wie im folgenden Screenshot gezeigt.
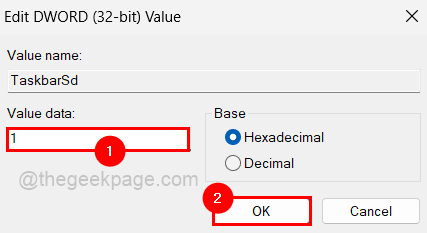
Schritt 8: Schließen Sie als nächstes den Registrierungseditor und starten Sie Ihr System neu.
Sehen Sie, ob dies funktioniert hat!
Fix 3 - Registrieren Sie die Taskleiste über PowerShell erneut
Manchmal wird die Taskleiste möglicherweise aufgrund einiger unbekannter Probleme im System abgemeldet. Wir führen Sie hier mit einigen Schritten, wie Sie die Taskleiste mit der PowerShell-App erneut registrieren können.
Schritt 1: Drücken und Halten Windows + r Tasten auf der Tastatur starten die laufen Befehlsbox auf dem System.
Schritt 2: Geben Sie jetzt ein Power Shell in der Laufkiste und drücken Sie Strg + Shift + Eingabetaste Tasten zusammen auf der Tastatur.
Schritt 3: Auf diese Weise werden Sie aufgefordert, die UAC -Eingabeaufforderung auf dem Bildschirm zu akzeptieren. bitte klicken Ja weitermachen.
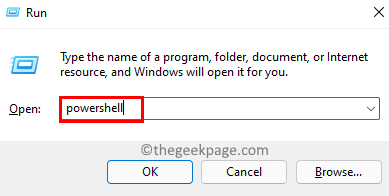
Schritt 4: Kopieren Sie nun die folgende Zeile im PowerShell-Fenster und drücken Sie die Eingabetaste, um sie auszuführen.
Get -AppXpackage -Aluser | Foreach add -Appxpackage -DisableDevelopmentMode -register "$ ($ _.InstallleLocation) \ AppXManifest.xml "
Schritt 5: Dadurch wird die Taskleiste Ihres Systems erneut registriert.
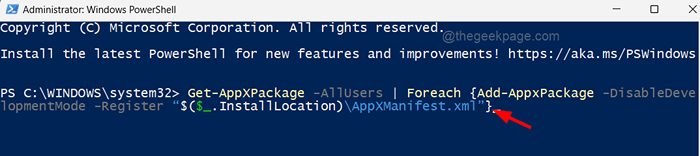
Schritt 6: Sobald er fertig ist, schließen Sie das Fenster PowerShell App und starten Sie den Windows Explorer neu mit dem Task -Manager neu.
Überprüfen Sie nun, ob dies das Problem behoben hat.
Fix 4 - SFC -Scan ausführen und restoureHealth mit DISM durchführen
Schritt 1: Drücken Sie die Fenster Schlüssel und Typ CMD.
Schritt 2: Dann, Rechtsklick auf der Eingabeaufforderung App und klicken Als Administrator ausführen Aus der Liste wie unten gezeigt.
Schritt 3: Akzeptieren Sie die UAC -Eingabeaufforderung, durch Klicken fortzufahren Ja.
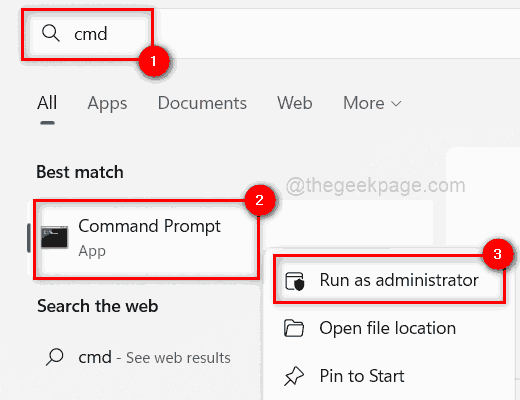
Schritt 4: Jetzt müssen Sie tippen SFC /Scannow in der Eingabeaufforderung und drücken Sie Eingeben Schlüssel zum Scannen des Systems.
Schritt 5: Sobald das Scannen abgeschlossen ist, ersetzen Sie sie, wenn beschädigte Dateien gefunden werden, bitte ersetzen Sie sie.
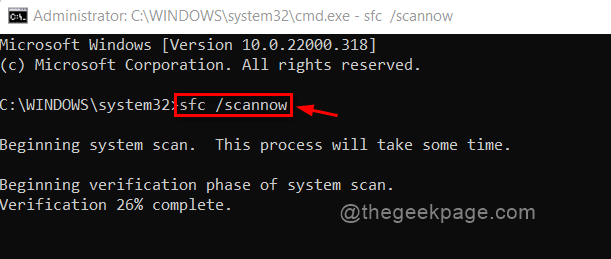
Schritt 6: Geben Sie als nächstes die folgende Zeile ein und klicken Sie auf Eingeben Schlüssel, um es auszuführen.
DISM /Online /Cleanup-Image /Restorehealth
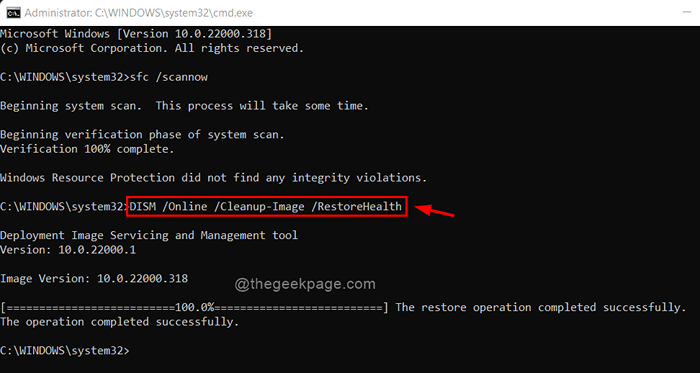
Schritt 7: Dadurch werden das System mithilfe des DISM -Tools wiederhergestellt.
SCHRITT 8: Jetzt, da sichergestellt wird, dass keine beschädigten Dateien auf dem System vorhanden sind, schließen Sie die Eingabeaufforderung und starten Sie das System neu.
Hoffe, das sollte das Problem beheben.
Beheben Sie 5 - Ändern Sie die Datums- und Zeiteinstellungen
Schritt 1: Drücken Sie die Fenster Taste auf der Tastatur und tippen Sie auf Datums- und Zeiteinstellungen.
Schritt 2: Dann drücken Sie Eingeben Schlüssel, um die zu öffnen Datum & Zeit Einstellungen Seite auf Ihrem System.
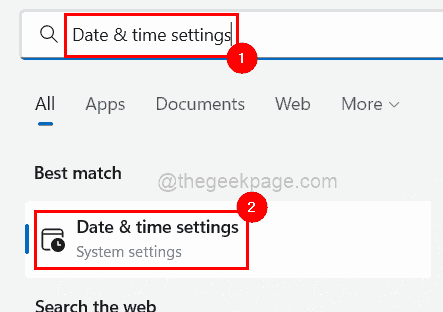
Schritt 3: Als nächstes scrollen Sie die Seite nach unten und klicken Sie auf die Zusätzliche Uhren Option wie im folgenden Screenshot gezeigt.
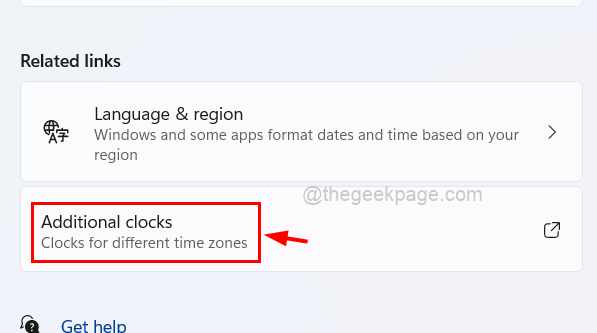
Schritt 4: Dies öffnet das Fenster Datum und Uhrzeit.
Schritt 5: Gehen Sie zum Datum (und Uhrzeit Registerkarte und stellen Sie sicher, dass Datum, Uhrzeit und Zeitzone korrekt sind. Ansonsten passen Sie sie an, indem Sie auf die Klicken auf die Datum und Uhrzeit ändern Option zum Anpassen des Datums und der Uhrzeit. Wenn Sie die Zeitzone einstellen möchten, klicken Sie auf die Zeit Zeitzone ändern Taste wie unten gezeigt.
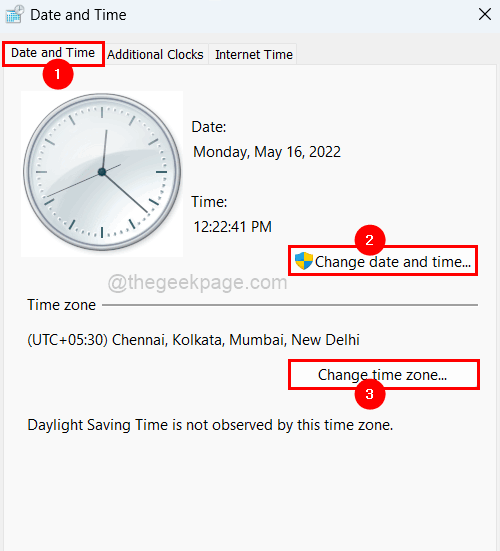
Schritt 6: Gehen Sie als nächstes zur Internetzeit Tab.
Schritt 7: Klicken Sie auf Einstellungen ändern So öffnen Sie das Fenster der Internet -Zeiteinstellungen.
Schritt 8: Überprüfen Sie die Synchronisieren Sie mit einer Internetzeit Server.
Schritt 9: Wählen Sie dann die aus Zeit.Fenster.com von dem Server Dropdown -Menü und klicken Sie auf Aktualisieren Jetzt.
Schritt 10: Endlich Klick OK So schließen Sie das Fenster der Internetzeiteinstellungen.
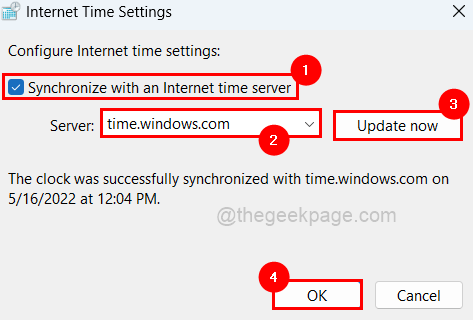
Schritt 11: Schließen Sie dann auch das Fenster Datum und Uhrzeit.
Beheben Sie 6 - Ändern Sie die Taskleisteneinstellungen
Schritt 1: Drücken Sie die Fenster Schlüssel und Typ Taskleisteneinstellungen und drücke Eingeben Taste.
Schritt 2: Dies öffnet die Taskleisteneinstellungen Seite auf dem System.
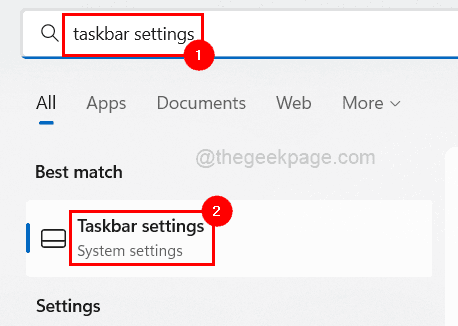
Schritt 3: Scrollen Sie auf der Seite und klicken Sie auf die Taskleistenverhalten Option einmal, um es zu erweitern.
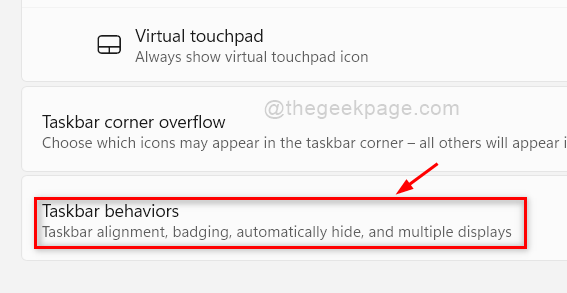
Schritt 4: Stellen Sie unter dem Taskleistenverhalten sicher, dass die Zeigen Sie meine Taskleiste in allen Displays an Kontrollkästchen ist überprüft und wählen Sie auch die aus Alle Taskleiste Option aus dem Dropdown -Menü von Zeigen Sie bei der Verwendung mehrerer Anzeigen meine Taskleisten -Apps an Option wie im folgenden Screenshot gezeigt.
NOTIZ: Diese beiden Optionen sind hier im Screenshot grau, da mit dem System keine mehrere Anzeigen angeschlossen sind. Wenn Sie mehrere Anzeigen haben, stehen Ihnen diese Optionen zur Verfügung.
Schritt 5: Wenn Sie fertig sind, deaktivieren Sie auch die Automatisch die Taskleiste verbergen Kontrollkästchen, um sicherzustellen, dass die Taskleiste immer auf dem Bildschirm vorhanden ist.
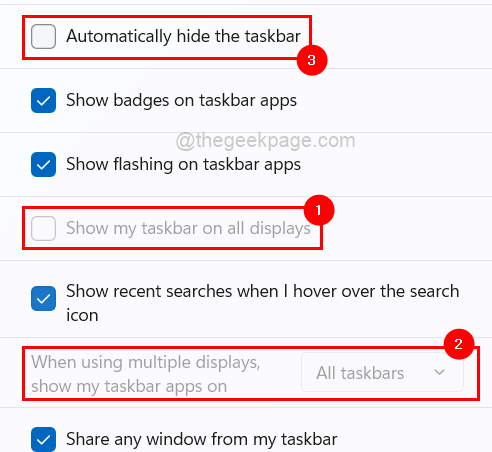
Schritt 6: Schließen Sie die Seite der Taskleiste, sobald Sie fertig sind.
- « MS-SettingSpersonalization-Background-Fehler beheben [behoben]
- So verbergen / verbinden Sie Spalten in Microsoft Excel »

