Fix - Es gab ein Problem mit dem Start von Startupchecklibrary.DLL
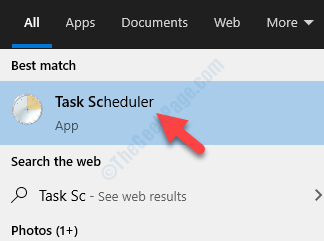
- 1635
- 66
- Aileen Dylus
Startupchecklibrary.Die DLL -Datei ist eine Systemdatei im Ordner System32. Nach dem Installieren eines Updates auf Ihren Fenstern sehen Sie möglicherweise, dass diese Fehlermeldung aus dem Nichts herausgekommen ist - 'Es gab ein Problem mit dem Start von Startupchecklibrary.DLL'Fehlermeldung auf Ihrem Computer. Die Datei selbst kann diesen Fehler verursachen, wenn er überhaupt beschädigt ist. Versuchen Sie diese Korrekturen, um das Problem auf Ihrem Computer zu klären.
Inhaltsverzeichnis
- Fix 1 - Startupcheck -Aufgabe löschen
- Fix 2 - Fügen Sie die DLL -Datei in die Ausschlussliste hinzu
- Fix 3 - Überprüfen Sie die Schutzhistorie
- Fix 4 - Autoruns verwenden
- Fix 5 - Windows Update deinstallieren
- Fix 6 - SFC -Scheck ausführen
Fix 1 - Startupcheck -Aufgabe löschen
Löschen Sie die Startupchecklibrary -Aufgabe von Ihrem Computer, um dieses Problem zu beheben.
1. Drücken Sie zunächst die Windows -Schlüssel+s Schlüssel zusammen.
2. Typ "Aufgabenplaner”Im Suchfeld und klicken Sie auf“Aufgabenplaner“.
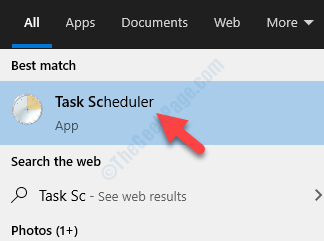
3. Wenn sich der Task-Scheduler öffnet, gehen Sie zu diesem Ort im linken Bereich,
Aufgabenplaner> Microsoft> Windows> Anwendungserfahrung
4. Auf der rechten Seite prüfen Sie nach dem “Startupchecklibrary" Aufgabe.
5. Klicken Sie dann mit der rechten Maustaste auf die bestimmte Aufgabe und klicken Sie auf “LöschenUm die Aufgabe von Ihrem System zu entfernen.
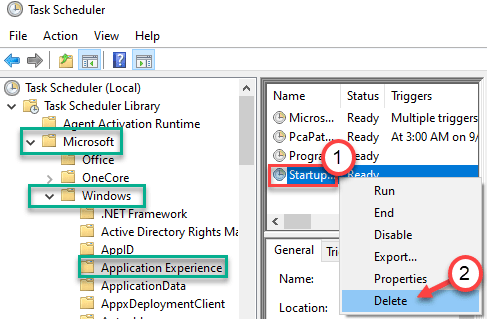
6. Danach gehen Sie zu diesem Ort -
Aufgabenplaner> Microsoft> Windows> WDI
7. Auf der rechten Seite schauen Sie, ob Sie das finden können “Srvhost" Aufgabe.
8. Wenn Sie es finden können, klicken Sie mit der rechten Maustaste darauf und klicken Sie auf “Löschen" es zu entfernen.
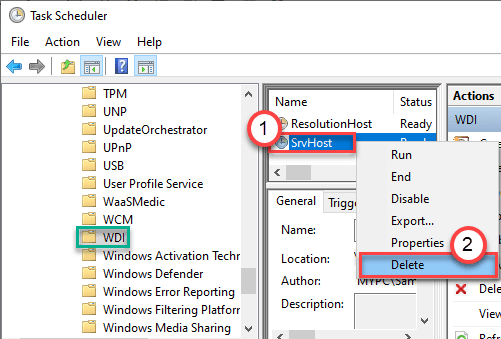
Sobald Sie all dies getan haben, schließen Sie das Scheduler -Fenster für Aufgaben.
Fix 2 - Fügen Sie die DLL -Datei in die Ausschlussliste hinzu
Sie können diese Datei der Ausschlussliste hinzufügen, damit das 'Startupchecklibrary.DLL'Datei ist in Zukunft nicht mehr unter Quarantäne gestellt zu werden.
NOTIZ- Wir haben die Schritte in der Windows -Sicherheit erläutert. Wenn Sie ein dediziertes Antiviren auf Ihrem System installiert haben, ist die Methode fast ähnlich.
1. Drücken Sie zunächst die Windows -Schlüssel+s und dann eingeben 'Windows -Sicherheit''.
2. Klicken Sie danach auf die “Windows -Sicherheit“.
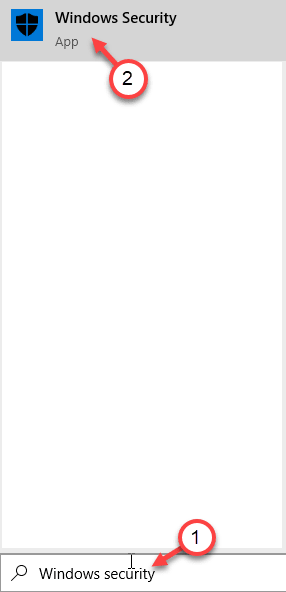
3. Klicken Sie danach auf die 'Home Ikone ' und dann klicken Sie auf die “Virus- und Bedrohungsschutz“.
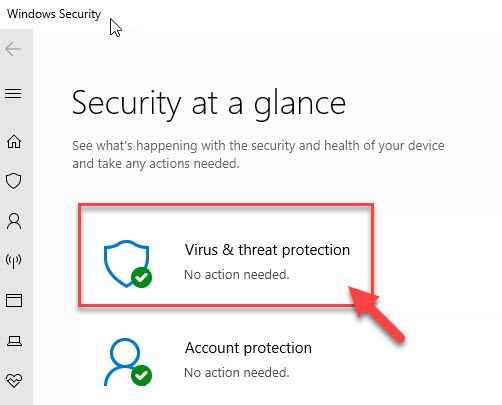
4. Scrollen Sie nach unten im Windows -Sicherheitsfenster, um zu finden Virus- und Bedrohungsschutz Einstellungen.
5. Klicken Sie dann auf die “Einstellungen verwalten“.
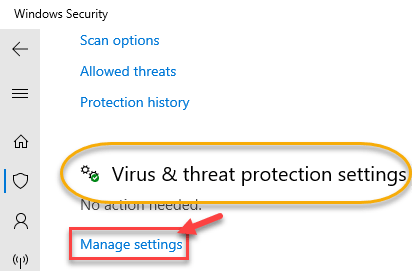
6. Klick auf das "Ausschlüsse hinzufügen oder entfernen“.
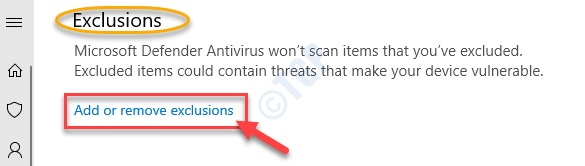
7. Scrollen Sie nach unten, bis Sie die 'identifizieren'Ausschlüsse' Möglichkeit. Klick auf das "Fügen Sie einen Ausschluss hinzu“.
8. Wählen Sie aus der Dropdown-Auswahl die “Datei" Typ.
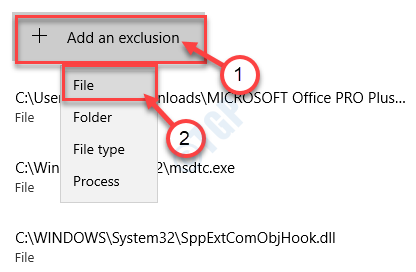
9. Navigieren Sie nun zu diesem Ort -
C: \ Windows \ System32
10. Dann wählen Sie die “Startupchecklibrary.DLL" Datei. Klicke auf "Offen“.
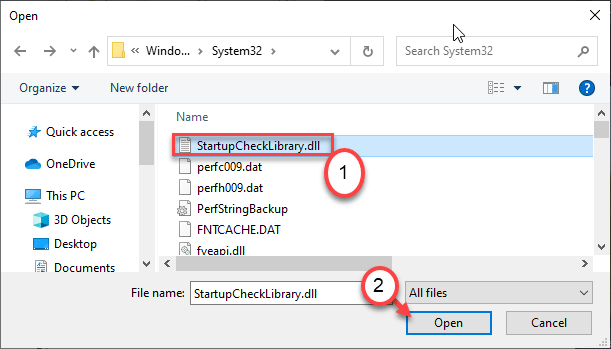
11. Sie werden feststellen, dass der Antrag in der Liste der ausgeschlossenen Bewerbungen angezeigt wurde.
Schließe Windows -Sicherheit Fenster.
Dadurch wird sichergestellt.DLL 'Datei von Ihrem Computer.
Fix 3 - Überprüfen Sie die Schutzhistorie
Manchmal kann die Windows -Sicherheit die Datei aus dem Systemordner entfernen.
1. Trennen Sie Ihren Computer vom Internet.
2. Schreiben "Windows -Sicherheit”In der Suchbox an der Ecke des linken Bodens.
3. Klicken Sie danach auf die “Windows Security ".
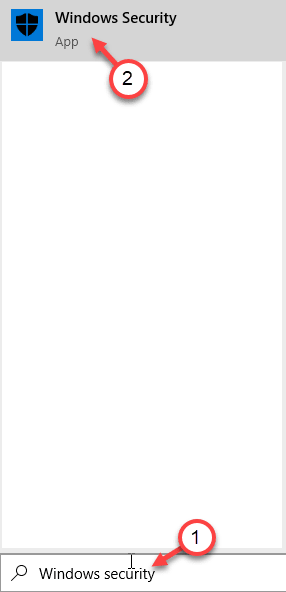
4. Klicken Sie in Windows Security auf die “Virus- und Bedrohungsschutz“.
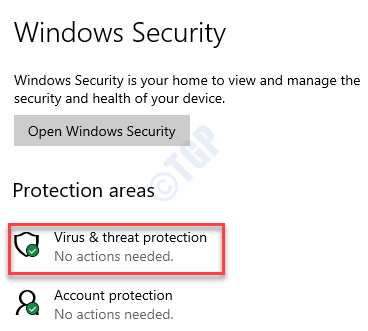
5. Dann klicken Sie auf “Schutzgeschichte”Um zu überprüfen, ob das Antivirus die DLL -Datei gelöscht hat.
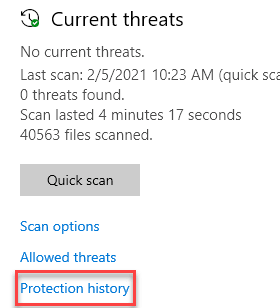
5. Wenn Sie das sehen 'Startupchecklibrary.DLLIn der Liste der Quarantänedateien können Sie zwei Situationen haben, mit denen Sie konfrontiert sind-
A. Wenn die Adresse der Datei in 'ist'C: \ Windows \ System32', Klicken Sie auf die Quarantänedatei und klicken Sie auf “Aktionen“. Schließlich klicken Sie auf “Auf dem Gerät zulassen”, Um die DLL -Datei auf dem Gerät zu ermöglichen.
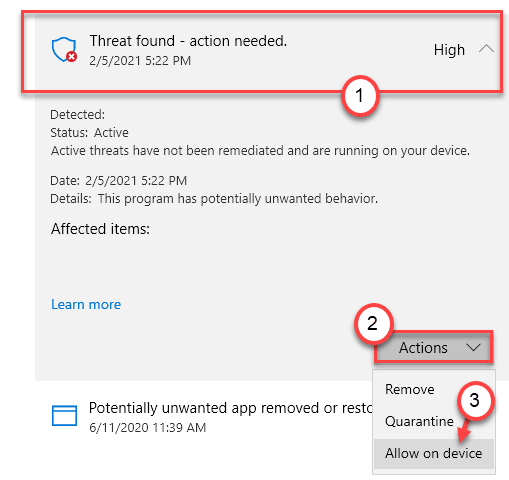
B. Wenn Sie sehen, dass die Quarantäne von der Datei nicht aus dem Verzeichnis stammt - 'C: \ Windows \ System32', Es kann Malware/ Trojaner sein und es besser dort lassen.
Dies wird die DLL an ihren richtigen Ort wiederherstellen.
Fix 4 - Autoruns verwenden
Sie können Autoruns verwenden, um festzustellen, ob Startupchecklibrary beim Start ausgeführt wird.
1. Gehen Sie auf diese Website.
2. Hier rollen Sie nach unten und klicken Sie auf “Laden Sie Autoruns und Autorunsc herunter”Um das Tool herunterzuladen.
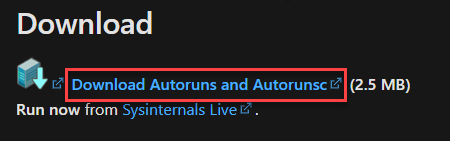
Schließen Sie den Browser nach dem Herunterladen des Pakets.
3. Extrakt das heruntergeladen “AutorunsPaket an einem Ort Ihrer Wahl,
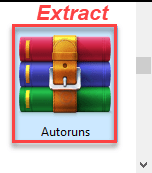
4. Sobald Sie die Datei extrahiert haben, gehen Sie zu dem Ort, an dem Sie sie extrahiert haben.
5. Rechtsklick An "Autoruns64”(Wenn Sie a verwenden 64-Bit Windows) und dann auf “klicken“Als Administrator ausführen“.
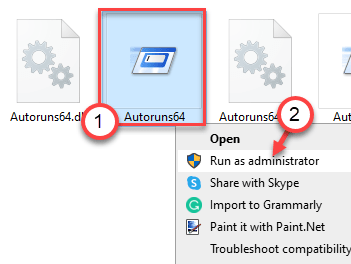
Notiz-
Wenn Sie ein 32-Bit-System verwenden, Rechtsklick An "Autoruns"Und danach klicken Sie auf"Als Administrator ausführen“.
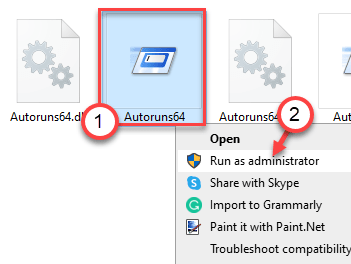
6. In Autoruns Lizenzvereinbarung Fenster, klicken Sie auf “Zustimmen”Mit der Lizenzvereinbarung zuzustimmen.
7. Einmal der Autoruns Der Bildschirm wird angezeigt, klicken Sie auf das Feld nebenFilter:”
8. Dann schreibe "Startupchecklibrary”In der Box sehen Sie die Liste der Prozesse, die die DLL verwenden.
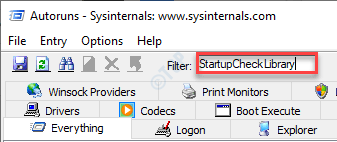
8. Sobald Sie die Prozesse gesehen haben, Rechtsklick Auf dem Vorgang, der die DLL -Datei verwendet, und dann auf “klicken“Löschen”Um es zu löschen.
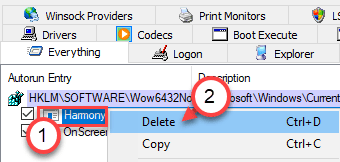
Sobald Sie den Prozess von Ihrem Computer gelöscht haben, schließen Sie die Autoruns Fenster.
Neu starten dein Computer.
Fix 5 - Windows Update deinstallieren
Das aktuelle Windows -Update kann dieses Problem auf Ihrem Computer verursachen.
Schritt 1 - Ältere Windows -Update deinstallieren
1. Drücken Sie zunächst die Windows -Schlüssel+r Schlüssel zusammen.
2. Dann tippen Sie “Appwiz.cpl"Und klicken Sie auf"OK“.
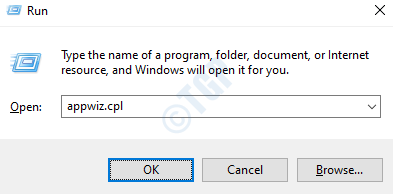
3. Nachdem sich das Fenster des Programms und der Funktionen geöffnet hat, klicken Sie auf “Installierte Updates anzeigen“.
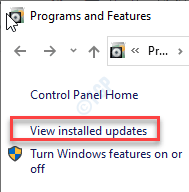
4. Scrollen Sie nun einfach nach unten, um das neueste Update herauszufinden, das das Problem möglicherweise verursacht hat.
5. Klicken Sie mit der rechten Maustaste darauf und klicken Sie auf “Deinstallieren“.
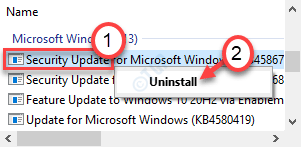
Dadurch werden das Update von Ihrem Computer deinstalliert. Neu starten dein Computer.
Schritt - 2 Installieren Sie das Update von MCT von MCT
1. Gehen Sie einfach zur Microsoft Software -Download -Seite.
2. Klicken Sie danach auf die “Download Tool jetzt jetzt“.
3. Wählen Sie einen Speicherort, um die Datei zu speichern, und klicken Sie dann auf “Speichern”Um das Paket zu speichern.
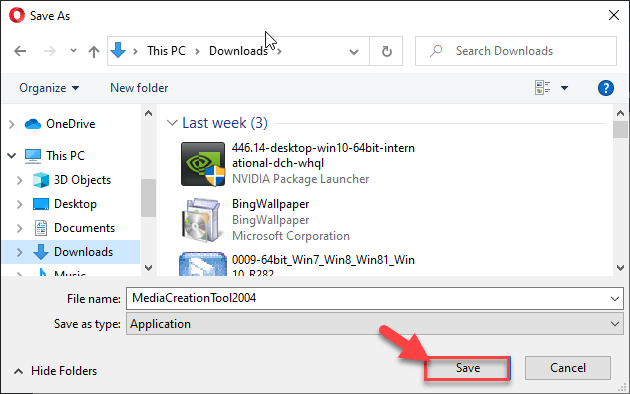
4. Sobald der Download -Vorgang abgeschlossen ist, gehen Sie zum Dateispeicherort.
5. Dann, Doppelklick An "MediaCreationTool2004“.
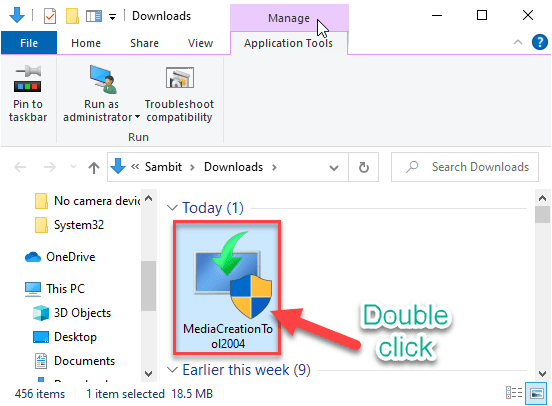
6. Klicke auf "Akzeptieren”Die Bedingungen akzeptieren.
7. Klicken Sie auf das Optionsfeld nebenAktualisieren Sie diesen PC jetzt“.
8. Dann klicken Sie auf “Nächste”Um den Upgradationsprozess zu starten.
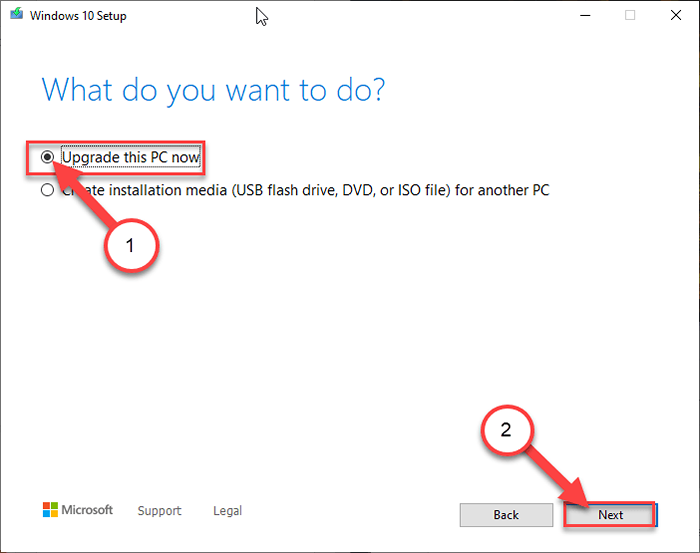
Dadurch wird die neueste Version von Windows für Ihren Computer heruntergeladen und installiert. Ihr Computer kann einige Male neu starten.
Sie werden die Fehlermeldung nicht mehr sehen.
Fix 6 - SFC -Scheck ausführen
Da dies eine Systemdatei beinhaltet, sollte das Ausführen einer Systemdateiprüfung das Problem beheben.
1. Zuerst muss man tippen “CMD”Im Suchfeld.
2. Dann klicken Sie mit der rechten Maustaste auf die “Eingabeaufforderung"Und klicken Sie auf"Als Administratoren laufen“.
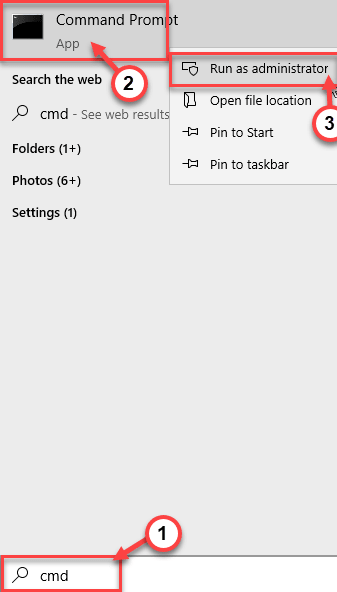
3. Geben Sie dann diesen Code ein und klicken Sie auf Eingeben So führen Sie die Systemdateiprüfungs -Scans aus.
SFC /Scannow
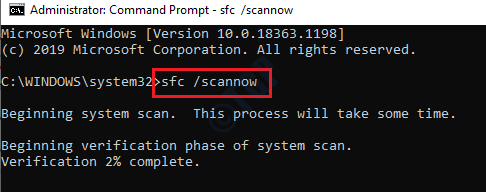
Diese Überprüfung sollte das Problem auf Ihrem Computer beheben. Neu starten das System einmal.
Dies sollte das Problem auf Ihrem Computer beheben.
Dies sollte das Problem auf Ihrem Computer beheben.
- « Sie müssen Berechtigungen gelesen haben, um die Eigenschaften dieses Objektfixes anzuzeigen
- So addieren / entfernen Sie die Kontingent -Registerkarte von Antriebseigenschaften unter Windows 10 »

