Fix - Inf von Drittanbietern enthält keine digitalen Signaturinformationen
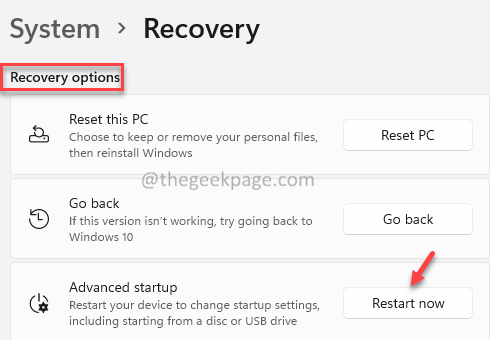
- 4537
- 145
- Matteo Möllinger
Viele Windows-Benutzer haben gemeldet.
Der Drittanbieter-Inf enthält keine digitalen Signaturinformationen
Die vollständige Fehlermeldung ist wie unten gezeigt:
Windows stieß auf ein Problem bei der Installation der Treibersoftware für Ihre Geräte. Windows -Treibersoftware für Ihr Gerät wurde jedoch auf einen Fehler gestoßen, während er versuchte, sie zu installieren. Die INF von Drittanbietern enthält keine digitalen Signaturinformationen. Wenn Sie den Hersteller Ihres Geräts kennen, können Sie die Website besuchen und den Support -Abschnitt für Treibersoftware überprüfen.
Es gibt zwei Arten von Fahrern.
- Offizielle Fahrer- diese werden von den Herstellern entwickelt und haben eine digitale Signatur eingebettet und sind vertrauenswürdig und zuverlässig.
- Treiber von Drittanbietern- diese werden nicht von den Herstellern entwickelt und haben keine digitale Signatur eingebettet
Eine Inf -Datei ist eine Textdatei mit der Erweiterung “.Inf ”, der Anweisungen zur Installation des Treibers im System enthält. Bis zur Windows 7 verfügte die Treiber -INF -Dateien keine digitale Signatur eingebettet. In Windows 8 führte Microsoft eine Funktion namens Triver Signature Enforcement ein, die sicherstellte, dass nur die Treiber mit gültigen digitalen Signaturen installiert wurden. Wenn der Benutzer einen Drittanbieter-Treiber installieren möchte, wird eine Option zur Deaktivierung der Funktion zur Durchsetzung der Fahrersignatur bereitgestellt.
In diesem Artikel haben wir einige Korrekturen gesammelt, mit denen Sie die INF von Drittanbietern lösen können, die keinen digitalen Signaturinformationsfehler enthält.
Inhaltsverzeichnis
- Fix 1: Deaktivieren Sie die Durchsetzung der Fahrer durch Eingabeaufforderung
- Fix 2: Deaktivieren Sie die Durchsetzung der Fahrer aus den Starteinstellungen
- Fix 3: Führen Sie einen SFC -Scan aus, um Windows -Dateien zu reparieren
Fix 1: Deaktivieren Sie die Durchsetzung der Fahrer durch Eingabeaufforderung
1. Offen Versorgungsunternehmen führen mit den Schlüssel verwenden Windows+r.
2. Geben Sie den Befehl ein CMD und halten die Schlüssel Strg+Shift+Eingabetaste. Dies öffnet die Eingabeaufforderung mit Administratorrechten.
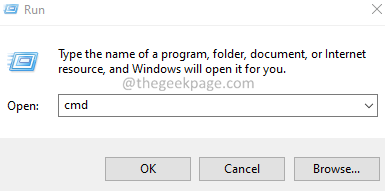
3. Wenn Sie ein UAC -Fenster sehen, klicken Sie auf Ja.
4. Sobald das Eingabeaufforderungfenster geöffnet ist, führen Sie die folgenden Befehle nacheinander aus und klicken Sie auf Eingeben jedes Mal:
bcdededit /lastoptions ddisable_integrity_checks festlegen
bcdededit /set Testsigning auf

5. Neu starten das System.
Überprüfen Sie, ob das Problem auflöst.
Fix 2: Deaktivieren Sie die Durchsetzung der Fahrer aus den Starteinstellungen
1. Öffnen Sie den Dialog mit Ausführen mithilfe Windows+r Schlüssel.
2. Typ MS-Settings: Erholung und drücken Sie die Eingabetaste
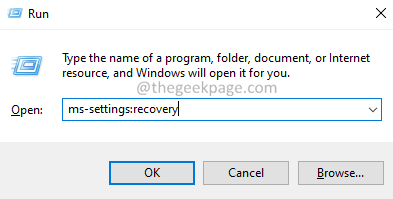
3. Klicken Sie im Öffnungsfenster auf Jetzt neustarten.
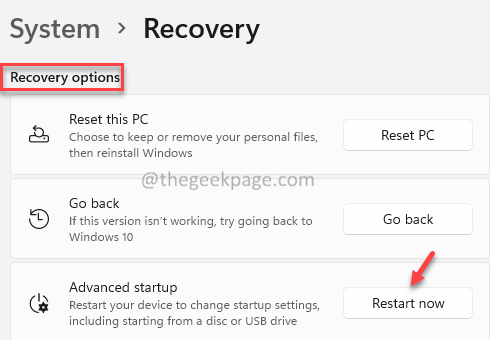
4. Wählen Sie im erscheinenden Fenster aus Fehlerbehebung.
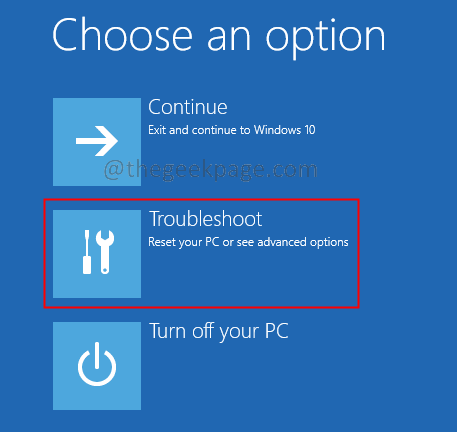
5. Klicken Sie nun auf Erweiterte Optionen.
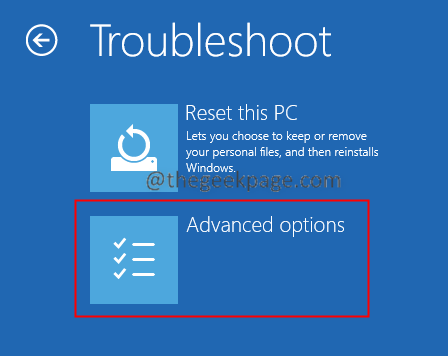
6. Klick auf das Starteinstellungen Fliese.
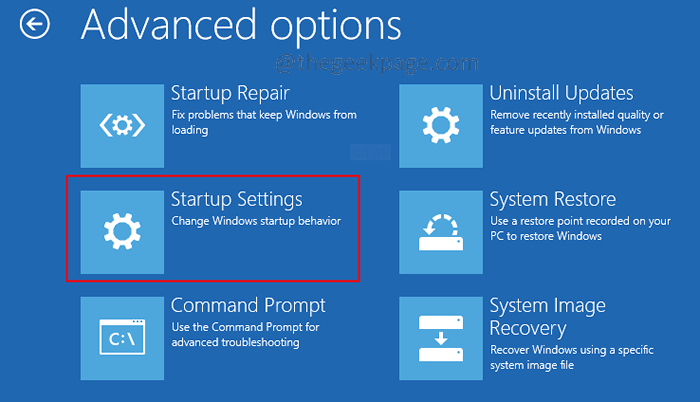
7. Klick auf das Neu starten Möglichkeit.
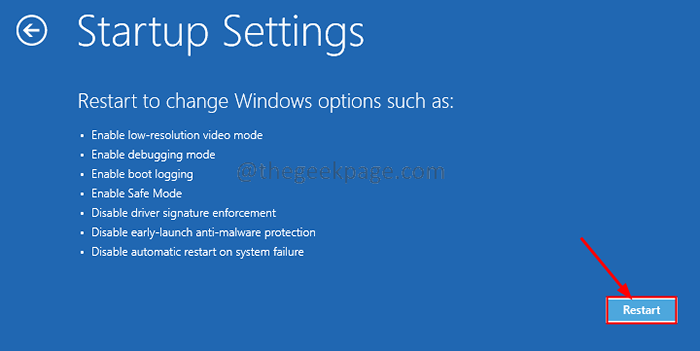
8. Drücken Sie die 7 Taste von Ihrer Tastatur und klicken Sie auf Eingeben.
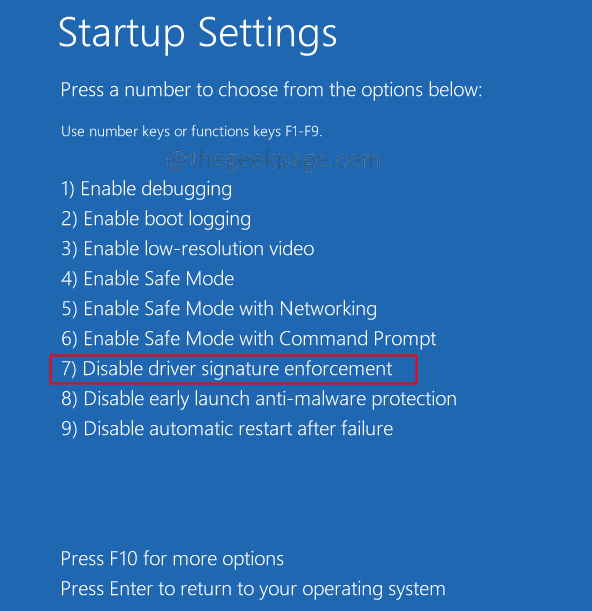
9. Jetzt startet das System neu und die Durchsetzung der Fahrersignatur wird deaktiviert.
Überprüfen Sie, ob dies hilft.
Fix 3: Führen Sie einen SFC -Scan aus, um Windows -Dateien zu reparieren
Wenn Sie das Problem nicht mit den oben genannten Methoden beheben können, kann dies bedeuten, dass das Windows -Dateisystem Probleme gibt. Durch die Reparatur der Windows -Systemdateien können Sie das Problem lösen. Befolgen Sie dazu die folgenden Schritte.
1. Offen Versorgungsunternehmen führen mit den Schlüssel verwenden Windows+r.
2. Geben Sie den Befehl ein CMD und halten die Schlüssel Strg+Shift+Eingabetaste. Dies öffnet die Eingabeaufforderung mit Administratorrechten.
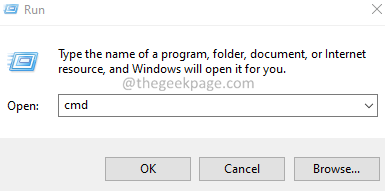
3. Wenn Sie ein UAC -Fenster sehen, klicken Sie auf Ja.
4. Sobald das Eingabeaufforderungfenster geöffnet ist, führen Sie die folgenden Befehle nacheinander aus.
sfc /scannow dism /online /cleanup-image /restorehealth
Das ist alles. Bitte kommentieren Sie und teilen Sie uns die Fix mit, die Ihnen geholfen hat.
- « So beheben Sie Fehlercode 0x800704CF in Windows 11/10
- Fix Alt + F4 -Tasten haben das Arbeitsproblem in Windows 11/10 aufgehört [gelöst] »

