Fix-Diese Anmeldeoption ist aufgrund fehlgeschlagener Anmeldeversuche unter Windows 11 oder 10 deaktiviert
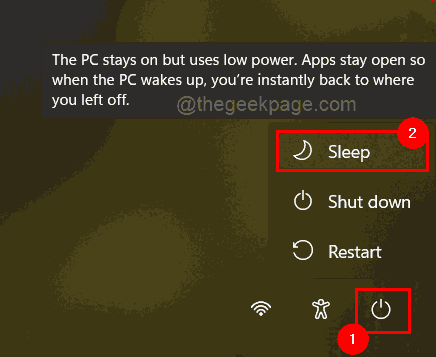
- 4520
- 147
- Phoebe Jeorga
Viele Windows-Benutzer haben ein Problem erlebt, bei dem sie sich aufgrund fehlgeschlagener Anmeldesversuche oder aufgrund der mehrmaligen Abschaltung des Systems nicht in ihrem Windows 11/10-System anmelden können.
Die Benutzer sind frustriert, da sie nichts dagegen tun können. Der Benutzer hat seinen PIN möglicherweise vergessen, um sich beim System anzumelden, oder das System wurde möglicherweise mehrfach geschlossen, wenn es beispielsweise bei der Verwendung oder Installation von Software steckte.
Infolgedessen haben wir eine Liste der besten verfügbaren Lösungen entwickelt, die den Verbrauchern zweifellos bei der Behebung dieses Problems helfen werden.
Um mehr zu erfahren, lesen Sie bitte diesen Artikel weiter.
NOTIZ: Stellen Sie vorher sicher, dass Sie Admin -Anmeldeinformationen Ihres Systems und des Microsoft -Kontokennworts haben, um die PIN zurückzusetzen. Wenn nicht, warten Sie bitte eine Stunde oder so und versuchen Sie es mit einem korrekten PIN, sich beim System anzumelden.
Inhaltsverzeichnis
- Fix 1 - Halten Sie Ihren PC mindestens 2 Stunden eingeschaltet
- Fix 2 - Versuchen Sie, den Pin vom Anmeldebildschirm zurückzusetzen
- Fix 3 - LUSRMGR überprüfen.MSC -Einstellungen
- Fix 4 - TPM -Zustand löschen
- Fix 5 - Bearbeiten Sie die Richtlinie der Kontosperrung im Windows -System mithilfe des lokalen Gruppenrichtlinieneditors
- Fix 6 - Maxdenials im Registrierungsredakteur bearbeiten
Fix 1 - Halten Sie Ihren PC mindestens 2 Stunden eingeschaltet
Versuchen Sie, Ihren Windows -PC 2 Stunden lang eingeschaltet zu halten, und versuchen Sie es erneut. Wenn die Fehlermeldung selbst angibt, die den PC für zwei Stunden eingeschaltet hält, können Sie diese Option verwenden, wenn Sie keine Dringlichkeit haben. Befolgen Sie ansonsten die unten angegebenen Schritte.
Fix 2 - Versuchen Sie, den Pin vom Anmeldebildschirm zurückzusetzen
Zuallererst müssen Sie dazu führen, dass das System in den Schlafmodus geht. Nach dem Aufwachen versuchen Sie, die PIN zurückzusetzen, anstatt zu versuchen, das Passwort einzugeben. Lassen Sie uns die folgenden Schritte sehen, wie Sie es tun können.
Schritt 1: Klicken Sie zuerst auf die Netzschaltbuchsymbol In der rechten Ecke des Bildschirms, wie unten gezeigt.
Schritt 2: Wählen Sie dann die aus Schlafen Option aus der Liste.
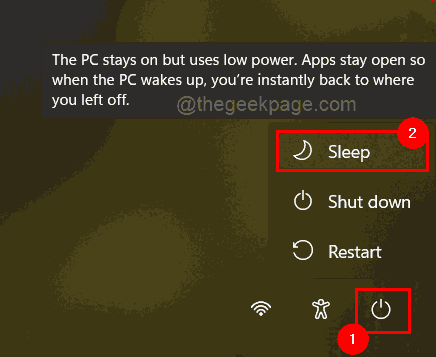
Schritt 3: Drücken Sie eine beliebige Taste auf der Tastatur, um das System aufzuwecken, und dies öffnet den Anmeldebildschirm.
Schritt 4: Anstatt das zum Anmeldung angegebene Passwort einzugeben, klicken Sie diesmal klicken Ich habe meinen Stift vergessen Linken Sie direkt unter dem Pin -Textfeld, wie im folgenden Bild gezeigt.
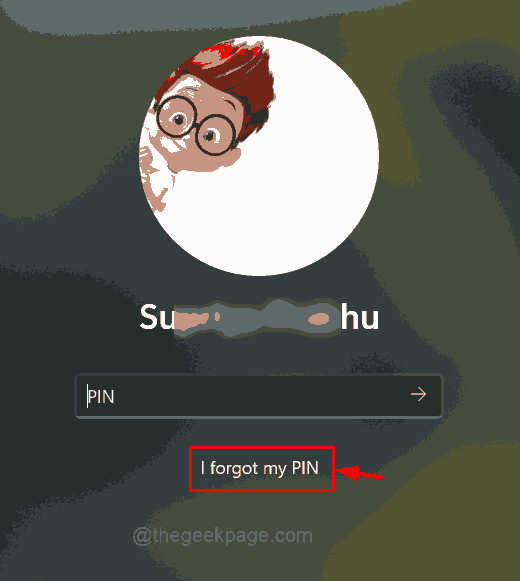
Schritt 5: Microsoft -Anzeichen im Fenster wird auf dem Bildschirm angezeigt und klicken Sie auf die Verwenden Sie stattdessen Ihr Passwort.
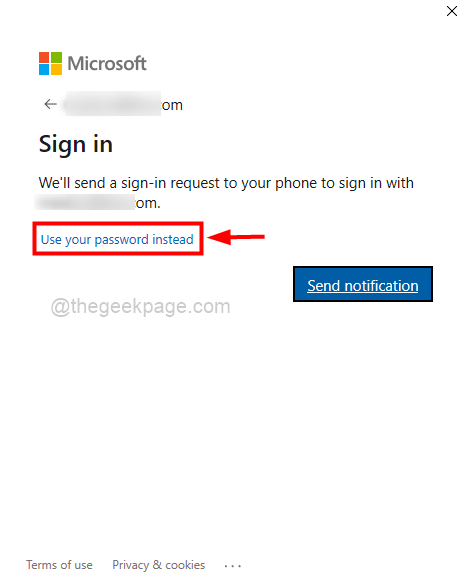
Schritt 6: Geben Sie Ihr Microsoft -Konto -Passwort ein und tippen Sie auf die anmelden Taste wie unten gezeigt.
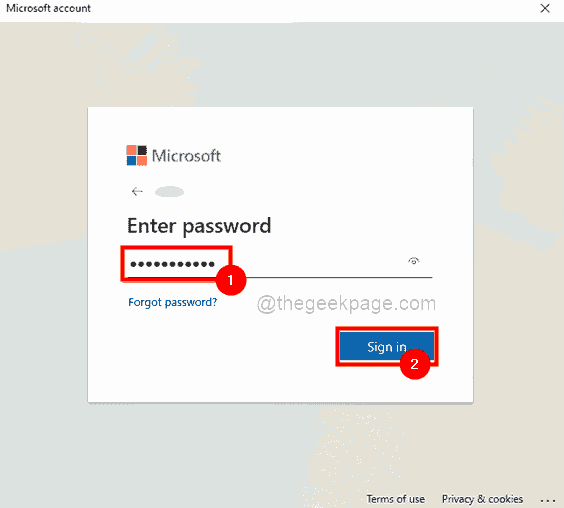
Schritt 7: Jetzt werden Sie aufgefordert, Ihre Identität zu überprüfen. Klicken Sie also auf die Text Option, die Ihnen bestätigt und Ihnen einen Code auf Ihre Nummer sendet.
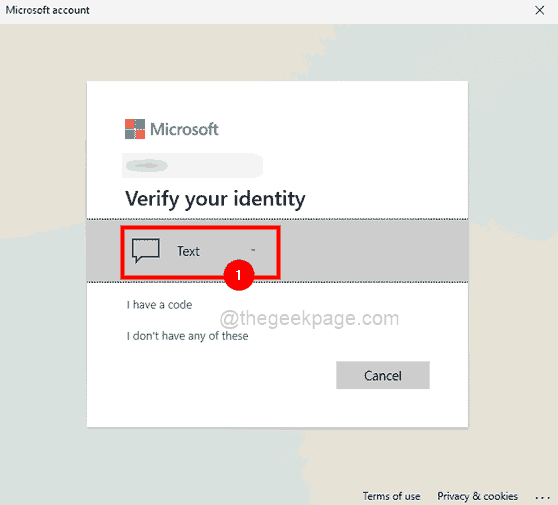
Schritt 8: Überprüfen Sie Ihre Telefonnummer, indem Sie die letzten 4 Ziffern Ihrer Nummer eingeben, und klicken Sie auf die Code senden weitermachen.
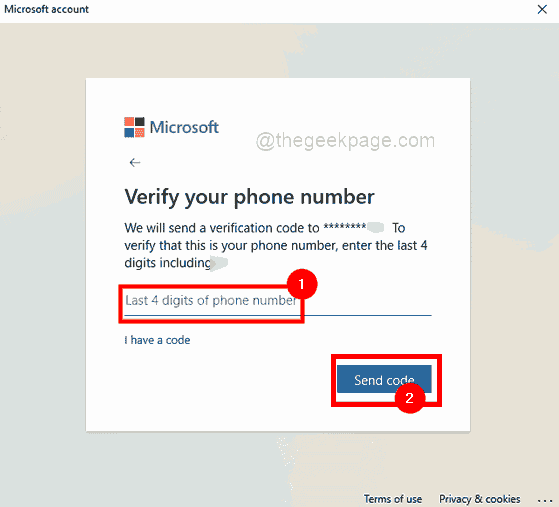
Schritt 9: Sobald Sie eine Nachricht mit einem von Microsoft gesendeten Code erhalten haben, geben Sie den Code ein und klicken Sie auf Verifizieren.
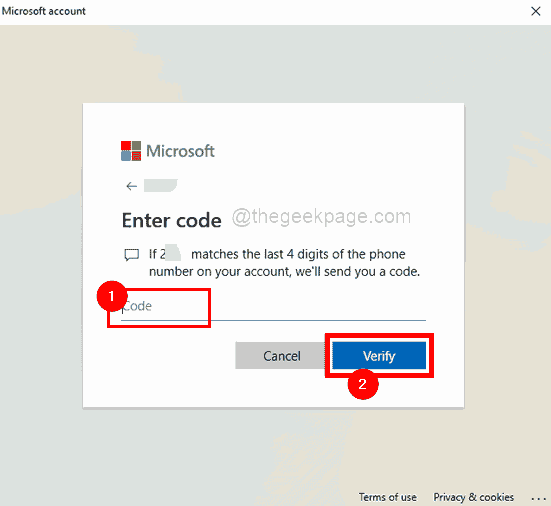
Schritt 10: Im neuen Fenster werden Sie aufgefordert, zu bestätigen, ob Sie sicher sind, den PIN für Ihr System zurückzusetzen.
Schritt 11: Klicken Sie also Weitermachen Zum Zurücksetzen des Pin -Fensters.
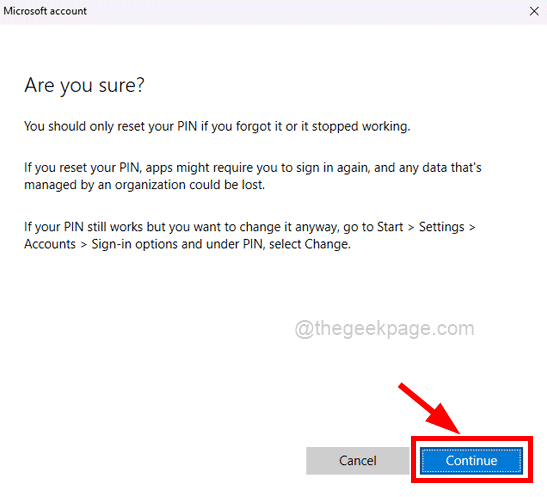
Schritt 12: Geben Neuer Pin Und PIN bestätigen und tippen Sie auf OK den Stift zurücksetzen.
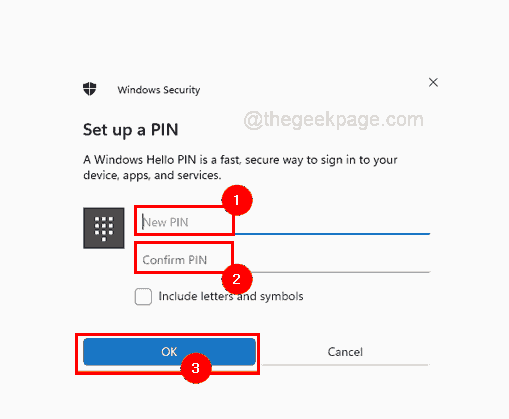
Schritt 13: Sobald es fertig ist, gehen Sie zum Anmeldebildschirm und geben Sie die neue PIN jetzt ein und versuchen Sie, sich für das System anzumelden.
Sie sollten sich jetzt ohne Anmeldeproblem einfach bei Ihrem Windows-System anmelden können.
Fix 3 - LUSRMGR überprüfen.MSC -Einstellungen
1 - offen Laufen Befehlsbox durch Drücken Fenster Und R Taste gemeinsam von der Tastatur
2 - Typ lusrmgr.MSC Im Befehlsfeld des Textfelds im Befehlsfeld ausführen und klicken Sie auf OK
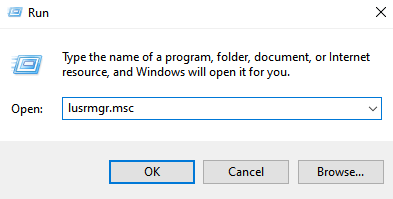
3 - Klicken Sie auf Benutzer von links
4 - Doppelklicken Sie auf Ihr Konto, mit dem Sie vor dem Problem konfrontiert sind.
5 - jetzt, Deaktivieren Konto ist Behinderte Option und klicken Sie auf anwenden
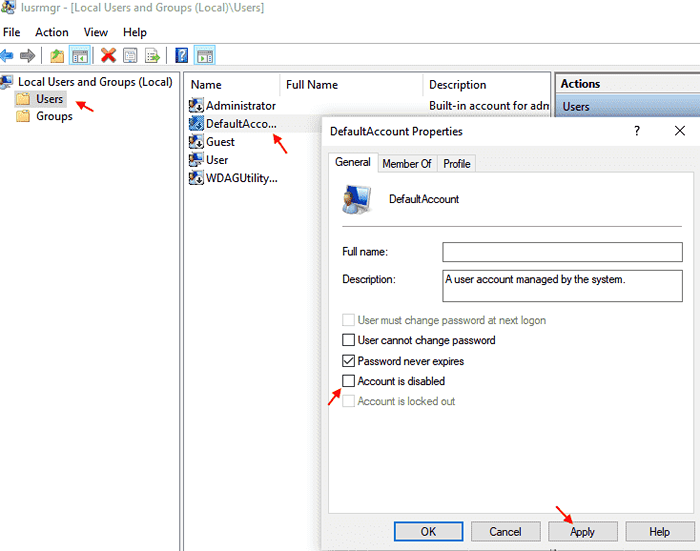
Fix 4 - TPM -Zustand löschen
1 - Suche Gerätesicherheit Im Windows -Suchfeld und klicken Sie darauf
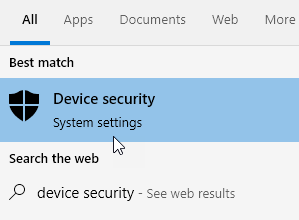
2 - Klicken Sie auf Sicherheitsprozessordetails
3 - Klicken Sie auf Fehlerbehebung für Sicherheitsprozessor
4 - Klicken Sie auf klare tpm TPM -Zustand löschen
5 -Verboot -PC und dann versuchen Sie es erneut
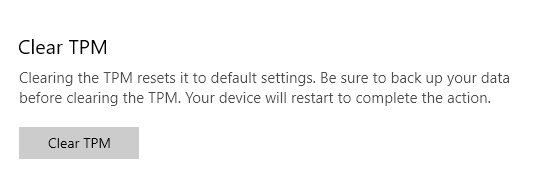
Fix 5 - Bearbeiten Sie die Richtlinie der Kontosperrung im Windows -System mithilfe des lokalen Gruppenrichtlinieneditors
NOTIZ: Diese Methode kann ausgeführt werden, wenn ein Benutzer Administratorrechte hat. Dies bedeutet, dass der Benutzer die Anmeldeinformationen des Administratorkontens des Systems hat. Auch wenn Sie die Windows 11/10 Home Edition ausführen, finden Sie in diesem Artikel, um auf den lokalen Gruppenrichtlinien -Editor der Home -Version zuzugreifen.
Wenn Sie über die Anmeldeinformationen des Admin -Kontos verfügen, befolgen Sie bitte diese einfachen Schritte unten, um dies zu tun.
Schritt 1: Sobald Sie sich auf dem Anmeldebildschirm Ihres Systems befinden, geben Sie die Anmeldeinformationen des Administratorkontos ein und melden Sie sich beim System an.
Schritt 2: Nachdem Sie angemeldet sind, drücken Sie Windows + r Schlüssel zusammen zu offen Die Laufen Befehlsbox.
Schritt 3: Geben Sie dann ein gpedit.MSC im Laufen Befehlsbox und klicken Eingeben Schlüssel zu offen Die Lokaler Gruppenrichtlinienredakteur.
Schritt 4: Nachdem es sich geöffnet hat, verwenden Sie den unten angegebenen Pfad, um die zu erreichen Kontosperrung Politik.
Computerkonfiguration \ Windows -Einstellungen \ Sicherheitseinstellungen \ Kontorichtlinien \ Kontosperrrichtlinien
Schritt 5: Stellen Sie sicher, dass Sie ausgewählt haben Kontosperrrichtlinie Auf der linken Seite des Editor -Fensters.
Schritt 6: Danach auf der rechten Seite Doppelklick auf der Kontosperrschwelle Option, es zu öffnen.
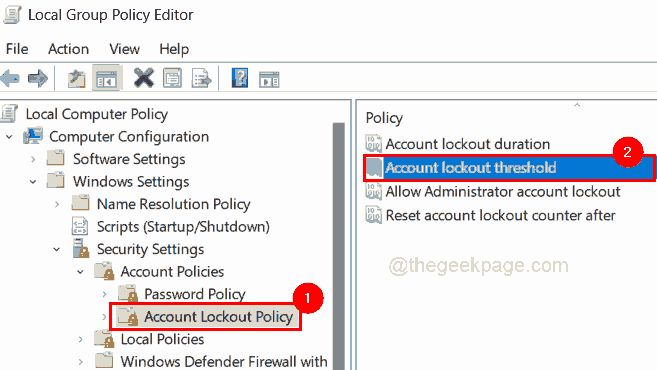
Schritt 7: Klicken Sie im Fenster „Lockout -Schwellenwert des Kontos“ auf die Lokale Sicherheitseinstellung Tab.
Schritt 8: Geben Sie als nächstes den Wert ein 0 unter dem Das Konto wird nicht abgeschlossen Option und tippen Sie auf Anwenden Und OK Änderungen vornehmen.
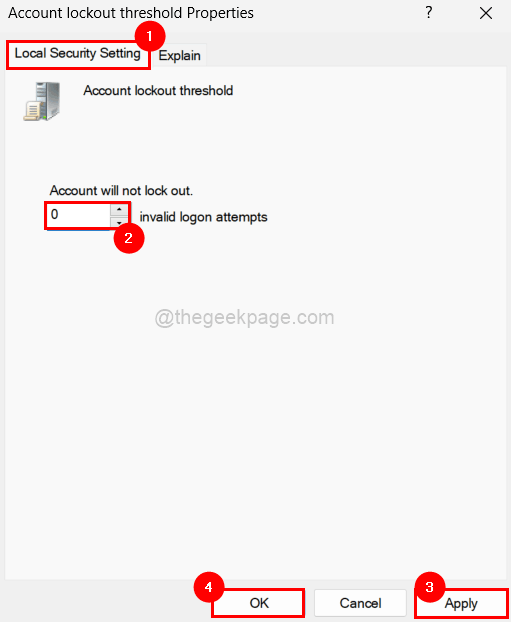
Schritt 9: Schließen Die Lokaler Gruppenrichtlinienredakteur Fenster und Neustart das System.
Schritt 10: Geben Sie nach dem Aufbau des Systems die Benutzerkonto -PIN ein, um sich beim System anzumelden.
Fix 6 - Maxdenials im Registrierungsredakteur bearbeiten
1 - Suche Reflikt Im Windows -Suchfeld
2 - Gehen Sie nun zu dem nachstehend angegebenen Weg
HKEY_LOCAL_MACHINE \ SYSTEM \ CurrentControlSet \ Services \ remoteAccess \ Parameter \ AccountLockout
3 - Klicken Sie in der rechten Seite doppelt auf Maxdenials und Wertdaten auf festlegen 0
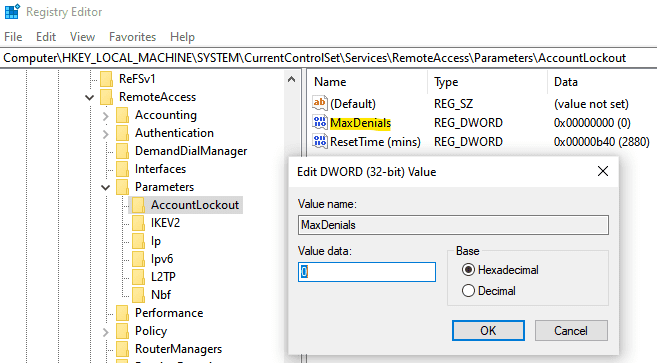
4 - Neustart PC
Dies muss Ihr Problem lösen.
Lassen Sie uns wissen, ob eine dieser Optionen im Kommentarbereich für Sie funktioniert hat!
- « So beheben Sie PhysXloader.DLL fehlt Fehler in Windows 11 oder 10
- Fix Valorant VGK.SYS BSOD -Problem in Windows 11 & 10 »

