Fix - In der GeForce -Erfahrung können Einstellungseinstellungen nicht abgerufen werden
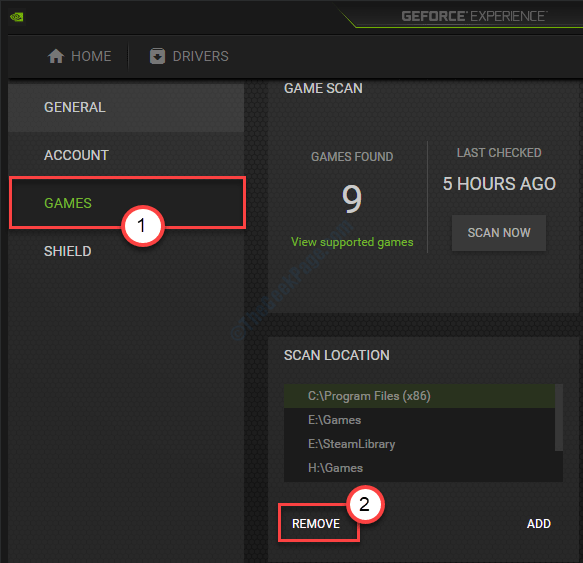
- 2491
- 630
- Madleen Vater
GeForce Experience ist eine One-Stop. Es gibt jedoch ein bestimmtes Problem, wenn die Nachricht von einigen Benutzern angezeigt wurde. Wenn Sie eine ähnliche Nachricht in sehen Nvidia Geforce Erfahrung, Folgen Sie unseren in diesem Artikel erwähnten Lösungen.
Inhaltsverzeichnis
- Fix 1 - Ordner für applicationontology restaurieren
- Fix 2 - leeren Sie den Tempordner
- Fix 3 - Entfernen Sie die Scan -Standorte
- Fix 4 - Schalten Sie den Antiviren aus
- Fix 5 - Deinstallieren und installieren Sie die neueste Geforce -Erfahrung erneut
- Fix 6 - NVIDIA -Grafikkarteneinstellungen wiederherstellen
- Fix 7 - Dampf -Benutzerdatenordner löschen
Fix 1 - Ordner für applicationontology restaurieren
1 - Stellen Sie sicher, dass Sie die neueste Version der Geforce Experience -Software auf Ihrem PC installiert haben.
2 - Geforce Experience -Software schließen, wenn sie offen ist
3 - Suche Dienstleistungen Im Windows -Taskleisten -Suchfeld und klicken Sie darauf
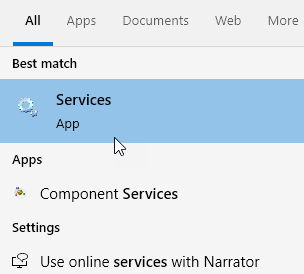
2 - Jetzt lokalisieren NVIDIA -Containerservice Aus der Liste und doppelklicken Sie darauf
3 - Klicken Sie nun auf Stoppen, um den Service zu stoppen .
Wählen Sie auch Starttyp als Behinderte und klicken Sie auf anwenden.
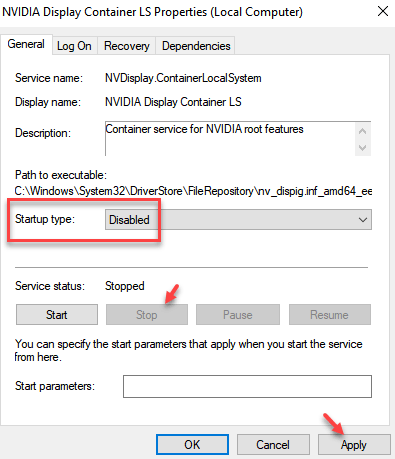
4 - Jetzt drücken Sie Fenster Und R Taste zusammen, um den Lauf zu öffnen.
5 - Kopieren und fügen Sie den unten angegebenen Pfad ein und fügen Sie den Standort ein
%UserProfile%\ AppData \ Local \ nvidia \ nvbackend
6 - Umbenennen, applicationOrtology -Ordner zu etwas anderem.
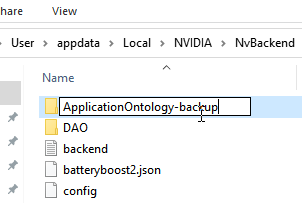
7 - jetzt, Laden Sie diese ZIP -Datei hier herunter
8 - Entpacken Sie die Datei und kopieren Sie die AnwendungOrtology und übertragen Sie sie in das Verzeichnis %userProfile %\ AppData \ local \ nvidia \ nvbackend
9 - Öffnen Sie erneut die Dienste und wählen Sie diesmal aus Starttyp als automatisch und klicken Sie auf Start
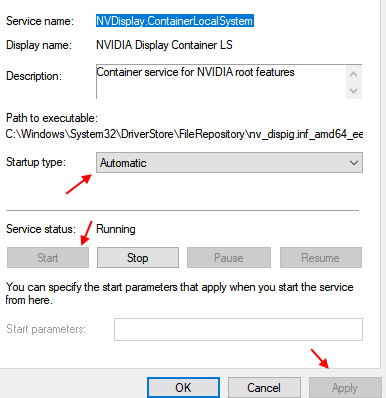
10 - offen Geforce -Erfahrung nochmal.
Fix 2 - leeren Sie den Tempordner
Das Löschen der Temperatur kann das Problem auf Ihrem Computer lösen.
1. Drücken Sie die Windows -Schlüssel+r Schlüssel zusammen.
2. Geben Sie anschließend diesen Code ein und klicken Sie auf “OK”Zu Zugang zum TEMP -Ordner.
%temp%
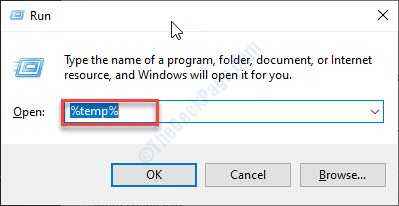
4. Einmal der Temperatur Ordner wird angezeigt, drücken Sie 'Strg+a'So wählen Sie alle Inhalte aus.
Dadurch wird alle Dateien und Ordner innerhalb der ausgewählt Temperatur Ordner.
5. Danach drücken Sie die 'Löschen'Schlüssel, um alles von der zu entfernen Temperatur Ordner.
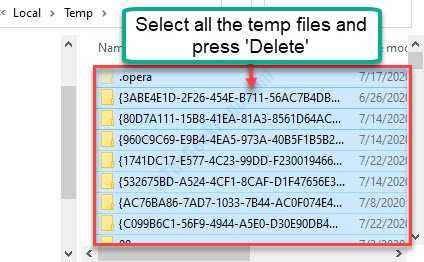
Sobald Sie fertig sind, schließen Sie das Fenster "Datei Explorer".
Versuchen Sie, das GeForce -Erlebnis erneut zu öffnen.
Fix 3 - Entfernen Sie die Scan -Standorte
Manchmal können beschädigte Scan -Positionen in der GeForce Experience -App diese Fehlermeldung anfallen.
1. Sie müssen nach dem suchenGeforce -Erfahrung“.
2. Dann klicken Sie auf “Geforce -Erfahrung”In den Suchergebnissen.
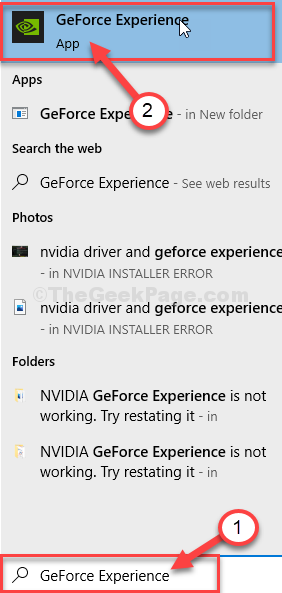
3. Wenn das Geforce -Erfahrung Öffnet auf, klicken Sie auf das Zahnradsymbol.
4. Klicken Sie danach auf die “Spiele“.
5. Klicken Sie in der Position „Scan -Position“ kontinuierlich auf die “klickenENTFERNENUm alle Scan -Standorte zu entfernen.
Möglicherweise müssen Sie mehrmals auf Entfernen klicken, um alle Scan -Stellen zu entfernen.
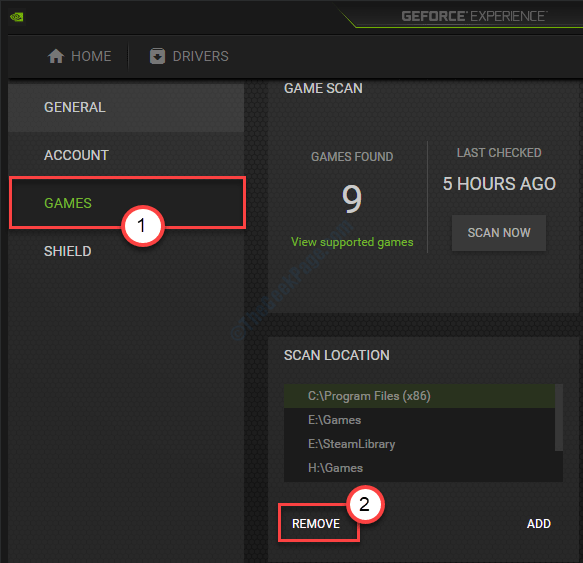
Schließen Sie den Bildschirm "GeForce Experience".
Schließen Sie nun alle Spiele, die auf Ihrem Computer ausgeführt werden, und stellen Sie sicher, dass sie nicht im Hintergrund ausgeführt werden. Sie können Strg + Shift + ESC zusammen drücken, um Task -Manager zu öffnen und dann Task für Spiele zu beenden, die im Hintergrund laufen.
Nehmen Sie nun das Geforce -Erlebnis auf Ihrem Computer neu auf.
6. Klicken Sie erneut auf das symbolförmige Symbol, um auf die Einstellungen zuzugreifen wie zuvor.
7. Danach klicken Sie auf “Spiele“.
8. Klicke auf "SCANNE JETZTUm nach den Spielen auf Ihrem Computer zu scannen.
Dies sollte das Problem auf Ihrem Computer beheben.
Fix 4 - Schalten Sie den Antiviren aus
Wenn Sie ein Antivirus auf Ihrem System installiert haben, das einige Geforce -Erfahrungfunktionen blockiert. Sie müssen den "Echtzeit-Scan-Prozess" des Antivirus deaktivieren. Sobald Sie das Antivirus kurz auf Ihrem Computer deaktiviert haben, versuchen Sie erneut, auf das GeForce -Erlebnis zuzugreifen.
Fix 5 - Deinstallieren und installieren Sie die neueste Geforce -Erfahrung erneut
Erstens Deinstallieren GeForce Experience -Software von Ihrem PC. Suchen Sie die Geforce -Erfahrung im Suchfeld und klicken Sie mit der rechten Maustaste und klicken Sie auf Deinstallation.
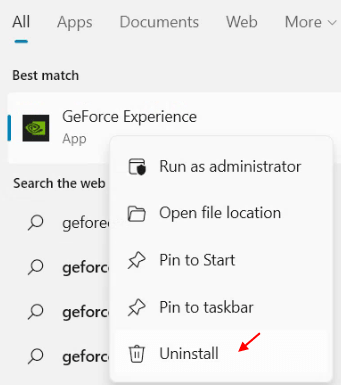
1. Suchen "Nvidia -TreiberIn der Google -Suche.
2. Klick auf das "Download Treiber | Nvidia“.
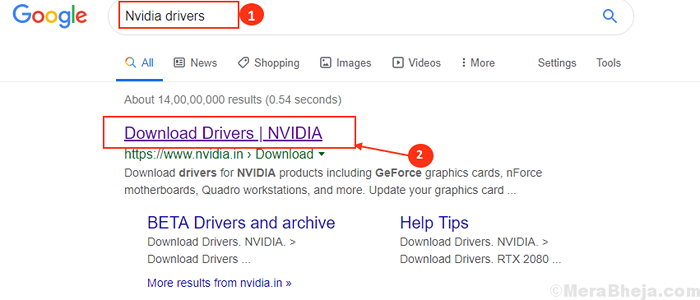
8. Hier müssen Sie Ihre Graphics -Treiberinformationen eingeben (wie "Produkttyp", Ihr "Betriebssystem" usw.).
9. Danach klicken Sie einfach auf die “Suchen”Um nach dem neuesten Treiber zu suchen.
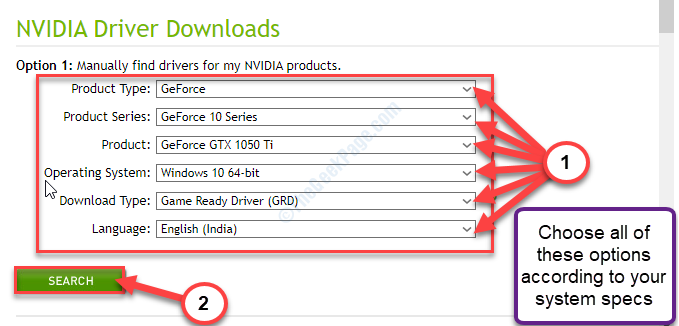
Befolgen Sie diese Schritte, um den Fahrer manuell zu installieren-
1. Gehen Sie zu dem Ort, an dem Sie gerade den Installateur heruntergeladen haben.
2. Doppelklick im Offline -Installateur.

3. Wenn das Nvidia Graphics Treiber Das Fenster öffnet sich, klicken Sie auf “Nvidia Graphics Triver und Geforce Experience“.
4. Danach klicken Sie auf “Zustimmen und weitermachen“.
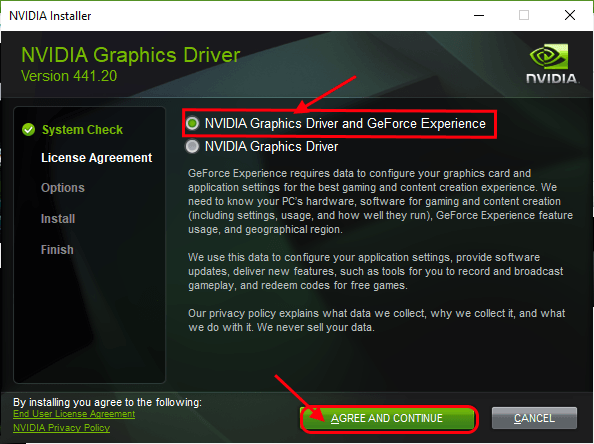
5. Daneben klicken Sie auf die “Benutzerdefinierte Installation“.
6. Sie müssen auf “klicken“Nächste“.
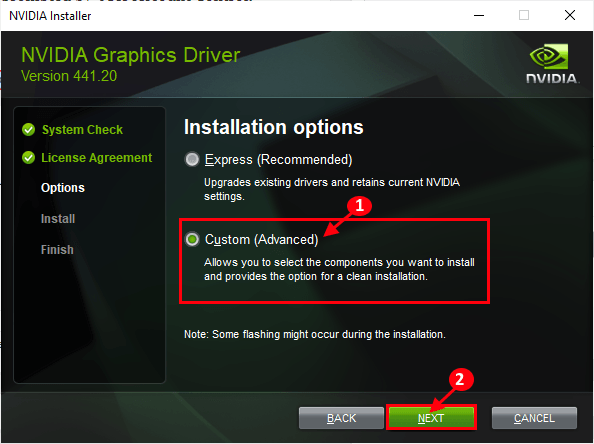
7. Dann musst du überprüfen Die "Führen Sie eine saubere Installation durch" Kasten.
8. Ein Klick auf “NächsteUnd der Installationsprozess beginnt.
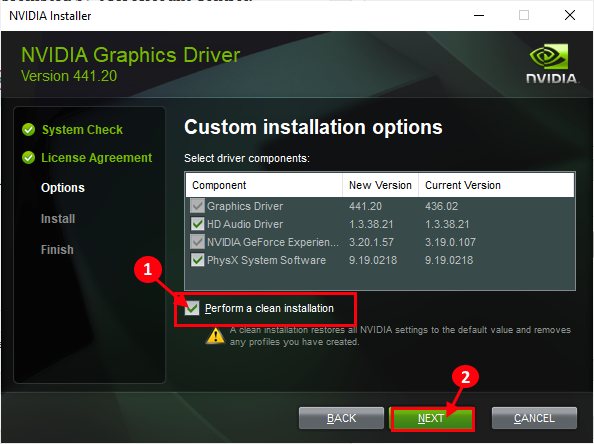
Wenn Sie die neueste GeForce Experience -Software auf Ihrem PC installiert haben, suchen Sie nach GEForce und diesmal erneut Rechtsklick und leiten Sie es als Administrator.
Fix 6 - NVIDIA -Grafikkarteneinstellungen wiederherstellen
1 - offen NVIDIA -Bedienfeld.
2 - Klicken Sie nun auf 3D -Einstellungen verwalten im linftymenüer Menü.
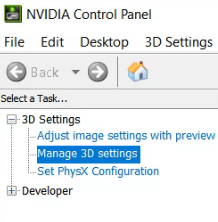
3 - Klicken Sie nun auf der rechten Seite einfach auf wiederherstellen Taste unten gelegen.
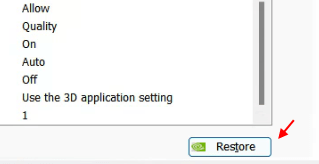
Ihr Problem ist sicher gelöst.
Fix 7 - Dampf -Benutzerdatenordner löschen
Wenn Sie Steam auf Ihrem PC installiert haben, befolgen Sie die Schritte.
1 - gehen zu C: \ Programmdateien (x86) \ Steam \ UserData Ordner auf Ihrem PC.
2 - Löschen Sie einen Ordner, der nicht alle Zahlen in seinem Namen enthält.
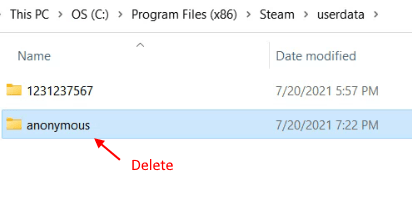
Versuchen Sie nun, die Geforce -Einstellungen erneut zu öffnen.
- « Service Host Diagnostic Policy Service mit hoher Speicherbehandlung
- So beheben Sie Google Meet 'Camera is off' fehler »

