Fix - Die Minecraft -Laufzeitumgebung kann nicht aktualisiert werden [4 Wege]
![Fix - Die Minecraft -Laufzeitumgebung kann nicht aktualisiert werden [4 Wege]](https://ilinuxgeek.com/storage/img/images_2/fix-unable-to-update-the-minecraft-runtime-environment-[4-ways]_2.png)
- 2942
- 295
- Lana Saumweber
Minecraft ist zum Synonym für unser Leben geworden. Minecraft -Server erhalten häufige Updates, um es angenehmer zu machen. Einige Benutzer beschweren sich jedoch, dass sie ihre Minecraft -Laufzeitumgebung mit dem Minecraft Launcher nicht aktualisieren können. In diesem Artikel haben wir 4 verschiedene Möglichkeiten erörtert, um dieses Problem im Zusammenhang mit der Minecraft -Laufzeitumgebung zu beheben.
Inhaltsverzeichnis
- Fix 1 - Minecraft Launcher reparieren
- Fix 2 - Installieren Sie das Minecraft in C: Laufwerk
- Fix 3 - Minecraft deinstallieren und neu installieren
- Fix 4 - Minecraft direkt herunterladen
- Fix 5 - Minecraft Launcher als Administrator ausführen
- Beheben Sie 6 - Deaktivieren Sie Windows Defender Firewall
Fix 1 - Minecraft Launcher reparieren
Der beste und einfachste Weg, um mit diesem Problem umzugehen, besteht darin, die Minecraft -App auf Ihrem Computer zu reparieren.
1. Drücken Sie zunächst die Windows -Schlüssel+r Schlüssel zusammen.
2. Dann tippen Sie “Appwiz.cplUnd schlage Eingeben So öffnen Sie das Fenster Programm und Funktionen.
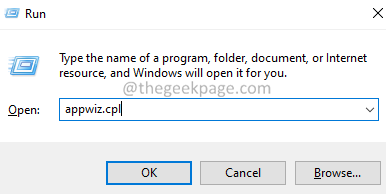
3. Wenn es sich öffnet, suchen Sie nach dem “Minecraft starter”App in der Liste der Apps.
4. Klicken Sie einfach mit der rechten Maustaste darauf und tippen Sie auf “Reparatur”Um es von Ihrem Computer von Ihrem Computer zu deinstallieren.
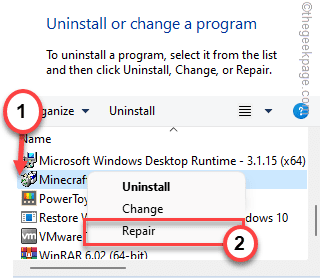
Jetzt haben Sie nur noch auf Minecraft warten, die Anwendung selbst zu reparieren. Versuchen Sie danach noch einmal, die Laufzeitbibliothek zu aktualisieren.
Überprüfen Sie, ob dies für Sie funktioniert oder nicht.
Fix 2 - Installieren Sie das Minecraft in C: Laufwerk
Viele Benutzer haben das Problem einfach gelöst, indem sie Minecraft im System Laufwerk installiert haben (auch bekannt als Windows installiert).
1. Gehen Sie zu dem Ort, an dem Sie die Minecraft -Launcher -Datei herunterladen lassen.
2. Einfach Doppelklick auf der "Minecraftinstaller“.
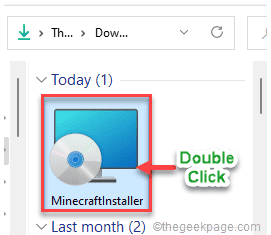
3. Tippen Sie auf "Nächste“.
4. Überprüfen Sie nun, ob der Installationsort bereits auf das Laufwerk C: Laufwerk eingestellt ist.
Ansonsten tippen Sie auf “Ändern"Und wählen Sie die"C:" Antrieb.
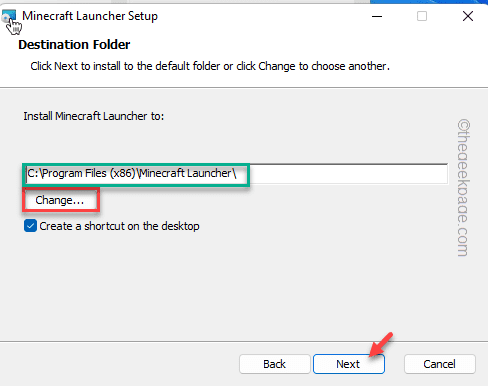
5. Wählen Sie nun die aus "Minecraft starter"Unterordner im"C: Laufwerk”Ort zum Installieren.
6. Tippen Sie weiter auf “OK“.
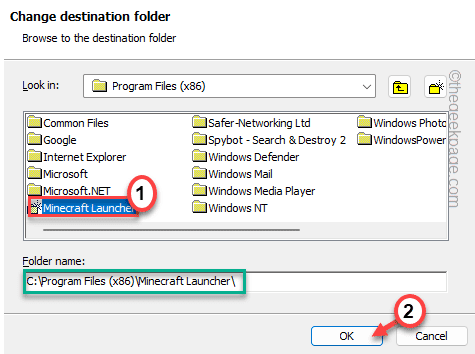
6. Schließlich tippen Sie auf “Installieren”Um den Prozess abzuschließen.
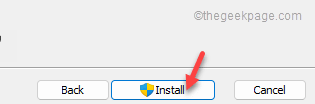
Überprüfen Sie nach der Installation des Launchers ihn. Dies hätte das Problem behoben haben, mit dem Sie konfrontiert sind.
Fix 3 - Minecraft deinstallieren und neu installieren
Dieses Problem wird einfach gelöst, indem Minecraft ganz deinstallieren und neu installiert werden.
1. Drücken Sie die Windows -Schlüssel+r Schlüssel zusammen.
2. Dann schreibe "Appwiz.cplUnd schlage Eingeben So öffnen Sie das Fenster Programm und Funktionen.
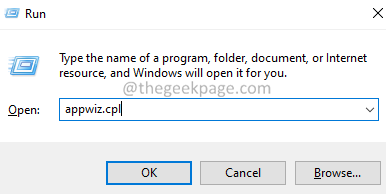
3. Wenn es sich öffnet, finden Sie das “Minecraft starter”App.
4. Dann klicken Sie einfach mit der rechten Maustaste auf die App und tippen Sie auf “Deinstallieren”Um es von Ihrem Computer von Ihrem Computer zu deinstallieren.
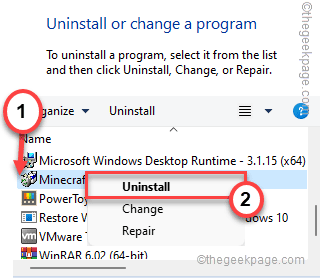
Folgen Sie und bestätigen Sie die Aktion, um sie vollständig von Ihrem Computer zu deinstallieren.
Sobald Sie fertig sind, befolgen Sie diese Anweisungen, um Minecraft erneut zu installieren.
1. Laden Sie zunächst den Minecraftinstaller herunter.
2. Führen Sie es nach dem Herunterladen auf Ihrem Computer aus.
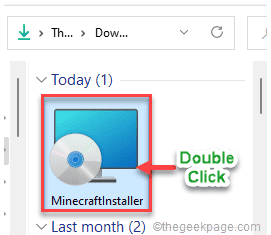
Befolgen Sie nun die Anweisungen auf dem Bildschirm, um den Minecraft-Launcher auf Ihrem Computer zu installieren.
Fix 4 - Minecraft direkt herunterladen
Dieses Problem ist weit verbreitet, wenn der Minecraft -Launcher aus einer anderen externen Quelle als dem offiziellen heruntergeladen wird.
1. Drücken Sie zunächst die Windows -Taste und tippen Sie “Minecraft”Im Suchfeld.
2. Dann klicken Sie mit der rechten Maustaste auf die “Minecraft starter"Und tippen Sie auf"Deinstallieren“.
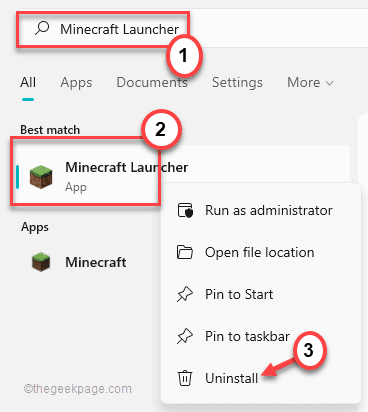
Befolgen Sie nun die Anweisungen auf dem Bildschirm, um den Minecraft-Launcher vollständig von Ihrem Computer zu deinstallieren.
3. Gehen Sie dann zum Minecraft Alternative Download -Abschnitt.
4. Auf dieser Seite werden Sie mehrere Download -Links für verschiedene Versionen von Minecraft feststellen.
5. Dann tippen Sie auf “Minecraft.exeSo laden Sie die Anwendung auf Ihrem Computer herunter.
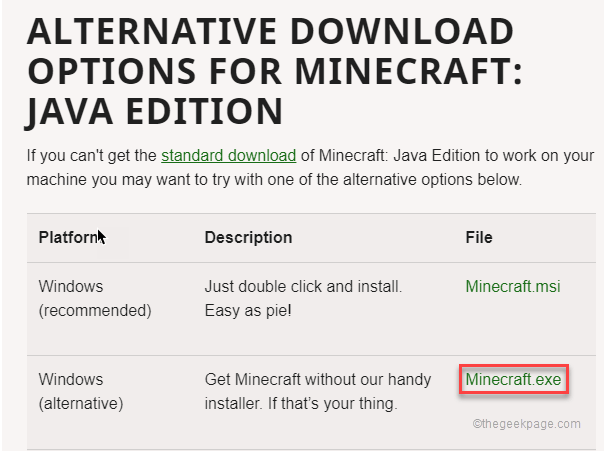
6. Klicken Sie dann auf die “doppelklicken Sie auf“Minecraft”Um darauf zuzugreifen.
Es wird jetzt den neuesten Minecraft -Launcher auf Ihrem Computer heruntergeladen.
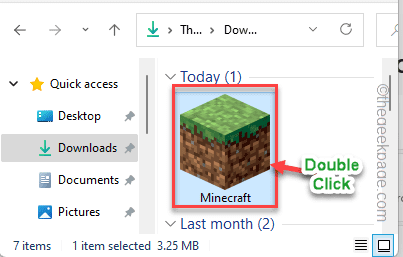
6. Dann soll Minecraft Launcher Setup sich öffnen. Vervollständigen Sie die Installation in Ihrem System.
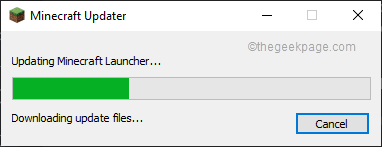
Dies sollte Ihr Problem beheben.
Fix 5 - Minecraft Launcher als Administrator ausführen
Sie können versuchen, den Minecraft -Launcher als Administrator auszuführen.
1. Klicken Sie zunächst mit der rechten Maustaste auf die “Minecraft starter"Symbol auf Ihrem Desktop und tippen Sie auf"Eigenschaften“.
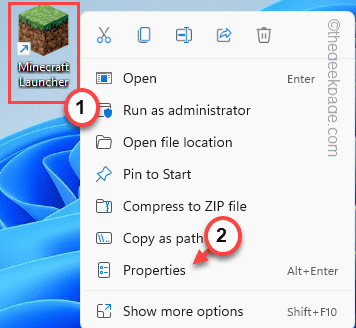
2. Dann gehen Sie zum "Kompatibilität" Abschnitt.
3. Dort nur überprüfen Die "Führen Sie dieses Programm als Administrator aus" Möglichkeit.
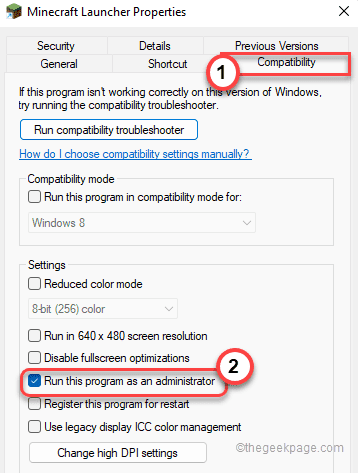
4. Schließlich tippen Sie auf “Anwenden" Und "OKUm diese Änderungen anzuwenden.
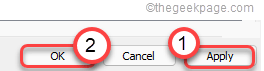
Führen Sie schließlich den Minecraft -Launcher aus und aktualisieren Sie die Minecraft -Laufzeitbibliothek. Dieses Mal sollte Ihr Problem ohne weitere Probleme gelöst werden.
Beheben Sie 6 - Deaktivieren Sie Windows Defender Firewall
Minecraft Launcher wurde möglicherweise von Windows Firewall blockiert. Deaktivieren Sie die Firewall in Ihrem System und führen Sie den Launcher erneut aus.
1. Drücken Sie zunächst die Windows -Schlüssel+r Schlüssel zum Öffnen des Laufterminals.
2. Dann tippen Sie “Firewall.cplUnd schlage Eingeben.
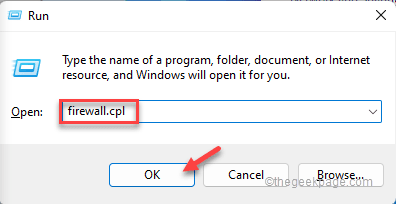
3. Tippen Sie jetzt auf der linken Seite auf die “Schalten Sie Windows Defender Firewall ein oder aus“.
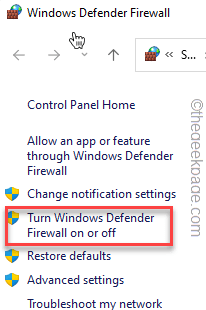
4. Jetzt für die "privaten" Netzwerkeinstellungen, überprüfen Die "Schalten Sie Windows Defender Firewall aus (nicht empfohlen)" Möglichkeit.
5. Ebenso in den "öffentlichen" Netzwerkeinstellungen, Tick Die "Schalten Sie Windows Defender Firewall aus (nicht empfohlen)“.
6. Dann tippen Sie auf “OK“.
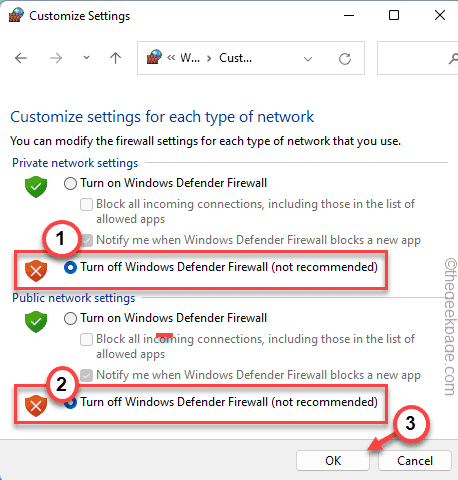
Versuchen Sie danach, den Minecraft Launcher zu leiten. Diesmal werden Sie dem Problem nicht konfrontiert.
- « Beheben Sie den Microsoft -Fehlercode 0x80073cfe in Windows 11
- So fügen Sie in Windows 11 einen neuen Schlüssel im Registrierungseditor hinzu »

