Fix - Video -Treiber stürzte ab und wurde in Windows 11,10 zurückgesetzt [gelöst]
![Fix - Video -Treiber stürzte ab und wurde in Windows 11,10 zurückgesetzt [gelöst]](https://ilinuxgeek.com/storage/img/images_1/fix-video-driver-crashed-and-was-reset-in-windows-11-10-[solved].png)
- 626
- 165
- Tamina Liebach
Viele Windows-Benutzer haben ein Problem gemeldet, das mit der Grafikkarte ausgelöst wird, wenn Sie hochauflösende Videos oder Spiele öffnen. Die Fehlermeldung, die die empfangenen Benutzer im Folgenden angegeben haben.
Videotreiber stürzte ab und wurde zurückgesetzt! Stellen Sie sicher, dass Ihre Fahrer auf dem neuesten Stand sind. Austreten…
Dies verursacht ein ernstes Problem, da die Benutzer nicht ermöglicht werden, gute Spiele auf ihrem System zu eröffnen.
Wir haben uns mit diesem Problem befasst und die Lösungen und Gründe herausgefunden, warum dies plötzlich geschieht. Der veraltete Video -Treiber und Änderungen, die an der Registrierungsdatei durchgeführt wurden, könnten die potenziellen Gründe für diesen Fehler sein.
Ärgern Sie sich nicht, wenn Sie dieses Problem auch in Ihrem System erleben. Hier finden Sie eine Reihe von Ideen zur Fehlerbehebung in diesem Artikel, die Ihnen helfen, das Problem zu beheben und mit dem Spiel oder Video ohne Fehler wieder aufzunehmen.
Inhaltsverzeichnis
- Fix 1 - Aktualisieren Sie den Videografik -Treiber
- Fix 2 - Installieren Sie die neueste Version des Grafiktreibers
- Fix 3 - Führen Sie den Video -Wiedergaberhotershooter aus
- Fix 4 - Erhöhen Sie die Zeitüberschreitungs- und Wiederherstellungsverzögerung
Fix 1 - Aktualisieren Sie den Videografik -Treiber
Manchmal können veraltete Grafiktreiber das oben genannte Problem im System im Zusammenhang mit hochauflösenden Videos oder Spielen verursachen. Wenn dies der Fall ist, kann dies durch einfaches Aktualisieren des Grafiktreibers mit dem Geräte -Manager auf Ihrem System behoben werden.
Hier sind die Schritte zum Aktualisieren Ihres Videotreibers.
Schritt 1: Offen Die Gerätemanager Fenster in Ihrem System, indem Sie zuerst die öffnen Laufen Box by drücken Die Fenster Und R Schlüssel zusammen.
Schritt 2: Geben Sie dann ein devmgmt.MSC in der Textbox und klicken Sie auf Eingeben Taste.
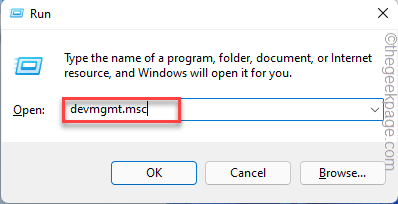
Schritt 3: Dadurch wird das Geräte -Manager -Fenster geöffnet.
Schritt 4: Gehen Sie nun zur Anzeigeadapter Option und erweitern es nach Doppelklicken Sie darauf.
Schritt 5: Dann Rechtsklick auf der Grafiktreiber und auswählen Treiber aktualisieren Im Kontextmenü wie im folgenden Bild gezeigt.
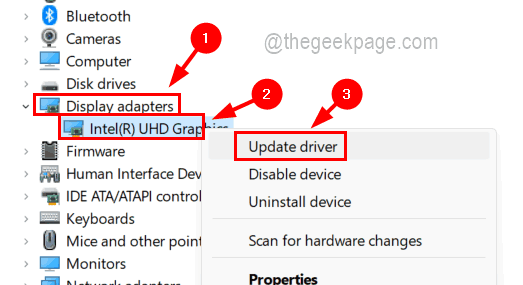
Schritt 6: Als nächstes klicken Sie auf Suchen Sie automatisch nach Treibern Option aus der Liste im Fenster, das auftauchte.
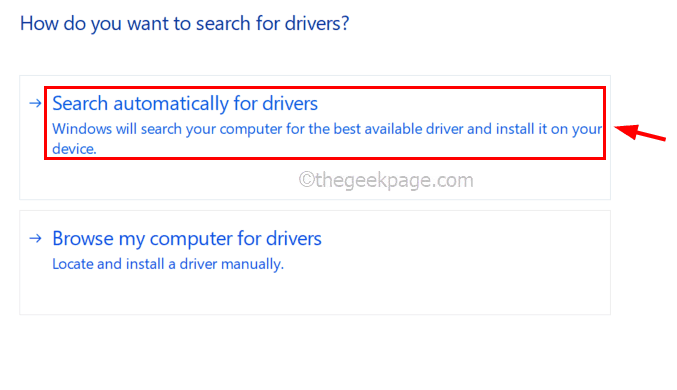
Schritt 7: Warten Sie, bis es Ihren Grafiktreiber aktualisiert.
Schritt 8: Sobald er fertig ist, schließen Sie den Geräte -Manager und Starten Sie Ihr System neu Um zu sehen, ob dies funktioniert hat.
Fix 2 - Installieren Sie die neueste Version des Grafiktreibers
Wenn die Aktualisierung des Grafik -Treibers nicht funktioniert hat, die aktuelle Version der Grafikkarte deinstallieren und dann die neueste Version von der Website des Herstellers herunterladen und auf dem System installieren!
Befolgen Sie die unten angegebenen detaillierten Schritte, um dies zu tun.
Schritt 1: Drücken Sie die Win+x Tasten zusammen auf Ihrer Tastatur und drücken Sie dann die M Schlüssel, der die öffnet Gerätemanager auf Ihrem System.
Schritt 2: Sobald der Geräte -Manager geöffnet ist, erweitern Sie die Anzeigeadapter Option von Doppelklicken Sie darauf.
Schritt 3: Dann, Rechtsklick auf der Grafik Gerät und klicken Gerät deinstallieren Aus dem Kontextmenü.
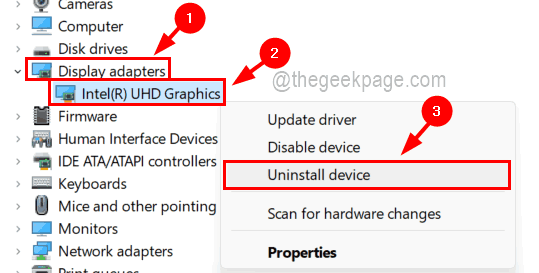
Schritt 4: Dadurch wird das Grafikgerät von Ihrem System deinstalliert.
Schritt 5: Nachdem es deinstalliert wurde, schließen Sie das Geräte -Manager -Fenster und Neustart PC
Fix 3 - Führen Sie den Video -Wiedergaberhotershooter aus
Windows hat einige neue zusätzliche Troubleshooter sowie die Standard -Fehlerbehebung eingeführt. Es enthält auch Video -Wiedergabe.
Wir empfehlen daher, dass die Benutzer versuchen.
Schritt 1: Offen Die Laufen Box durch Drücken der Fenster Und R Tasten auf der Tastatur.
Schritt 2: Geben Sie dann ein Kontrolle.exe /Name Microsoft.Fehlerbehebung und drücke Eingeben Taste.
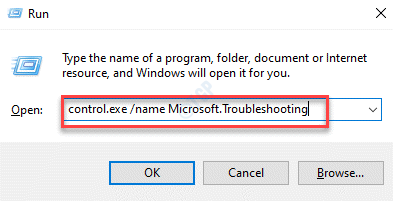
Schritt 3: Dies öffnet die Seite, die als Fehlerbehebung im System bezeichnet wird.
Schritt 4: Wählen Sie jetzt aus Andere Fehlerbehebung Aus der Liste wie unten gezeigt.
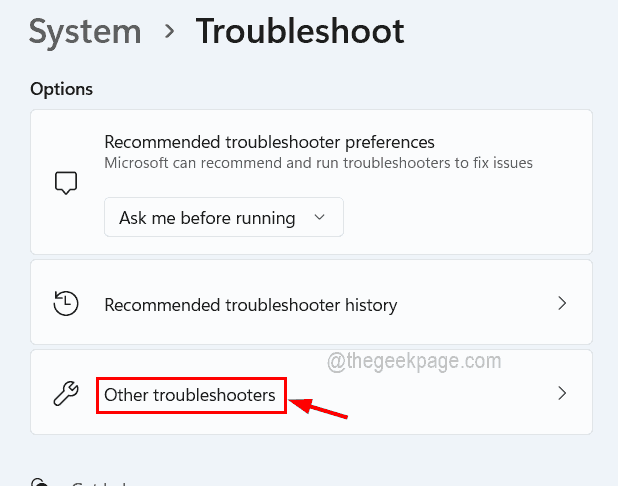
Schritt 5: Scrollen Sie diese Seite nach unten in die Video-Wiedergabe und klicken Sie auf seine Laufen Knopf zur Fehlerbehebung.
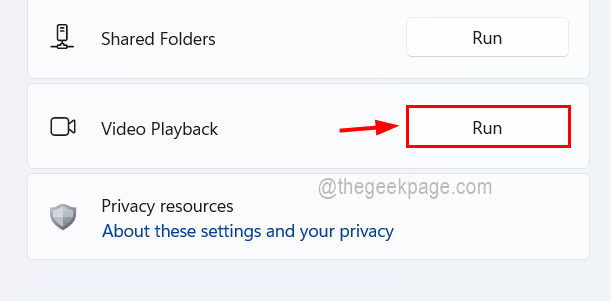
Schritt 6: Führen Sie die Anweisungen auf dem Bildschirm durch, um die Videowiedergabe zu beheben und sie mit ihnen zu beheben.
Fix 4 - Erhöhen Sie die Zeitüberschreitungs- und Wiederherstellungsverzögerung
Einige Windows -Benutzer haben behauptet, dieses Problem durch Erhöhen der TDR -Verzögerung in der Registrierungsdatei mit dem Registrierungseditor behoben zu haben, und es funktionierte für sie. Wir führen hier mit den Schritten, wie es geht.
Bevor wir mit diesem Fix fortfahren, fordern wir die Benutzer auf, die Registrierungsdatei zu sichern, indem wir uns auf diesen Artikel beziehen.
Schritt 1: Drücken Sie die Windows + r Schlüssel und Typ reflikt und drücke Eingeben Taste.
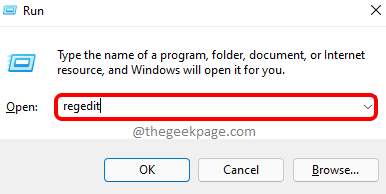
Schritt 2: Akzeptieren Sie die UAC -Eingabeaufforderung, um fortzufahren.
Schritt 3: Gehen Sie nun zur Grafiktreiber Registrierungsschlüssel durch Kopieren des folgenden Pfades in der Adressleiste und Drücken Eingeben.
HKEY_LOCAL_MACHINE \ SYSTEM \ CurrentControlSet \ Control \ GraphicsDrivers
Schritt 4: Jetzt Rechtsklick auf der Grafiktreiber und auswählen Neu > DWORD (32-Bit) Wert Im Kontextmenü, wie im Bild unten gezeigt.
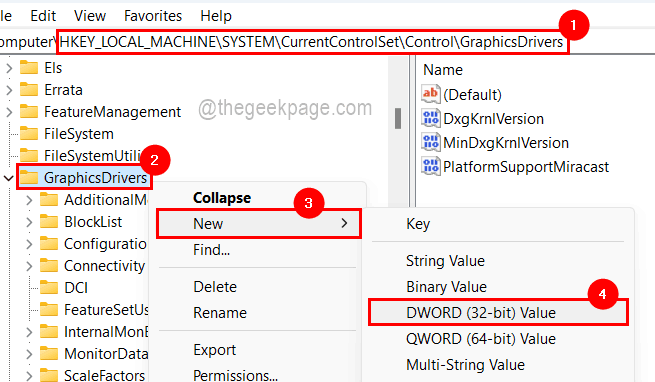
Schritt 5: Benennen Sie diesen neu erstellten DWORD -Wert in umbenennen Tdrdelay Und Doppelklick darauf.
Schritt 6: Ändern Sie seinen Wert auf 8 und klicken Sie OK Wie nachfolgend dargestellt.
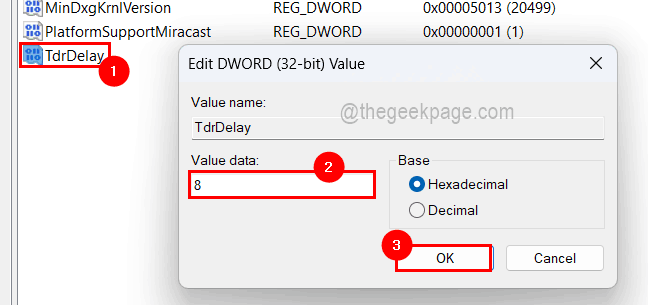
Schritt 7: Sobald diese Änderungen vorgenommen sind, schließen Sie den Registrierungseditor und starten Sie das System einmal neu.
- « Fehler 633 Das Modem (oder ein anderes Verbindungsgerät) wird bereits verwendet oder wird nicht ordnungsgemäß konfiguriert behoben
- Fehler 0x80030001 beim Importieren von Medien in Windows Explorer Fix »

