Fix - 'Win32Bridge.Server.EXE -Anwendungsfehler 'in Windows 11, 10
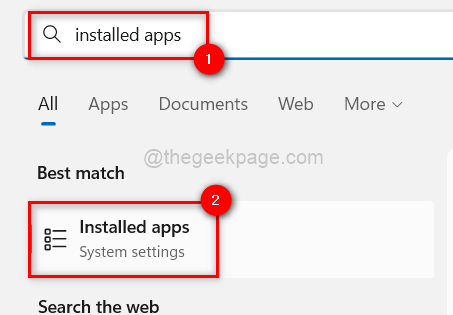
- 4135
- 136
- Susanne Stoutjesdijk
Wir haben von einer ungewöhnlichen Fehlermeldung erfahren, die als "bekannt als"Win32Bridge.Server.Die EXE -Anwendung konnte nicht richtig anfangen.„Dies wurde von mehreren Windows -Benutzern gemeldet, als sie das System aufgebaut haben, während andere diese Fehlermeldung sahen, nachdem sie versucht hatten, eine neu installierte Software auf ihrem Windows -System auszuführen.
Jetzt ist das Problem, dass es hin und wieder für einige der Benutzer und der Rest nicht so ärgerlich finden. Sie waren sich nicht sicher, warum dies genau passiert. Dies kann an einigen beschädigten Dateien auf dem System, einigen Änderungen an den Systemeinstellungen usw. liegen und so weiter.
Nachdem wir also die oben genannten Informationen gesammelt und die Forschung durchgeführt haben, haben wir mehrere Ideen entwickelt, die Menschen bei der Lösung dieses Problems helfen würden.Wenn Sie das gleiche Problem haben, lesen Sie bitte weiter.
Inhaltsverzeichnis
- Fix 1 - Versuchen Sie, die Cortana -App zurückzusetzen / zu deaktivieren
- Fix 2 - Befehl SFC und DISM mit der Eingabeaufforderung ausführen
- Fix 3 - Deaktivieren Sie den Plattformdienst Connected Devices Platform
Fix 1 - Versuchen Sie, die Cortana -App zurückzusetzen / zu deaktivieren
Das Zurücksetzen / Deaktivieren der Cortana -App kann die Lösung für dieses Problem sein, da viele Windows -Benutzer sie mit diesem Ansatz erfolgreich behoben haben.
Setzen Sie die Cortana -App zurück
Wir schlagen vor.
Schritt 1: Drücken Sie die Fenster Taste auf Ihrer Tastatur und tippen Sie auf Installierte Apps.
Schritt 2: Drücken Sie die Eingeben Schlüssel, der die öffnet Installierte Apps Seite auf dem System.
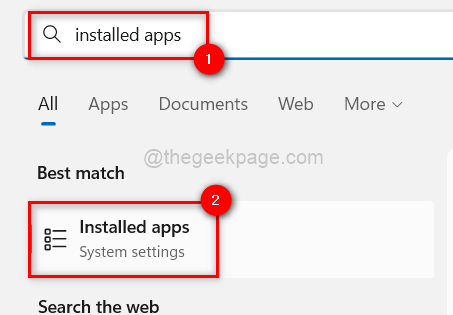
Schritt 3: Typ Cortana In der Suchleiste wie unten gezeigt.
Schritt 4: Klicken Sie dann auf Drei horizontale Punkte ( … ) am Ende von Cortana App aus den aufgeführten Suchergebnissen.
Schritt 5: Wählen Sie aus Erweiterte Optionen Aus der Show More Optionsliste.
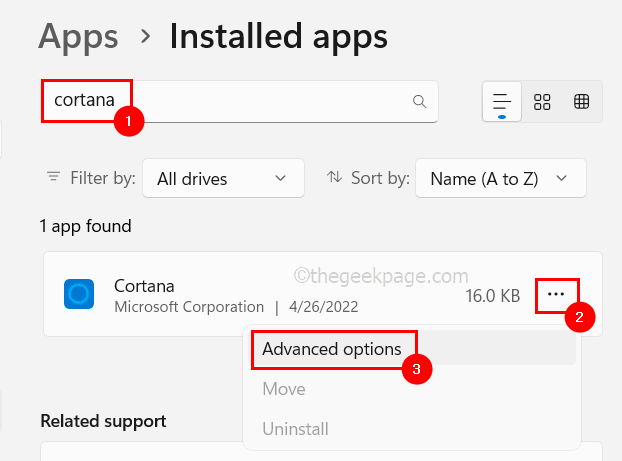
Schritt 6: Scrollen Sie auf der Seite Erweiterte Optionen und klicken Sie auf die Zurücksetzen Taste, die die Cortana -App zurücksetzt und alle Daten aus der App löscht.
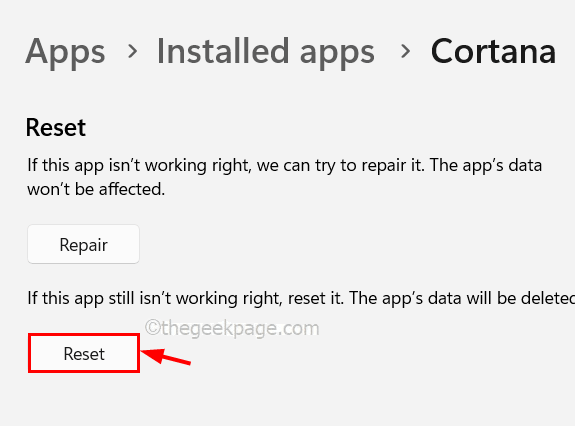
Schritt 7: Nachdem Sie fertig sind, schließen Sie die installierte Apps -Seite.
Überprüfen Sie nun, ob das Problem behoben wurde? Versuchen Sie ansonsten, die unten erwähnte Cortana -App zu deaktivieren.
Deaktivieren der Cortana -App
Schritt 1: Öffnen Sie die Taskmanager auf dem System durch einfaches Drücken und Halten der Schlüssel Strg + Shift + ESC auf der Tastatur.
Schritt 2: Sobald das Fenster Task -Manager geöffnet ist, gehen Sie zur Startup -Apps Registerkarte wie unten gezeigt.
Schritt 3: Suchen Sie dann nach der unten aufgeführten Cortana -App.
Schritt 4: Rechtsklick auf der Cortana App und klicken Deaktivieren Im Kontextmenü wie unten gezeigt.

Schritt 5: Nachdem es deaktiviert wurde, schließen Sie das Fenster Task -Manager.
Fix 2 - Befehl SFC und DISM mit der Eingabeaufforderung ausführen
Schritt 1: Drücken Sie die Windows+s Tasten zusammen auf der Tastatur, wodurch das Startmenü geöffnet wird Suchen Fenster.
Schritt 2: Geben Sie dann ein CMD Und Rechtsklick auf der Eingabeaufforderung App aus den aufgelisteten Ergebnissen.
Schritt 3: Wählen Sie aus Als Administrator ausführen In der Kontextmenüoption wie unten gezeigt.
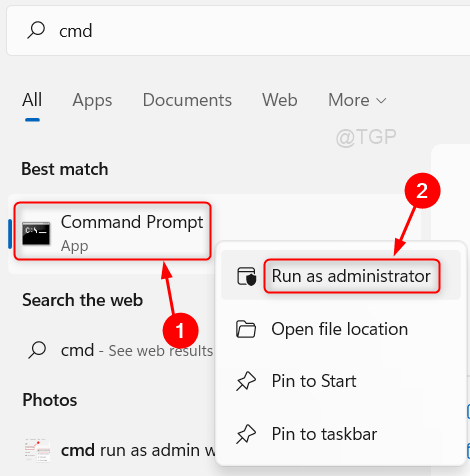
Schritt 4: Klicken Sie auf Ja Bei der Benutzerzugriffskontrolle wurde auf dem Bildschirm aufgefordert, weiter fortzufahren.
Schritt 5: Sobald die Eingabeaufforderung geöffnet ist, führen Sie den unten angegebenen Befehl aus.
SFC /Scannow
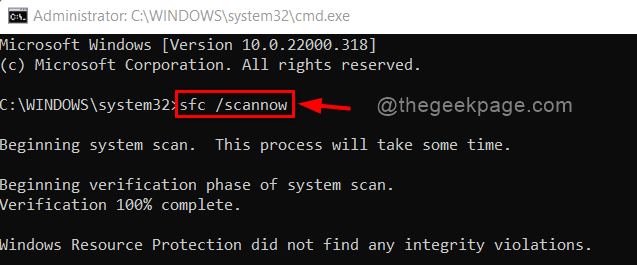
Schritt 6: Warten Sie, bis es fertig ist. Ersetzen Sie dann alle verfügbaren beschädigten Dateien, die verfügbar sind.
Schritt 7: Nachdem alle beschädigten Dateien gelöscht wurden, kopieren Sie den folgenden Befehl und fügen Sie den Befehl ein und drücken Sie Eingeben Schlüssel, um es auszuführen, um die Gesundheit mithilfe des DISM -Tools wiederherzustellen.
DISM /Online /Cleanup-Image /Restorehealth
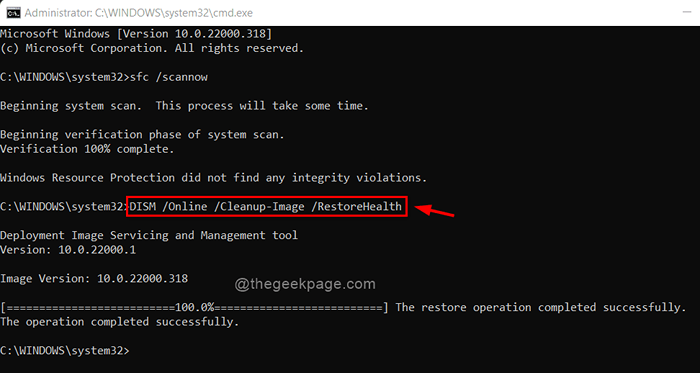
Schritt 8: Sobald er fertig ist, beenden Sie das Eingabeaufforderungfenster.
Fix 3 - Deaktivieren Sie den Plattformdienst Connected Devices Platform
Schritt 1: Drücken Sie und halten Sie die Fenster Und R Tasten, die das Befehlsbox des Auslaufs öffnen.
Schritt 2: Typ Dienstleistungen.MSC in der Laufkiste und drücken Sie Eingeben Schlüssel zu offen Die Dienstleistungen Fenster.
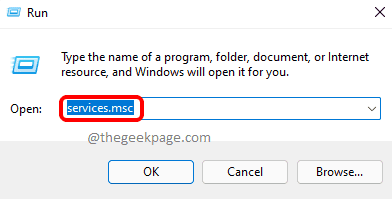
Schritt 3: Gehen Sie im Fenster Services zu Plattformservice Connected Devices Und Doppelklick darauf, um sein Eigenschaftenfenster zu öffnen.
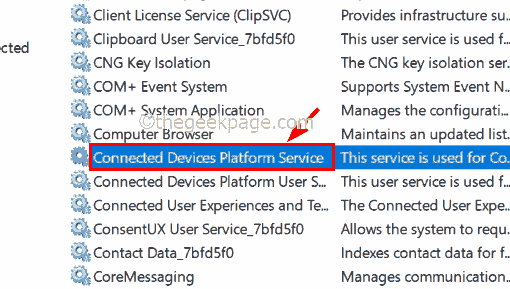
Schritt 4: Stellen Sie sicher, dass Sie auf dem sind Allgemein Registerkarte und auswählen Behinderte Aus der Liste der Starttypoptionen.
Schritt 5: Klicken Sie nach der Auswahl, klicken Sie auf Stoppen darunter, um den Dienst am Laufen zu verhindern.
Schritt 6: Wenn Sie fertig sind, klicken Sie nach Abschluss Anwenden Und OK Um die Änderungen widerzuspiegeln und das Eigenschaftenfenster zu schließen.
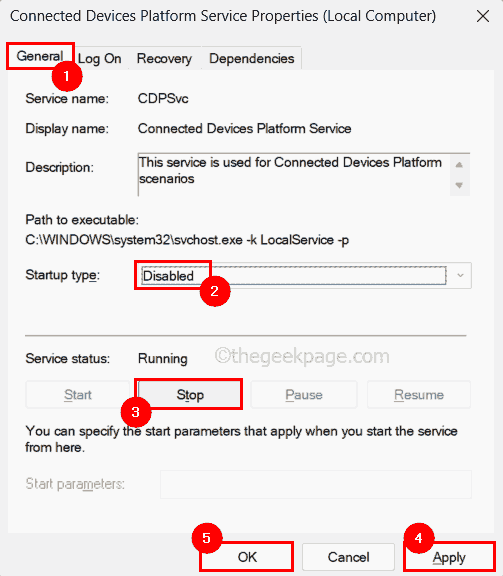
Schauen Sie nun an, ob dies das Problem gelöst hat.
Wenn nicht, finden Sie in diesem Artikel, um Ihr Windows -System über das Medienerstellungstool zu aktualisieren.
Können Sie das Problem in Ihrem System beheben?? Wenn ja, teilen Sie uns bitte mit, welche der oben aufgeführten Lösungen Ihnen im Kommentarbereich zugute kommen. Danke!- « So reparieren Sie Ihr Telefon.exe hohe CPU -Verwendung unter Windows 11
- So ändern Sie die Ausrichtung einer einzelnen Seite in einem MS -Word -Dokument »

