Fix - Windows kann keine Verbindung zum Drucker 'Fehler 0x0000052e' unter Windows 11/10 herstellen
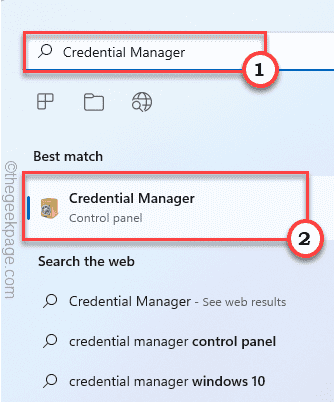
- 1842
- 365
- Janin Pletsch
Sehen Sie die Fehlermeldung 'Operation mit Fehler 0x0000052e' unter Ihren Fenstern, während Sie versuchen, etwas zu drucken? Wenn Sie mit diesem Problem konfrontiert sind, ist dieser Artikel nur für Sie vorhanden. Dieses Problem tritt aufgrund des Problems misshandeltes Drucker -Anmeldeinformationen auf. Wir haben einige sehr einfache Lösungen für dieses Druckerproblem erwähnt, damit Sie diese in kürzester Zeit beheben können.
Inhaltsverzeichnis
- Fix 1 - Versuchen Sie den Standarddrucker -Fehlerbehebungsmittel
- Fix 2 - Korrigieren Sie den Druckerserver
- Fix 3 - Fügen Sie die richtigen Anmeldeinformationen für Druckerserver hinzu
- Fix 4 - Dymo Connect deinstallieren und neu installieren
Fix 1 - Versuchen Sie den Standarddrucker -Fehlerbehebungsmittel
Der Standard -Drucker -Fehlerbehebungsmittel kann die meisten Probleme beheben.
1. Drücken Sie zunächst die Windows -Schlüssel+r Schlüssel zusammen.
2. Dann, Typ Dieser Befehl und klicken Sie auf “OK“.
MS-Settings: Fehlerbehebung
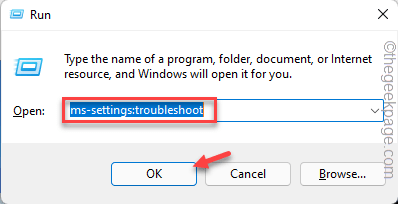
4. Danach klicken Sie auf “Andere Fehlerbehebung“.
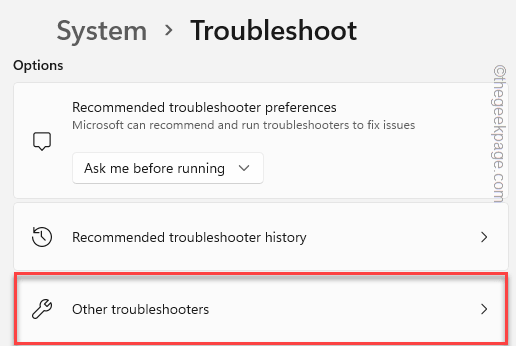
5. Scrollen Sie einfach ein bisschen nach unten, um das zu findenDruckerFehlerbehebung.
6. Als nächstes tippen Sie auf “Laufen”Um die Druckerdiagnose zu verwenden.
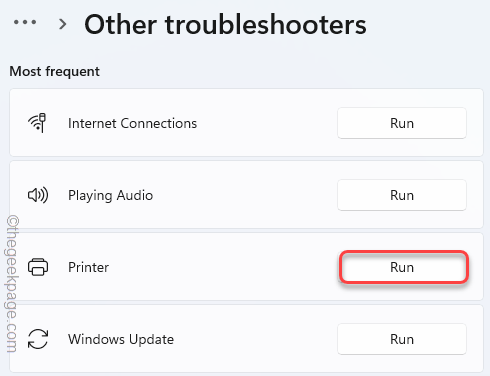
7. Nur, Zeckenmarke Die "Reparaturen automatisch auftragen" Möglichkeit.
8. Danach gehen Sie zum nächsten Schritt, klicken Sie auf “Nächste“.
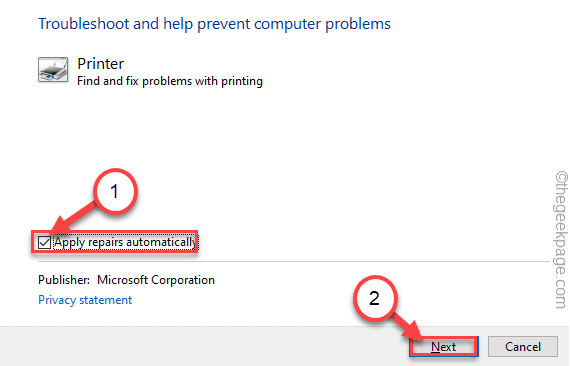
9. Wählen Sie danach den Drucker aus, mit dem Sie dieses Problem konfrontiert haben.
10. Dann tippen Sie auf “Nächste“.
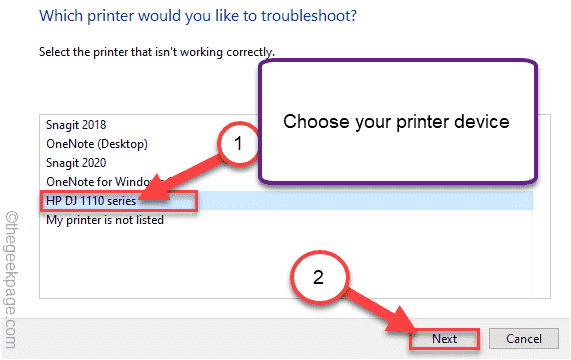
11. Danach klicken Sie auf “Wenden Sie diese Korrektur an“.
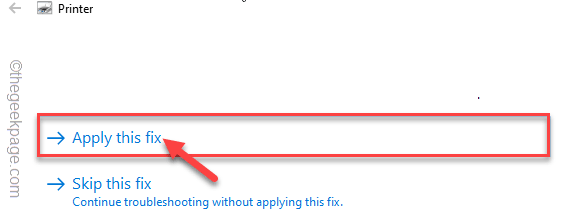
Sobald Windows das Fix anwenden, drucken Sie eine Testseite. Überprüfen Sie, ob dies funktioniert.
Fix 2 - Korrigieren Sie den Druckerserver
Versuchen Sie, die Druckerserververbindung mithilfe des CMD -Terminals zu korrigieren.
1. Drücken Sie zunächst die Windows -Schlüssel und Typ “CMD“.
2. Dann klicken Sie mit der rechten Maustaste auf die “Eingabeaufforderung"Und tippen Sie auf"Als Administrator ausführenDas Terminal mit administrativen Rechten zu öffnen.
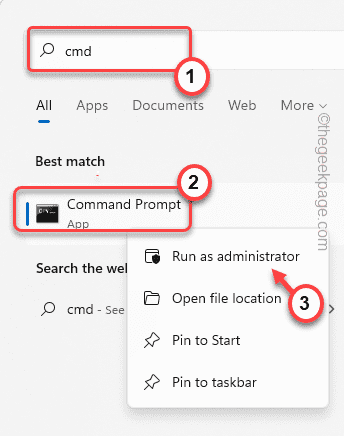
3. Wenn das Terminal erscheint, Typ Dieser Befehl und Hit Eingeben.
Starten Sie \\ Servername \ Printername
[
NOTIZ - Ersetze das "Servername”Mit dem Namen des Druckerservers, mit dem Sie eine Verbindung herstellen möchten.
Dann ersetzen Sie die “Printername”Mit dem Namen des Druckers, den Sie verwenden.
Beispiel - In unserem System ist der Name des Druckerservers "Sambit"Und der Name des Druckers ist"HP1110“. Der Befehl wird also sein -
Start \\ Sambit \ HP1110
]
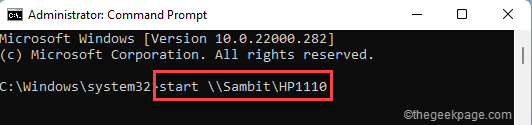
Schließen Sie danach die Eingabeaufforderung.
Überprüfen Sie die Druckerverbindung erneut.
Dies sollte das Problem selbst beheben.
Fix 3 - Fügen Sie die richtigen Anmeldeinformationen für Druckerserver hinzu
Das Schlüsselproblem für diesen Fehler sind fehlkonfigurierte Druckerserver -Anmeldeinformationen des Systems auf dem System.
1. Suchen Sie zunächst nach “Qualifikationsmanager”Im Suchfeld.
2. Tippen Sie dann auf die “Qualifikationsmanager”In den Suchergebnissen.
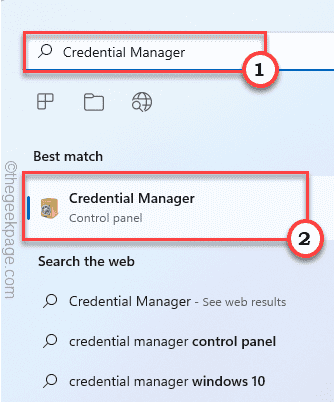
3. Jetzt tippen Sie auf “Windows -Anmeldeinformationen”Um es auszuwählen.
4. Dann klicken Sie auf “Fügen Sie eine Windows -Anmeldeinformationen hinzuUm einen neuen Anmeldeinformationen hinzuzufügen.
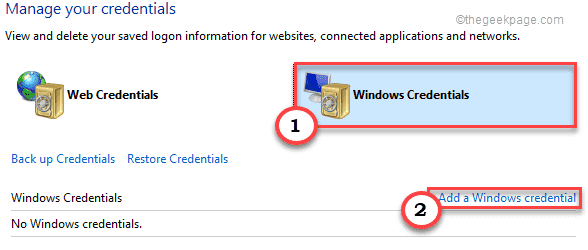
4. Füllen Sie nun die erforderlichen Drucker -Server -Informationen mit Ihrem aus Druckerserveradresse, dein Nutzername, Passwort.
5. Danach klicken Sie auf “OKUm diese Änderung zu speichern.
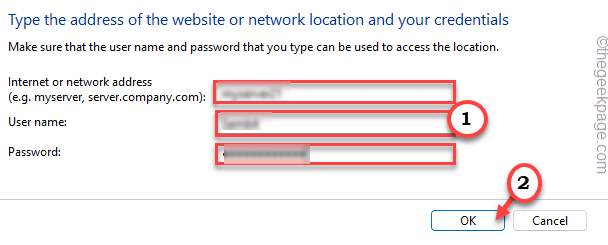
Versuchen Sie dann, den Drucker erneut zu Ihrem Computer hinzuzufügen. Es sollte ohne den Fehler funktionieren.
Fix 4 - Dymo Connect deinstallieren und neu installieren
Einige Benutzer haben sich kürzlich über dieses Problem beschwert, als sie ein DYMO -Gerät verwenden. Deinstallieren Sie die DyMo Connect -App und die Neuinstallation von dieser Informationen sollten Ihnen helfen, das Problem zu lösen.
1. Drücken Sie zunächst die Windows -Schlüssel+r Schlüssel zusammen.
2. Dann tippen Sie “Appwiz.cpl"Und klicken Sie auf"OK“.
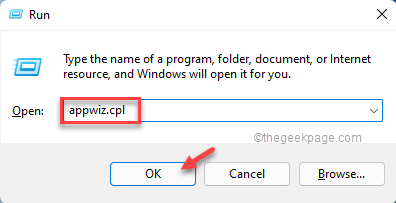
3. Wenn das Fenster Programm und Features angezeigt wird, suchen Sie die “Dymo ConnectIn der Liste der Apps.
4. Klicken Sie dann mit der rechten Maustaste auf die App und tippen Sie auf “Deinstallieren”Um es von Ihrem Gerät zu deinstallieren.
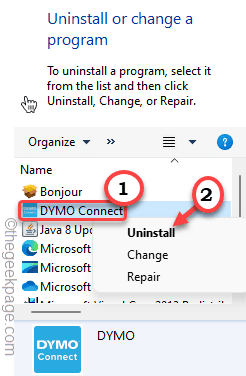
Befolgen Sie nun die Anweisungen auf dem Bildschirm, um sie von Ihrem System zu deinstallieren.
Sobald Sie fertig sind, starten Sie das System neu.
5. Gehen Sie nach dem Neustart Ihres Systems zur Download -Seite von Dymo.
6. Suchen Sie hier Ihr Produkt und laden Sie die neueste DyMo Connect -Software herunter.
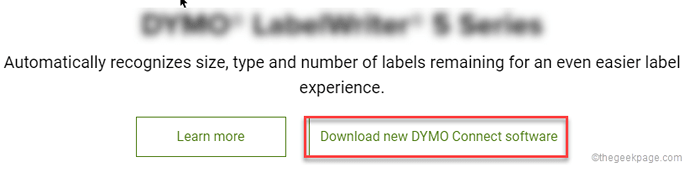
7. Sobald Sie das Setup heruntergeladen haben, Doppelklick darauf, um es zu laufen.
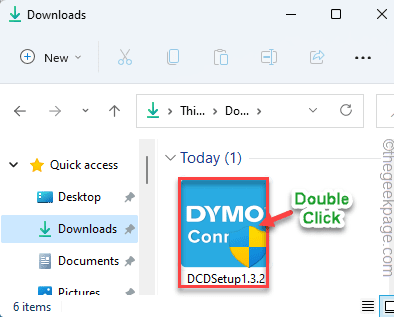
8. Tippen Sie auf "NächsteUnd vervollständigen Sie die Installation nach den On-Screen-Schritten.

9. Sobald Sie fertig sind, tippen Sie auf “Beenden“.
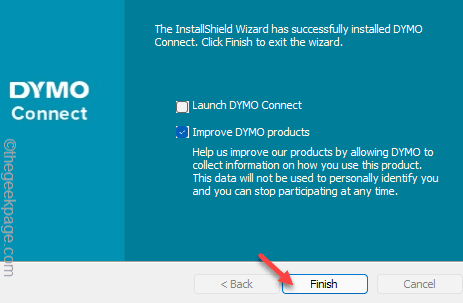
Schließen Sie Ihren Drucker an und drucken Sie eine Testseite aus.
Ihr Problem sollte gelöst werden.
- « So laden Sie ein Video von einer Website unter Windows 11 herunter
- Beheben Sie nicht in der Taskleiste in Windows 11 klicken können »

