Fix - XHCI USB Host Controller arbeitet in Windows 10 kein Problem
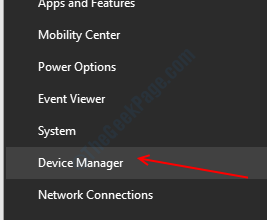
- 2379
- 86
- Phoebe Jeorga
Die Extensible Host Controller Interface (XHCI) verdeutlicht die Host -Controller -Schnittstelle für die universellen Serienbusfahrer von Version 2.0 und höher. In einigen Laptop -Computern, insbesondere einigen Dell- oder HP -Laptops, sehen die Benutzer jedoch eine Fehlermeldung, die feststellt. “Dieses Gerät funktioniert nicht ordnungsgemäß, da Windows die für dieses Gerät erforderlichen Treiber nicht laden kann. (Code 31)“. Wenn Sie dieses Problem auf Ihrem Computer konfrontiert sind, machen Sie sich keine Sorgen. Es gibt einige einfache Korrekturen, um das Problem auf Ihrem Gerät zu beheben.
Inhaltsverzeichnis
- Fix 1 - Deinstallieren Sie den USB XHCI -Treiber
- Fix 2 - Selektive USB -Suspend -Einstellungen ändern
- Fix 3 - Registrierungsredakteur ändern
- Fix 4 - Überprüfen Sie nach Windows Update
Fix 1 - Deinstallieren Sie den USB XHCI -Treiber
Deinstallieren des USB XHCI -Treibers sollte den beschädigten XHCI -Treiber entfernen.
Schritt 1 - Deinstallieren Sie den XHCI -Treiber
1. Drücken Sie die Windows -Schlüssel+x.
2. Klicken Sie dann auf die “Gerätemanager“.
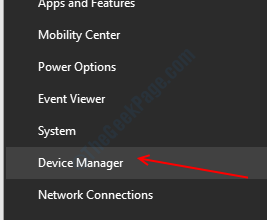
3. Wenn sich der Geräte -Manager öffnet, erweitern Sie die “Universelle Serienbuscontroller“.
4. Klicken Sie mit der rechten Maustaste auf die “Intel (R) USB 3.0 Extensible Host ControllerTreiber und klicken Sie auf "Gerät deinstallieren“.
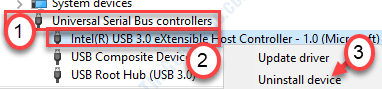
5. Klicke auf "Unisntall“.
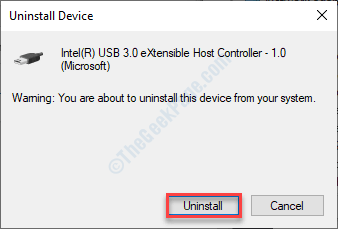
Dadurch wird der XHCI -Treiber von Ihrem Computer deinstalliert. Neustart Ihr Computer und überprüfen Sie, ob dies eine Lösung bietet.
Schritt 2 - Installieren Sie den Intel -Treiber -Support -Assistenten
Sie müssen den Intel -Treiber- und Support -Assistenten auf Ihrem Gerät installieren.
1. Gehen Sie zunächst zum Intel Triver & Support Assistant (Intel DSA).
2. Danach klicken Sie auf “jetzt downloaden“.
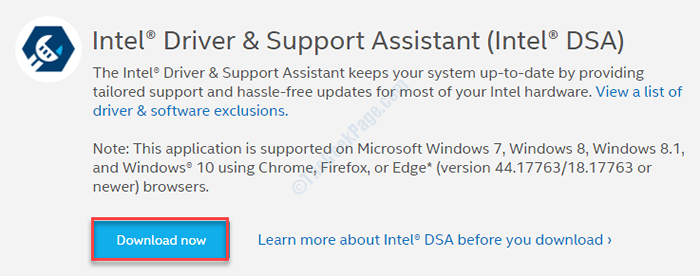
3. Sobald es heruntergeladen wird, Doppelklick auf der "Intel-Fahrer und Support-Assistant-Installer”Um es zu installieren.
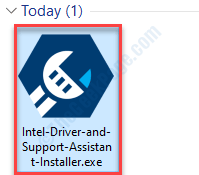
4. Überprüfen Sie die Option “Ich stimme den Lizenzbedingungen und Bedingungen zu“.
5. Klicke auf "Installieren“.

Warten Sie, bis dieser Installationsprozess abgeschlossen ist. Öffnen Sie danach den Intel -Treiber und Support Assibilant auf Ihrem Gerät.
Die neueste Version des XHCI -Treibers wird auf Ihrem Computer installiert.
Dies sollte das Problem auf Ihrem Computer beheben.
Fix 2 - Selektive USB -Suspend -Einstellungen ändern
1. Drücken Sie Windows -Schlüssel+r.
2. Kopieren Sie diese Zeile im Terminal. Danach klicken Sie auf “OK“.
Kontrolle.exe powercfg.Cpl ,, 3
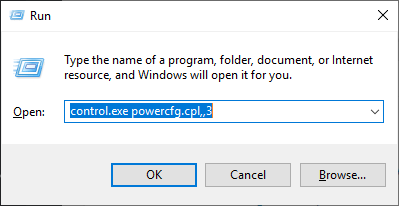
5. Im Energieeinstellungen Fenster, überprüfen Sie die “USB -Einstellungen“.
6. Danach erweitern Sie die “USB -Selektive Suspend -Einstellung“.
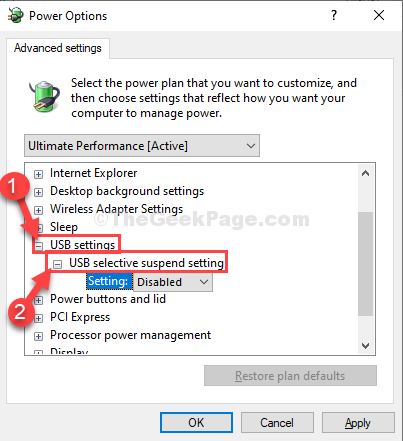
7. Klicken Sie auf die Dropdown neben 'Einstellung:' und wählen Sie dann das aus “BehinderteEinstellungen aus der Dropdown.
[NOTIZ- Wenn Sie dies auf einem Laptop -Gerät verabschieden, werden Sie zwei Optionen bemerken. 'Batteriebetrieben' Und 'Eingesteckt' Einstellungen.
Sie können leicht “deaktivieren”Beide Optionen. ]
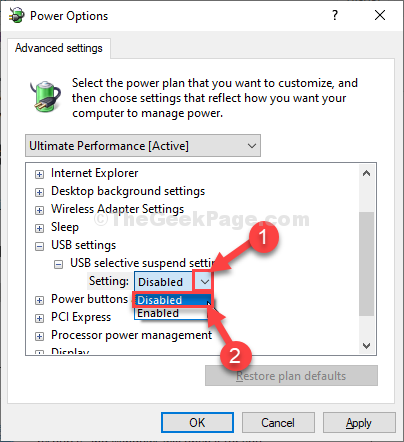
8. Nach all diesen Schritten klicken Sie auf “Anwenden" Und "OK“.
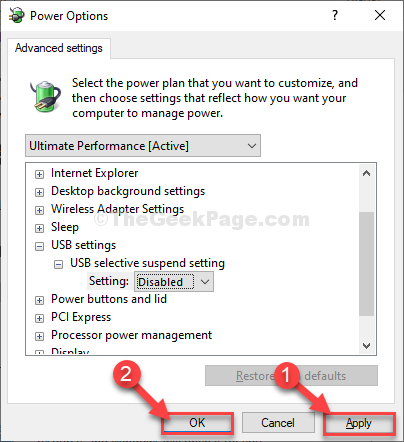
Schließen Energieeinstellungen.
Neu starten Ihr Computer, um die Änderungen auf Ihrem Computer zu speichern.
Fix 3 - Registrierungsredakteur ändern
Wenn die selektive Suspend -Methode für Sie nicht funktioniert, probieren Sie diese Schritte aus.
1. Klicken Sie auf das Suchfeld und schreiben Sie “reflikt“.
2. Danach drücken Sie die 'Eingeben'Schlüssel aus Ihrer Tastatur.
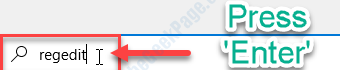
Warnung - Registrierungseditor ist ein sehr empfindlicher Ort auf Ihrem Computer. Bevor wir die Registrierung weiter ändern, fordern wir eine Sicherung der Registrierung auf Ihrem Computer auf.
Nach dem Öffnen des Registrierungsreditors klicken Sie auf “Datei“. Dann klicken Sie auf “Export”Um ein neues Backup auf Ihrem Computer zu erstellen.
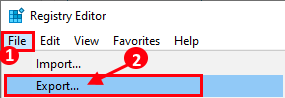
3. Gehen Sie nach dem Backup zu diesem Ort-
Computer \ hkey_local_maachine \ system \ currentControlset \ Services \ USBXHCI
4. Klicken Sie mit der rechten Maustaste auf den Speicherplatz und klicken Sie auf “Neu"Und dann klicken Sie auf"DWORD (32-Bit) Wert“.
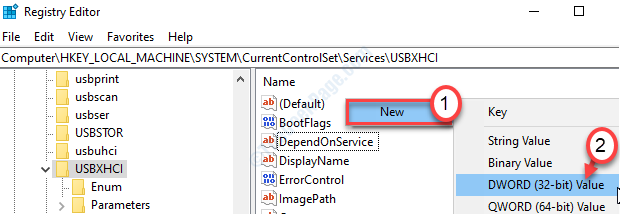
5. Nennen Sie den Schlüssel als "Deaktivierungen“.
6. Doppelklick auf dem Schlüssel, um es zu ändern.
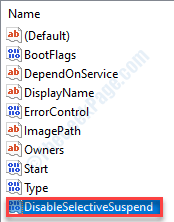
7. Legen Sie den Wert der Registrierung auf “1“.
8. Dann klicken Sie auf “OK“.
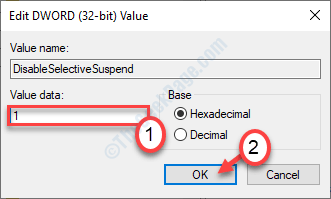
Schließen Sie den Registrierungsredakteur.
Fix 4 - Überprüfen Sie nach Windows Update
Windows liefert kritische Updates für die Treiber auf Ihrem Computer.
1. Drücken Sie die Windows -Schlüssel+i.
2. Klick auf das "Update & Sicherheit“.
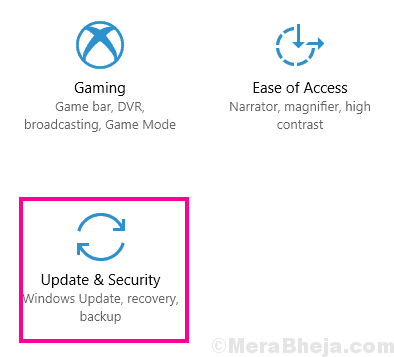
3. Klicken Sie auf der linken Seite auf “Windows Update“.
4. Dann klicken Sie auf “Auf Updates prüfen“*.
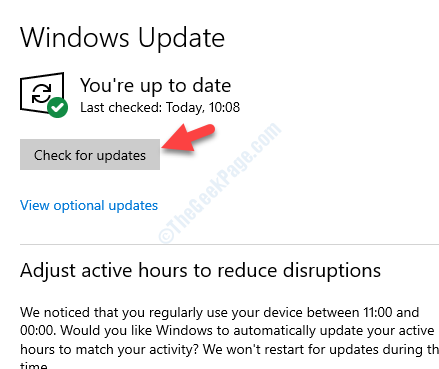
Windows prüft nach Updates und installiert es auf Ihrem Computer.
*NOTIZ-
Manchmal gibt es einige Treiberaktualisierungen für Ihr System. Diese sind normalerweise im Abschnitt "Optional Update" aufgeführt. Folge diesen Schritten-
A. Sie müssen auf “klicken“Optionale Updates anzeigen”Um die Liste der Fahrer anzuzeigen.
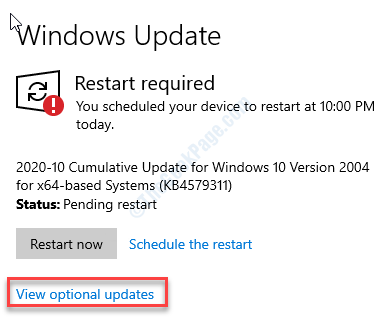
B. Sie werden eine Liste der auf Ihrem System installierten Treiber bemerken. Überprüfen Alle Updates.
C. Danach klicken Sie auf “Herunterladen und installieren“.
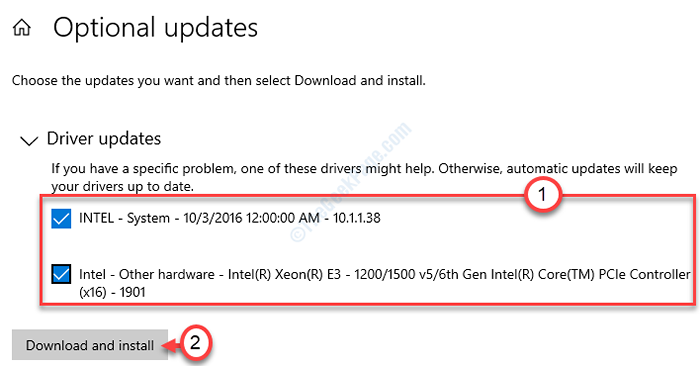
D. Sobald die Updates heruntergeladen werden und auf "klicken"Jetzt neustarten“.
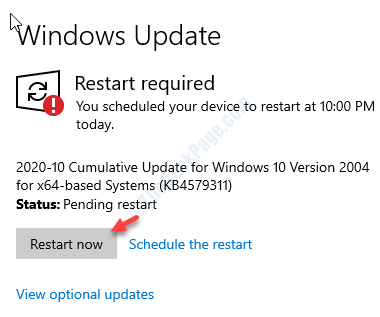
Dies sollte das Problem auf Ihrem Computer beheben.
- « So führen Sie Task Manager als Administrator in Windows 10/11 aus
- Win32Kful.SYS BSOD -Fehler in Windows 10 Fix »

