Fix “500. Das ist ein Fehler, es gab einen Fehler. Bitte versuchen Sie es später erneut.”Google -Fehler
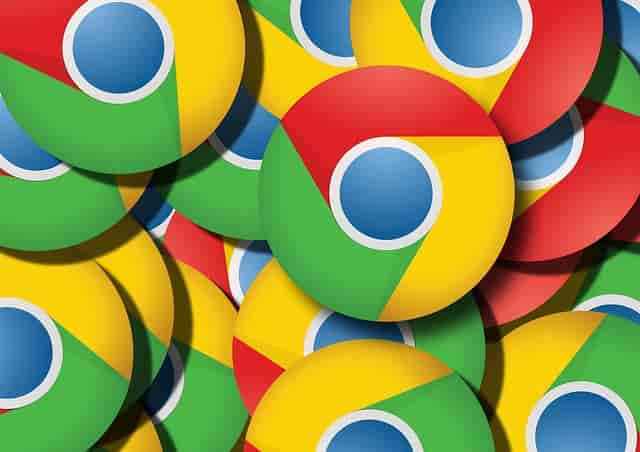
- 3397
- 915
- Ilja Köpernick
Viele Benutzer haben berichtet, das zu sehen “500. Das ist ein Fehler. Es gab einen Fehler. Bitte versuchen Sie es später erneut. Das ist alles was wir wissen.” Fehlermeldung, die keine Informationen zum Fehler gibt. Grundsätzlich ist dies ein Problem mit Google, wenn Benutzer versuchen, auf die Google -Anwendungen oder Websites zuzugreifen. Beispielsweise wird diese Nachricht vor dem Benutzer angezeigt, während er versucht, den Google -Kalender, YouTube, Google Images oder Google Analytics zu überprüfen. Dieser Fehler kann jedoch bei jedem anderen Google -Service als den genannten auftreten.
Wenn Sie mit diesem Fehler konfrontiert sind, während Sie versuchen, auf Google -Dienste zuzugreifen, lesen Sie diesen Artikel. Hier haben wir einige Korrekturen zur Fehlerbehebung vorgeschlagen, mit der Sie diesen Google -Fehler auf Ihrem PC beheben können.
Inhaltsverzeichnis
- Fix 1 - Löschen Sie den Browser -Cache und Cookies
- Fix 2 - Deaktivieren Sie die Browserverlängerungen
- Fix 3 - Öffnen Sie den Browser im Inkognito -Modus
- Fix 4 - Versuchen Sie, einen anderen Browser zu verwenden
- Fix 5 - Bericht an Googles Help Center
Fix 1 - Löschen Sie den Browser -Cache und Cookies
1. Öffnen Sie den Google Chrome Browser.
2. Typ Chrome: // Einstellungen/ClearBrowserData in der Adressleiste und schlagen Sie Eingeben.

3. Gehe zum Fortschrittlich Registerkarte in der Browserdaten löschen Fenster, das auftaucht.
4. Verwenden Sie den Dropdown neben dem Zeitspanne und wähle Alle Zeit.
5. Überprüfen Sie die Optionen im Zusammenhang mit Surfenhistorie durchsuchen, Geschichte herunterladen, zwischengespeicherte Bilder und Dateien und Cookies.
6. Klicken Sie dann auf die Daten löschen Taste.
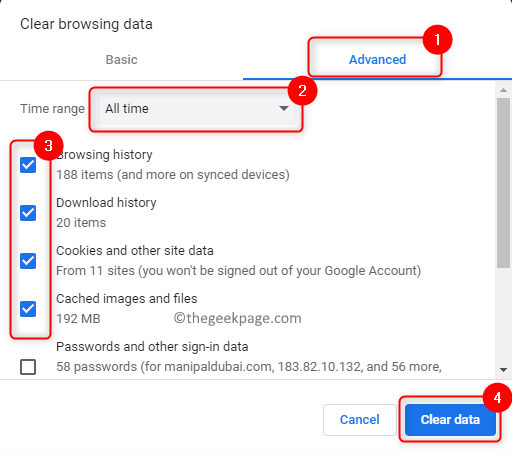
7. Sobald der Browser -Cache und die Cookies gelöscht werden, Relaunch Der Browser und prüfen Sie, ob Sie den Fehler feststellen, während Sie auf Google-bezogene Dienste zugreifen.
Fix 2 - Deaktivieren Sie die Browserverlängerungen
1. Typ Chrom: // Erweiterungen und schlagen Eingeben In der Adressleiste von Google Chrome.

2. Abschalten Der mit den Erweiterungen hier verbundene Umschalter, um sie zu deaktivieren.
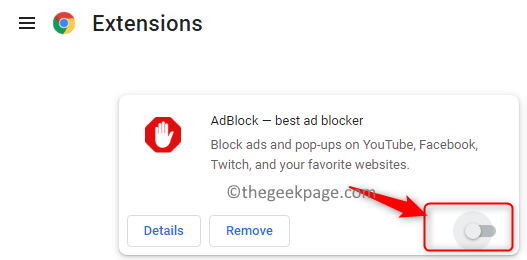
3. Falls Sie die Erweiterung aus Chrome vollständig entfernen möchten, klicken Sie auf die Entfernen Taste.
4. Relaunch Chrome und prüfen Sie, ob Sie auf den erforderlichen Google -Dienst zugreifen können.
Fix 3 - Öffnen Sie den Browser im Inkognito -Modus
1. Starten Sie den Chrombrowser.
2. Klick auf das Drei vertikale Punkte in der oberen rechten Ecke Ihres Browsers.
3. Wählen Sie die Option Neues Inkognito-Fenster Ein inkognito -Fenster in Chrom zu öffnen.
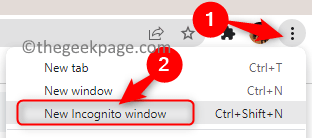
4. Versuchen Sie, auf den Google -Dienst zuzugreifen und zu überprüfen, ob der Fehler noch vorhanden ist oder nicht.
Fix 4 - Versuchen Sie, einen anderen Browser zu verwenden
Wenn Sie auf diesen Fehler auf Google Chrome stoßen, öffnen Sie den Google -Dienst entweder auf Microsoft Edge oder Mozilla Firefox. Überprüfen Sie, ob der Zugriff ohne Fehler möglich ist. Dieser Fehler kann mit dem Browser und nicht mit dem Google -Konto oder Server zusammenhängen.
Fix 5 - Bericht an Googles Help Center
Wenn Ihnen keine der Lösungen geholfen hat, den Fehler zu überwinden, melden Sie dieses Problem dem Help Center von Google. Klicken Sie auf den Link und melden Sie das Problem, das derzeit von Ihnen erlebt wird.
Wenn keine der oben genannten Methoden für Sie funktioniert hat, versuchen Sie, mit Ihrem Android- oder iPhone -Gerät auf den Google -Dienst zuzugreifen. Dadurch wird der 500 Google -Fehler nicht aufgelöst, ermöglicht Ihnen jedoch, auf Ihr Konto, Ihre Dateien und -dienste zugreifen zu können. Die einzige Option zu diesem Zeitpunkt besteht darin, auf Google zu warten, um dieses Problem an ihrem Serverende zu beheben. Überprüfen Sie einfach weiter, ob der Dienst von Google wiederhergestellt wird und eine gute Funktionsweise funktioniert.
Danke fürs Lesen.
Wir möchten wissen, wie Sie dieses Problem gelöst haben. Bitte teilen Sie alle anderen Lösungen mit, die Ihnen geholfen haben, den Fehler in den Kommentaren unten bei uns zu beheben.
- « So deaktivieren Sie die Befehlsfunktion des Ausführens in Windows 11, 10
- Fix kann die PIN in Windows 11 oder 10 nicht hinzufügen oder ändern »

