Fix ein Gerät, das nicht existiert, wurde angegeben
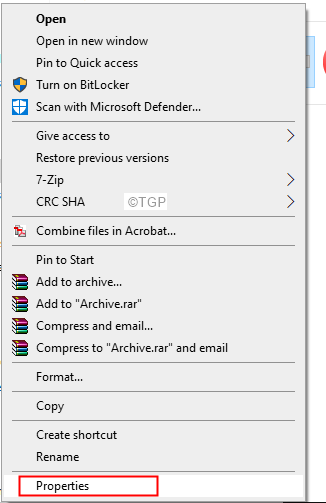
- 4592
- 805
- Tamina Liebach
Wenn ein externes Gerät mit dem System verbunden ist, können Sie dieses Gerät im Fenster Datei Explorer feststellen. Sie können auf das Gerät zugreifen, indem Sie einfach darauf klicken. Manchmal stellen Sie jedoch fest, dass das Gerät auch dann nicht zugegriffen werden kann und ein Fehler, wie unten gezeigt, nicht zugegriffen werden
Der Fahrer ist nicht zugänglich
Ein Gerät, das nicht existiert, wurde angegeben.
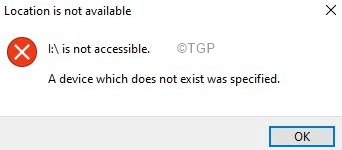
Potenzielle Ursachen, um diesen Fehler zu erkennen, sind -
- Fehlende Berechtigungen für den Zugriff auf das Geräte Laufwerk
- Nichtübereinstimmungsbrief
- Probleme mit der Festplatte
- Veraltete Motherboard -Treiber.
- Fehlerhafter Motherboard -Header.
- Defekte USB -Anschlüsse
Wenn Sie diesen Fehler sehen und sich fragen, was zu tun ist, dann lesen Sie mit. In diesem Artikel haben wir eine Liste von Korrekturen kuratiert, die helfen können. Versuchen Sie vor dem Ausprobieren der spezifischen Korrekturen, wenn diese einfachen Hilfe helfen:
- Neu starten dein System.
- Entfernen Sie die Festplatte vom USB -Anschluss und schließen Sie sie erneut an.
- Versuchen Sie, sich mit einem zu verbinden Verschiedener USB -Anschluss.
- Im Fall wurde das Gerät mit USB2 angeschlossen.0 Versuchen Sie, ihn von diesem Port zu entfernen und mit USB 3 herzustellen.0 und umgekehrt.
Inhaltsverzeichnis
- Beheben Sie 1: Stellen Sie sicher, dass Sie die Erlaubnis haben, auf das Laufwerk zuzugreifen
- Fix 2: Ändern Sie den Laufwerksbuchstaben
- Fix 3: Deinstallieren und starten Sie das System neu
- Fix 4: SCAN-Disketten neu
- Fix 5: Aktualisieren Sie Motherboard -Treiber
- Fix 6: Ändern und ersetzen Sie Motherboard -Header
Beheben Sie 1: Stellen Sie sicher, dass Sie die Erlaubnis haben, auf das Laufwerk zuzugreifen
Schritt 1: Öffnen Sie das Windows Explorer -Fenster mithilfe Windows+e
Schritt 2: Jetzt, Rechtsklick Auf dem Gerätetreiber.
Schritt 3: Wählen Sie Eigenschaften
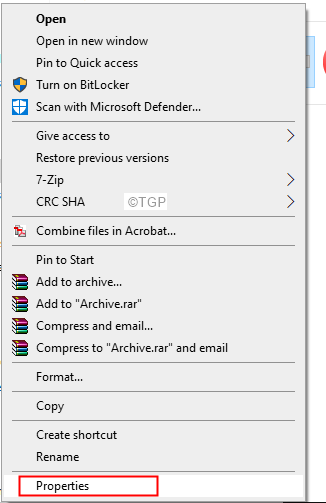
Schritt 4: Klicken Sie aus dem Eigenschaftenfenster auf die Sicherheit Tab
Schritt 5: Klicken Sie auf die Bearbeiten Taste.
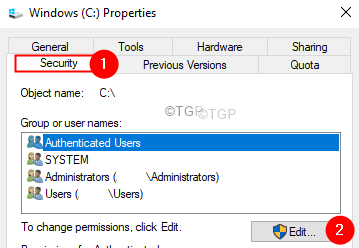
Schritt 6: Klicken Sie nun auf die Erforderliches Benutzerkonto.
Schritt 7: Ticken Sie im Abschnitt Berechtigungen auf dem Volle Kontrolle Option wie unten gezeigt.
Schritt 8: Klicken Sie nun auf Anwenden und klicken Sie dann auf die OK Taste.
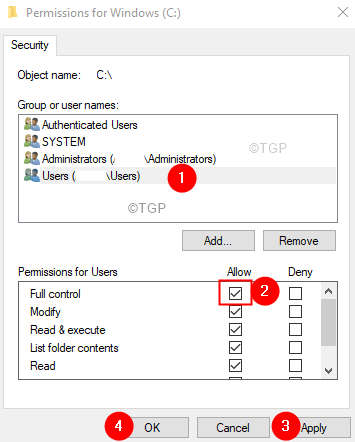
Fix 2: Ändern Sie den Laufwerksbuchstaben
In einigen Fällen können Sie feststellen. In diesem Fall kann es Ihnen helfen, das Problem zu korrigieren.
Schritt 1: Geben Sie im Suchfeld neben dem Startmenü ein Datenträgerverwaltung.
Schritt 2: Doppelklicken Sie auf die obersten Ergebnisse, Erstellen und formatieren Sie Festplatten -Managemnt Wie nachfolgend dargestellt.
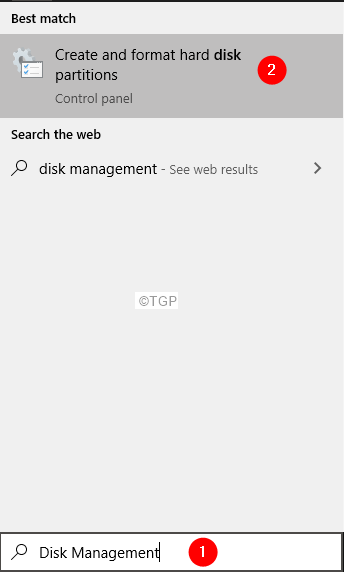
Schritt 3: Klicken Sie in dem Fenster Datentod Management, das sich öffnet, mit der rechten Maustast.
Schritt 4: Wählen Sie Ändern Sie den Antriebsbuchstaben und die Antriebsbilder und Pfade.
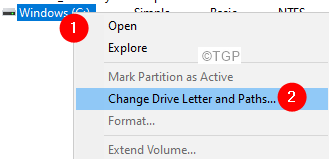
Schritt 5: Klicken Sie im Öffnungsfenster auf die Ändern Taste.
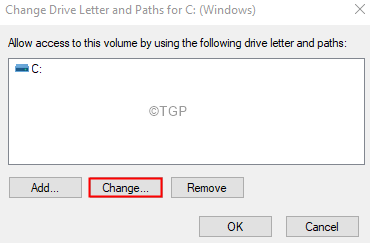
Schritt 6: Im erscheinenden Fenster, Tick An Weisen Sie den folgenden Brief ab.
Schritt 7: Aus dem zugehörigen Dropdown, Wählen Sie einen Brief das ist nicht schon verwendet.
Schritt 8: Klicken Sie auf die OK Taste.
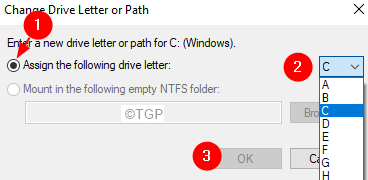
Schritt 9: Klicken Sie erneut mit der rechten Maustaste auf die Treiber und wähle Markieren Sie die Partition als aktiv
Schritt 10: Starten Sie das System neu.
Fix 3: Deinstallieren und starten Sie das System neu
Schritt 1: Geben Sie im Suchfeld neben dem Startmenü ein Datenträgerverwaltung.
Schritt 2: Doppelklicken Sie auf die obersten Ergebnisse, Erstellen und formatieren Sie Festplatten -Managemnt Wie nachfolgend dargestellt.
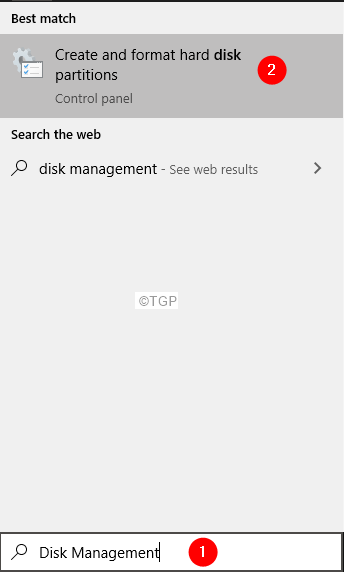
SCHRITT 3: Im Fenster Datenträgerverwaltung, das sich aus dem Abwärtsabschnitt öffnet,, Rechtsklick Wie nachfolgend dargestellt
Schritt 4: Wählen Sie Eigenschaften
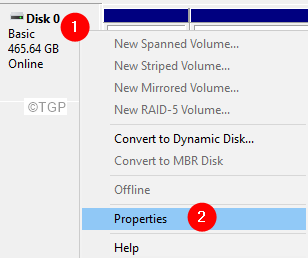
Schritt 5: Gehen Sie im Fenster Eigenschaften, das sich öffnet Treiber Tab.
Schritt 6: Klicken Sie auf Deinstallieren Gerät Taste.
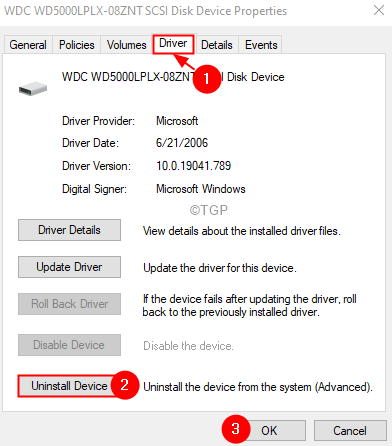
Schritt 7: Entfernen Sie nun das Gerät und verbinden Sie es erneut.
Überprüfen Sie, ob das Problem auflöst.
Fix 4: SCAN-Disketten neu
Hinweis: Dies ist eine vorübergehende Korrektur und kann erneut angezeigt werden, wenn Sie das System neu starten.
Schritt 1: Fenster des Datenträgerverwaltungsverwaltungen öffnen (siehe Schritte 1-2 von oben Fix).
Schritt 2: Klicken Sie in den oberen Menüoptionen auf die Aktion Tab.
Schritt 3: Wählen Sie aus Rescan Disks Aus dem Dropdown-Menü.
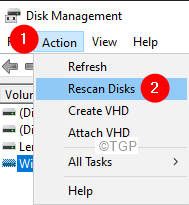
Überprüfen Sie, ob dies funktioniert. Wenn nicht, versuchen Sie das nächste Fix.
Fix 5: Aktualisieren Sie Motherboard -Treiber
Alle Geräte, die über USB, HDMI usw. in das System angeschlossen sind. Falls die Motherboard -Treiber nicht aktualisiert werden, könnte dies zu diesem Fehler führen.
Schritt 1: Öffnen Sie den Dialogfeld "Ausführen" mit Tasten Windows+r.
Schritt 2: Typ msinfo32 und schlagen Eingeben
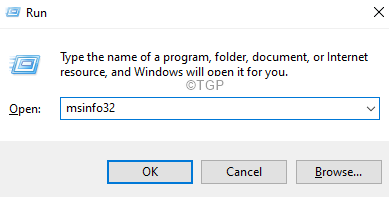
Schritt 3: Suchen Sie die BIOS -Version/das BIOS -Datum wie unten gezeigt.
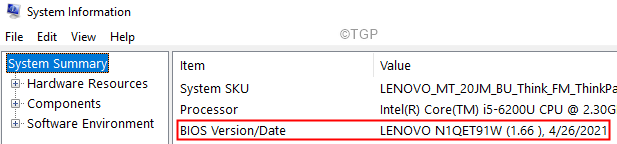
Schritt 4: Überprüfen Sie, ob es auf dem neuesten Stand ist.
Schritt 5: Wenn Sie sehen, dass der Motherboard -Fahrer nicht aktualisiert wird, besuchen Sie die Website Ihres Herstellers.
Schritt 6: Sie sollten in der Lage sein, die erforderlichen Anweisungen und Treiberaktualisierungen zu finden.
Schritt 7: Befolgen Sie die Anweisungen sorgfältig und führen Sie den Aktualisierungsprozess des Fahrers aus.
Fix 6: Ändern und ersetzen Sie Motherboard -Header
Wenn Sie eine interne Festplatte verwenden und diesen Fehler sehen, kann dies an den beschädigten Motherboard -Headern liegen. In diesem Fall müssen Sie die Header ersetzen. Es wird empfohlen, das System zu einem Techniker zu bringen, um die Motherboard -Header zu ersetzen.
Das ist alles.
Wir hoffen, dieser Artikel war informativ. Vielen Dank für das Lesen.
Bitte kommentieren Sie uns und lassen Sie uns wissen, ob Sie diesen Artikel hilfreich gefunden haben. Lassen Sie uns auch die Korrektur wissen, die Ihnen geholfen hat, den Fehler zu lösen.
- « So ändern Sie das Format von Datum und Uhrzeit in der Windows 11 -Taskleiste
- So aktivieren Sie die Braille -Unterstützung in Windows 11 »

