Fix- Flugzeugmodus nicht das Problem in Windows 10/11 ausschalten
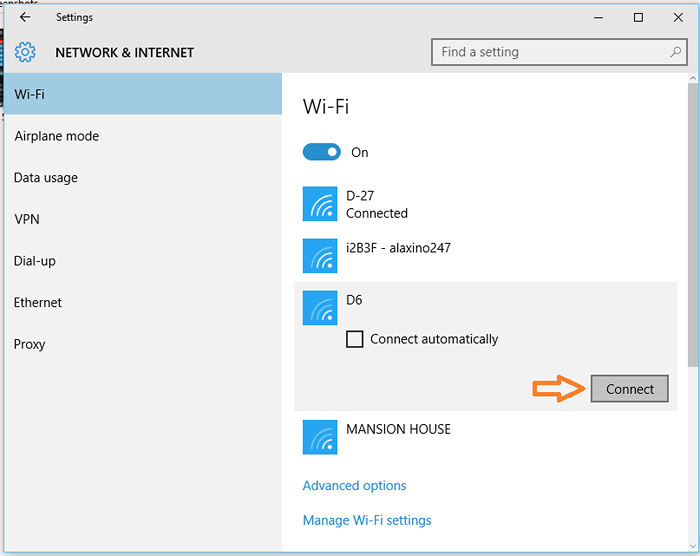
- 4367
- 1029
- Tom Jakobs
Microsoft hat die Funktion "Flugzeugmodus" in Windows 8 eingeführt. In einem Smartphone können Sie im Flugzeugmodus Mobilfunkdienste sowie andere drahtlose Dienste wie Wi-Fi und Bluetooth deaktivieren. Im Windows -Flugzeugmodus funktioniert ähnliche Arbeiten. Was ist, wenn Ihr System zu lange dauert, um eine Verbindung zu einem Wi-Fi-Netzwerk herzustellen oder nicht mit einem anderen Bluetooth-fähigen Gerät zu kombinieren kann? Manchmal schalten Sie einfach den Flugzeugmodus ein und das Umwenden in den Off -Modus behebt das Problem. In Windows 10 steht die Funktion des Flugzeugmodus jedoch mit vielen Problemen aus. Das Hauptproblem ist, dass, wenn Sie den Flugzeugmodus eingeschaltet haben. Dieses Problem passiert nicht immer. Aber manchmal irritiert das die Benutzer. Ein weiteres Problem mit dem Flugzeugmodus ist, dass das Symbol des Flugzeugmodus im Systemfach in der Taskleiste sich weigert, auch nach dem Ausschalten des Flugzeugmodus zu verschwinden. Diese Probleme können sehr einfach durch Befolgen der in diesem Artikel erläuterten Methoden behoben werden.
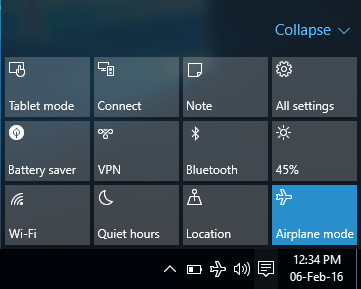
Inhaltsverzeichnis
- Erste Korrekturen
- Methode 1- Starten Sie Radiodienste neu
- Methode-2-Leistungsverwaltung des Adapters anpassen-
- Methode 3 - Ausschalten des Flugzeugmodus unter Einstellungen
- Methode 4 - Wi -Fi unter Einstellungen einschalten
- Methode 5 - Windows Explorer neu starten
Erste Korrekturen
1. In einigen Laptops können Abkürzungsschlüssel den Flugzeugmodus wechseln. 'An' oder 'Aus''.
Versuchen.
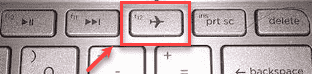
Beispiel- Sie können den Flugzeugmodus wechseln, indem Sie die 'drückenFn'+' 'PrntScr'Schlüssel zusammen.
2 - Neu starten dein Computer.
Methode 1- Starten Sie Radiodienste neu
Das Neustarten von Radiodiensten auf Ihrem Computer kann das Problem lösen.
1. Drücken Sie Windows -Schlüssel+r öffnen Laufen Fenster.
2. Im Laufen Fenster, Typ “Dienstleistungen.MSC" Fenster.
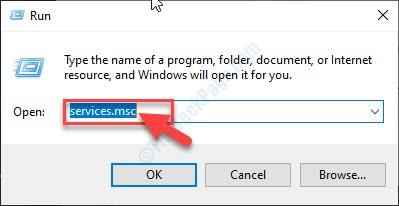
3. Im Dienstleistungen Fenster, scrollen Sie nach unten, um zu finden 'Radioverwaltungsservice''.
4. Doppelklick An "Radioverwaltungsservice”Um es zu ändern.
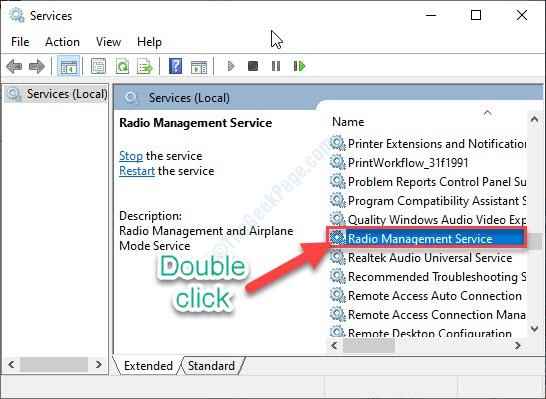
5. Klick auf das 'Starttyp:'und auswählen'Automatisch”Aus der Dropdown.
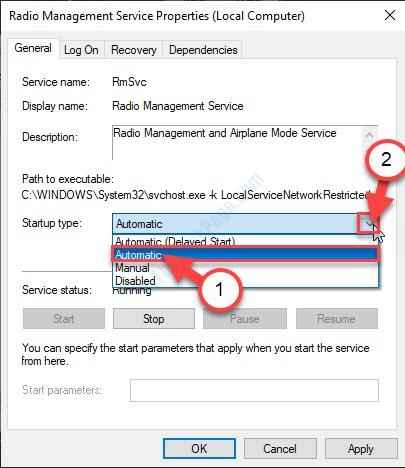
6. Schließlich klicken Sie auf “Anwenden"Und dann klicken Sie auf"OK”Um die Änderungen zu speichern.
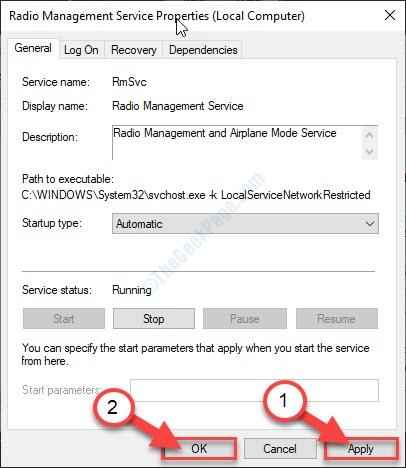
Schließen Dienstleistungen Fenster.
7 - Jetzt suchen CMD im Suchfeld und mit der rechten Maustaste klicken und klicken
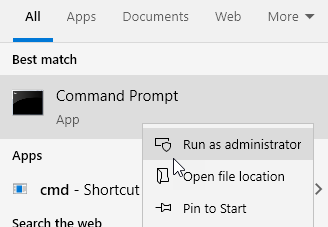
8 - Führen Sie nun die Befehle aus, die unten nacheinander angegeben sind
IPConfig/Release
ipconfig/renew
Ipconfig /flushdns
Versuchen Sie nun, den Flugzeugmodus auf Ihrem Gerät zu wechseln.
Methode-2-Leistungsverwaltung des Adapters anpassen-
Einstellen des
1. Drücken Sie Windows -Schlüssel+r, starten Laufen Fenster.
2. Nun, tippen Sie “NCPA.cplUnd schlage Eingeben.
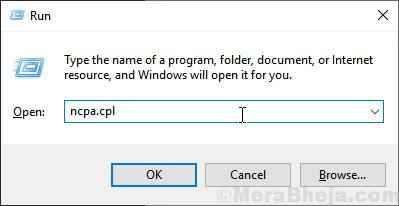
Netzwerkverbindungen wird Öffnen.
3. Im Netzwerk Verbindungen Fenster, beachten Sie den Netzwerkadapter Ihres Computers, um eine Verbindung zum Internet herzustellen.
(NOTIZ- Für dieses Gerät ist es "150 Mbit / s Wireless 802.11BGN Nano USB -Adapter„, Was Sie direkt unter dem Netzwerknamen bemerken können“Anonym''. )
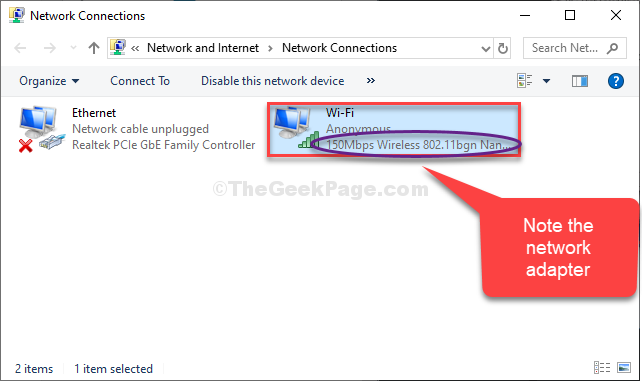
4. Drücken Sie Windows -Schlüssel+r zum Öffnen von Auslauffenster öffnen.
5. Im Laufen Fenster, Typ “devmgmt.MSCUnd dann schlagen Eingeben.
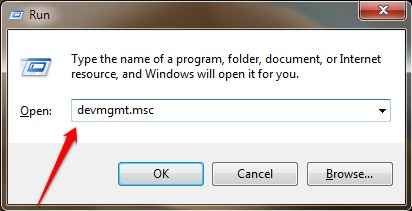
Gerätemanager Fenster wird sich öffnen.
6. Im Gerätemanager Fenster, erweitern “Netzwerkadapter“.
7. Jetzt, Rechtsklick im Netzwerkadapter, den Sie verwenden, und dann klicken Sie dann auf “Eigenschaften“.
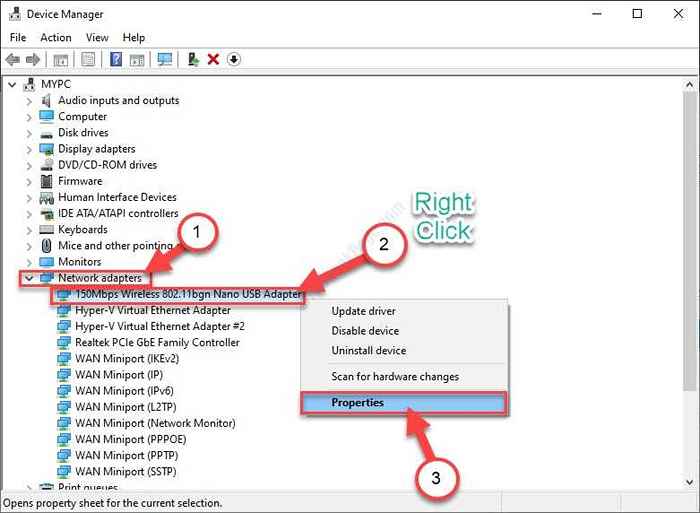
8. Jetzt gehen Sie zum "LeistungsmanagementTab.
9. Nächste, Deaktivieren die Option "Lassen Sie den Computer dieses Gerät ausschalten, um Strom zu sparen“.
10. Klicken Sie nun auf “OKUm diese Änderungen zu speichern.
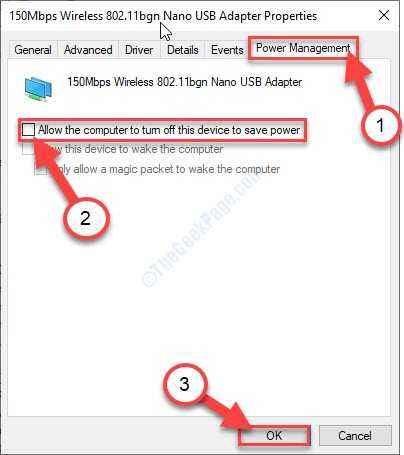
Schließe Gerätemanager Fenster.
Methode 3 - Ausschalten des Flugzeugmodus unter Einstellungen
1 - offen Einstellungen Aus dem linken Bereich des Startmenüs
2 - Nach dem Start Einstellungen klicken Netzwerk & Internet
3 - Klicken Sie auf den Flugzeugmodus. Ändern Sie die Schaltfläche umschalten unter Schalten Sie dies an, um alle drahtlosen Kommunikation zu stoppen Position abzuschalten, um den Flugzeugmodus auszuschalten. Stellen Sie nach dem Ausschalten des Flugzeugmodus sicher, dass Wi-Fi- und Bluetooth-Schaltflächen eingeschaltet werden.
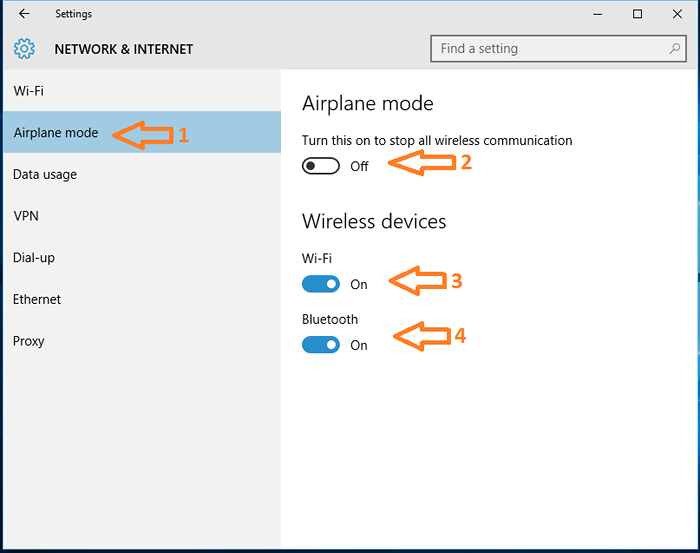
Methode 4 - Wi -Fi unter Einschalten Einstellungen
Auch nach der folgenden Methode 1, wenn Sie den Flugzeugmodus nicht aus dem Action Center ausschalten können.
- Navigieren zu Einstellungen -> Netzwerk und Internet Wie in der vorherigen Methode erläutert.
- Klicken Sie auf Wi-Fi. Schalten Sie die Wi-Fi-Taste ein. Jetzt können Sie alle verfügbaren Netzwerke sehen.
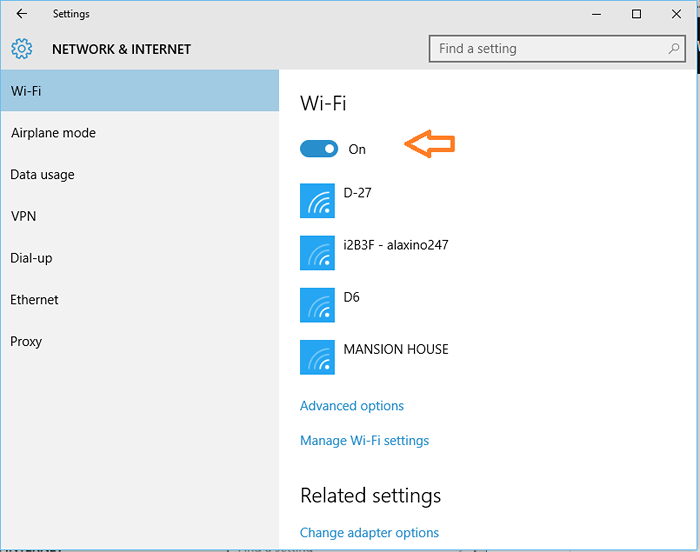
- Klicken Sie nun auf das Wi-Fi-Netzwerk, das Sie herstellen möchten, und tippen Sie auf Verbinden. Wenn Sie Ihren PC so konfiguriert haben, dass sie automatisch eine Verbindung zu einem Wi-Fi-Netzwerk herstellen, stellt Ihr PC nach dem Einschalten des WLAN automatisch eine Verbindung zu diesem Netzwerk her.
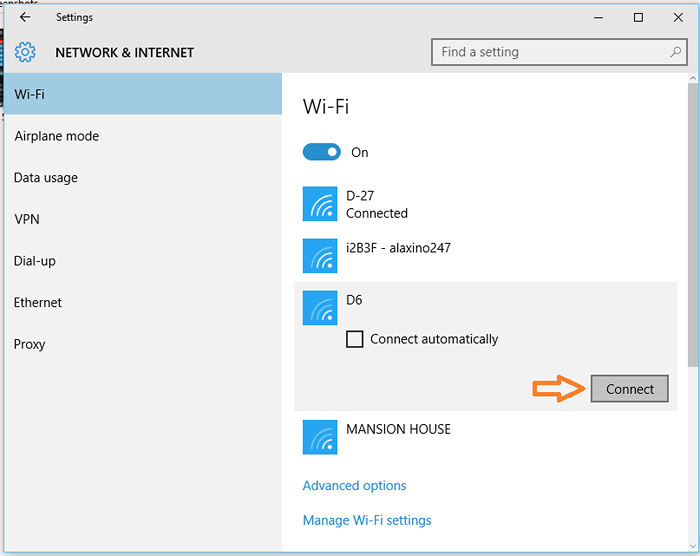
Methode 5 - Windows Explorer neu starten
Wie bereits erwähnt, verschwindet manchmal das Symbol des Flugzeugmodus möglicherweise auch nach dem Ausschalten des Flugzeugmodus nicht. Befolgen Sie also die folgenden Schritte, um das Symbol aus der Systemschale zu entfernen.
- Öffnen Sie Windows Explorer oder einen beliebigen Ordner.
- Jetzt drücken Steuerung + Verschiebung + ESC Task Manager starten. Wenn der Task -Manager mit begrenzten Details geöffnet wird, klicken Sie auf Mehr Details Alle laufenden Prozesse anzeigen.
- Unter Apps Abschnitt finden Windows Explorer Klicken Sie mit der rechten Maustaste darauf. Wählen Sie im erweiterten Menü aus Neu starten.
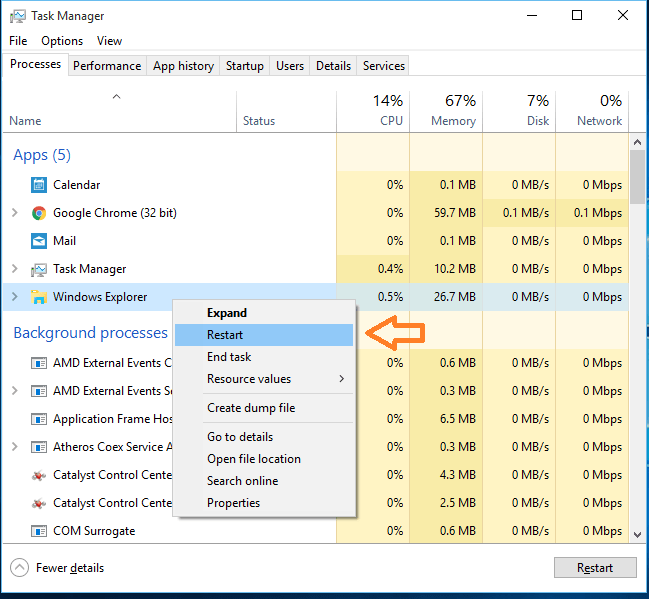
Durch das Neustart von Windows Explorer werden die Symbole im Systemfach aktualisiert. Jetzt verschwindet das Flugzeugmodus -Symbol sowieso.
- « So blockieren Sie die automatische Aktualisierung von Treibern in Windows 10
- 20 beste Bildungswebsites für Kinder »

