Fix- Ein Betriebssystem wurde nicht gefunden. Windows 10 wurde kein Problem gefunden

- 2977
- 686
- Madleen Vater
Startet Windows nicht auf Ihrem Computer?? Sehen Sie die Fehlermeldung?Ein Betriebssystem wurde nicht gefunden”Auf einem blauen Bildschirm? Wenn dies geschieht, gibt es ein Problem, das die falsche Partition Ihrer Festplatte beinhaltet, die als Startlaufwerk Ihres Systems identifiziert werden kann. Mach dir keine Sorge. Befolgen Sie diese einfachen Korrekturen und das Problem wird in kürzester Zeit gelöst.
Voraussetzung-
Sie benötigen ein Windows -Installationsmedium. Wenn Sie keine haben, müssen Sie ein bootfähiges Installationsmedium erstellen.
Sobald Sie dies getan haben, können Sie die Hauptlösungen fortsetzen.
Fix-1 Aktivieren Sie das Startlaufwerk-
Wie bereits erwähnt, kann dieses Problem aufgrund der falschen Startfahrungskonfiguration auftreten.
1. Fügen Sie zunächst die von Ihnen erstellten Installationsmedien (oder die Windows 10 -Installations -DVD) auf Ihrem Computer ein.
2. Drücken Sie eine beliebige Taste von Ihrer Tastatur, um sie von der DVD zu starten.
3. Stellen Sie nun Ihre Spracheinstellungen ein und klicken Sie auf “Nächste“.

4. Klicken Sie nun auf “Deinen Computer reparieren“.
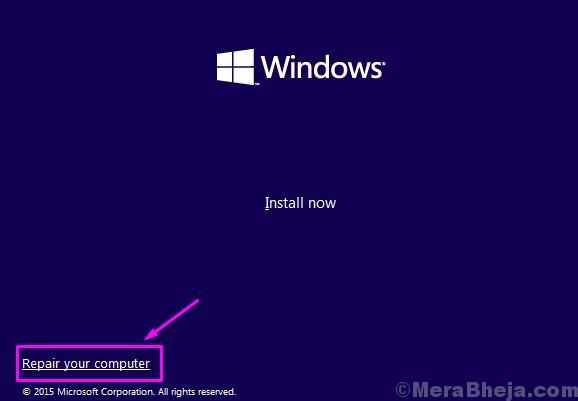
5. Wenn das Fehlerbehebung Das Fenster taucht auf, klicken Sie auf “Erweiterte Optionen”Um erweiterte Optionen auf Ihrem Bildschirm zu sehen.
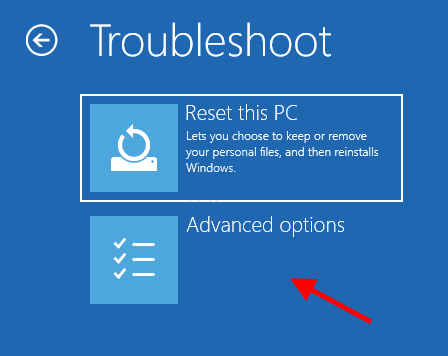
6. Wenn das Erweiterte Optionen Fenster, klicken Sie auf die “Eingabeaufforderung”Um darauf zuzugreifen.
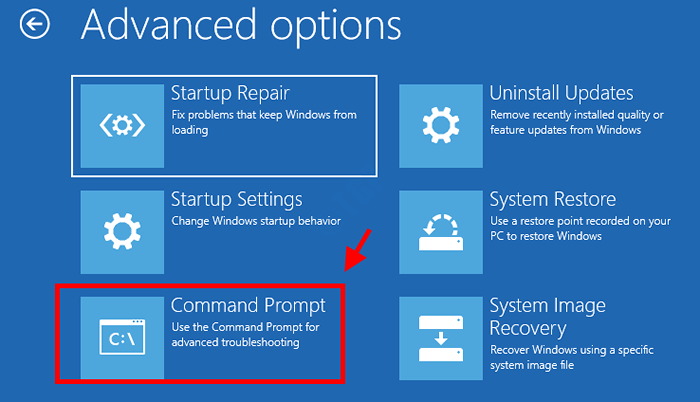
7. In Eingabeaufforderung Fenster, Kopieren Einfügen Diese beiden Befehle eins von eins und schlugen Eingeben Um beide Befehle nacheinander auf Ihrem Computer auszuführen.
Datenträgerlistendisk
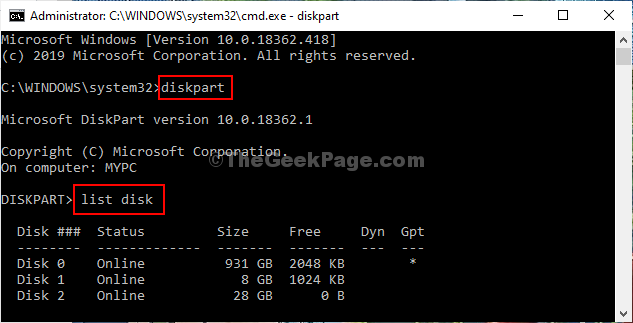
9. Führen Sie diese Codes aus, um die bestimmte Festplatte auszuwählen, auf der Windows auf Ihrem Computer installiert ist.
Wählen Sie die FestplatteListe Vol
[NOTIZ- Ersetze das "”Mit der jeweiligen Ziffer, die das HDD -Laufwerk bedeutet, in dem das Fenster installiert ist.
Für diesen Computer ist es "Scheibe 0“. Der Befehl wird also so sein-
Wählen Sie die Festplatte 0]
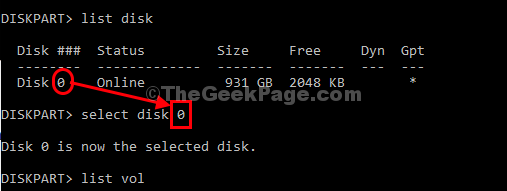
10. So wählen Sie die aus System reserviert Volumen Sie müssen diese bestimmte Zeile ausführen.
Wählen Sie Vol
[NOTIZ- Ersetze das ""Das wird als" als "deklariert"System reserviertIn der Liste der Bände. Wenn Sie nicht sehen 'System reserviert'In der Liste der Volumes ist es das Laufwerk, in dem Windows installiert ist.
Beispiel- für uns ist es "C:Laufwerk dort, wo Windows installiert ist, also ist es das Volumen 2 '. Der Befehl wird also sein -
Wählen Sie Band 2
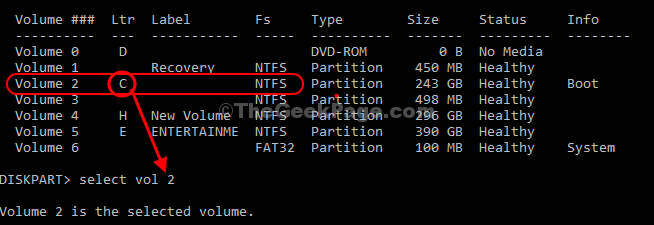
11. Jetzt müssen Sie der Partition einen neuen Laufwerksschreiben zuweisen (Sie können einen beliebigen Brief von “eingeben“M" Zu "Z“.). Kopieren Einfügen Dieser Befehl in Eingabeaufforderung Fenster und klicken Eingeben Um das zu tun.
Buchstaben = v:

Wenn Sie sehen, dass es gibt - 'Diskpart hat den Laufwerksbuchstaben erfolgreich zugewiesen ist gekommen.
12. Geben Sie diesen Befehl ein und drücken Eingeben.
Ausfahrt
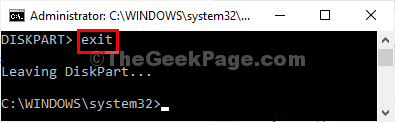
13. Zurückkommen zu Wähle eine Option Bildschirm, klicken Sie auf “Schalten Sie Ihren P ausC ”Um den Computer zu schalten.
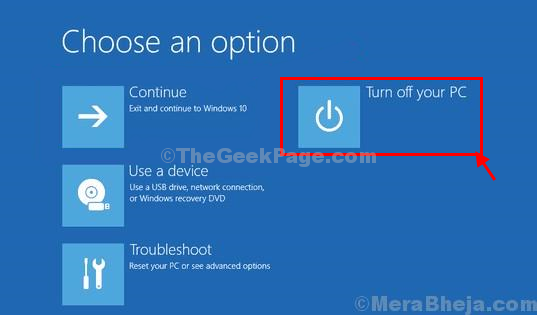
14. Warten Sie eine Weile. Wischen Sie das Windows 10 -Installationsantrieb von Ihrem Computer aus.
15. Starten Sie Ihren Computer und starten Sie Windows 10 normalerweise.
Überprüfen Sie, ob das Problem noch da ist oder nicht.
Fix-2 Reparatur MBR und BCD wieder aufbauen-
1. Fügen Sie die von Ihnen erstellten Installationsmedien (oder die Windows 10 -Installations -DVD) auf Ihrem Computer ein.
2. Drücken Sie eine beliebige Taste von Ihrer Tastatur, um sie von der DVD zu starten.
3. und setzen Sie Ihre Spracheinstellungen und klicken Sie auf “Nächste“.

4. Klicken Sie nun auf “Deinen Computer reparieren”In der unteren linken Ecke der Erholungsumgebung.
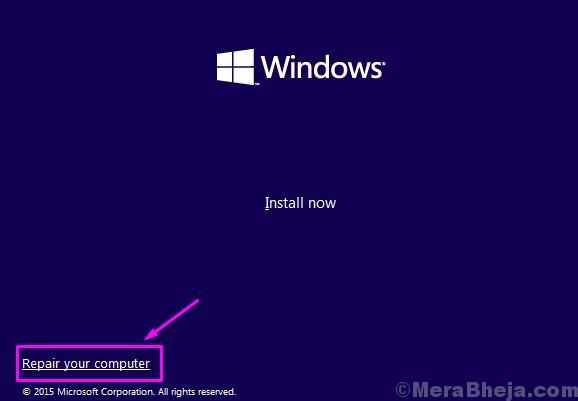
5. Wenn das Fehlerbehebung Das Fenster taucht auf, klicken Sie auf “Erweiterte Optionen”Um erweiterte Optionen auf Ihrem Bildschirm zu sehen.
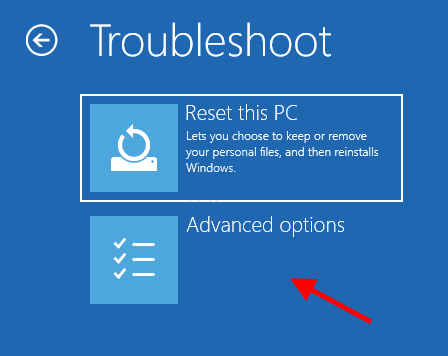
6. Wenn das Erweiterte Optionen Fenster, klicken Sie auf die “Eingabeaufforderung”Um darauf zuzugreifen.
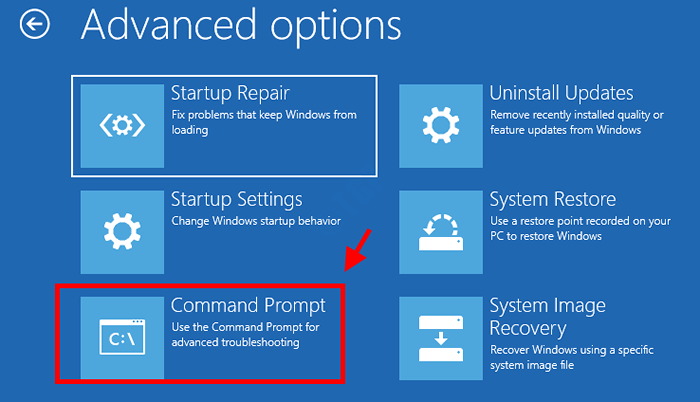
7. Zu reparieren Maste Boot Record (MBR), Kopieren Einfügen Dieser Befehl in Eingabeaufforderung Fenster und dann drücken Eingeben.
Bootsekt /NT60 C:
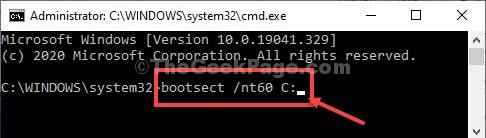
Du wirst sehen "Bootcode wurde erfolgreich auf allen gezielten Bänden aktualisiert”Nachricht nach erfolgreicher Fertigstellung.
8. In Eingabeaufforderung Fenster, Kopieren Einfügen Diese beiden Befehle eins von eins und schlugen Eingeben Um beide Befehle nacheinander auf Ihrem Computer auszuführen.
Datenträgerlistendisk
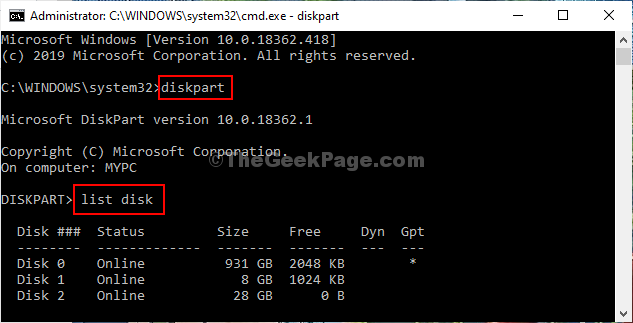
9. Führen Sie nun diese Befehlssätze auf Ihrem Gerät aus.
Wählen Sie Ihre Festplatte Nein. Liste Vol
[NOTIZ- Ersetze das "”Mit der Anzahl der HDD -Laufwerke, auf denen das Fenster installiert ist.
Für diesen Computer ist es „Festplatte 0“. Der Befehl wird also so sein-
Wählen Sie die Festplatte 0]
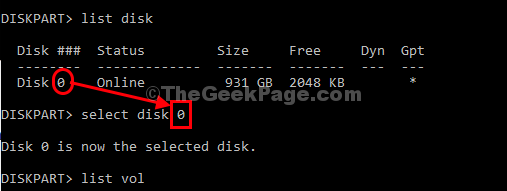
10. Nochmal Kopieren Einfügen Dieser Befehl in Eingabeaufforderung und dann schlage Eingeben So wählen Sie die aus System reserviert Volumen.
Wählen Sie Vol Volume Nr. Nr. Aktiv
[NOTIZ- Was Sie tun müssen, ist, das zu ersetzen"Das wird als" als "deklariert"System reserviertIn der Liste der Bände. Falls, wenn Sie nicht sehen 'System reserviert'In der Liste der Volumes fährt es tatsächlich an, wo Windows auf Ihrem Gerät installiert ist. Im Allgemeinen ist es das C: Antrieb.
Beispiel- für uns ist es "C:Laufwerk dort, wo Windows installiert ist, also ist es das Volumen 2 '. Der Befehl wird also sein -
Wählen Sie Vol 2
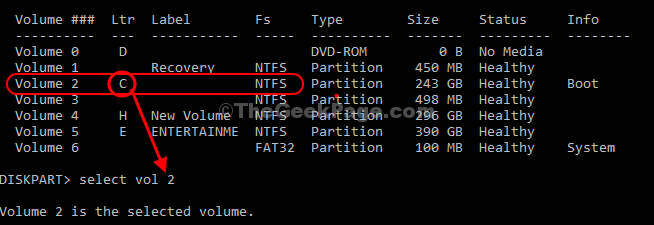
11. Als nächstes müssen Sie der Partition einen neuen Laufwerksbuchstaben zuweisen (Sie können jeden Brief von “eingeben“M" Zu "Z“.). Kopieren Einfügen Dieser Befehl in Eingabeaufforderung Fenster und klicken Eingeben Um das zu tun.
Buchstaben = v:

Nach Abschluss sehen Sie diese Nachricht - 'Diskpart hat den Laufwerksbuchstaben erfolgreich zugewiesen.
12. Geben Sie diesen Befehl ein und drücken Eingeben.
Ausfahrt
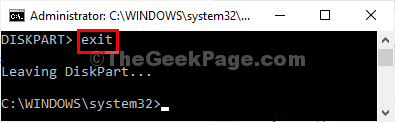
13. Jetzt müssen Sie zum neu zugewiesenen Laufwerk fahren. Geben Sie einfach den Laufwerksbrief ein in CMD und schlagen Eingeben Um das zu tun.
v:
(Beispiel- Wie wir zugewiesen haben “v:Buchstabe, also wird der Befehl für uns so sein-
v:
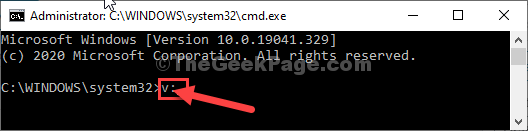
14. Schließlich müssen Sie den Befehl wieder aufbauen auf Ihrem Computer starten.
BCDBOOT C: \ Windows /S zugewiesene Laufwerksbuchstaben /F -BIOS
[NOTIZ- Ersetze das "
Beispiel- Wie wir zugewiesen haben “v:Buchstabe, also wird der Befehl sein-
BCDBOOT C: \ Windows /S v: /f bios
]
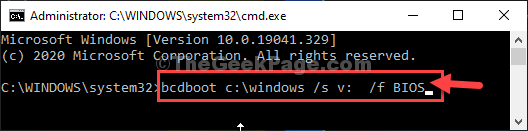
15. Schließen Eingabeaufforderung Fenster.
16. Dann klicken Sie auf “Schalt deinen PC aus”Um den Computer abzuschalten.
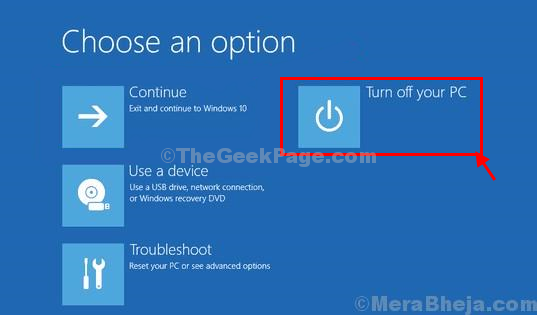
17. Wischen Sie das Windows 10 -Installationsantrieb von Ihrem Computer aus.
18. Starten Sie Ihren Computer.
Es startet Windows 10 normalerweise. Ihr Problem ist jetzt behoben.
- « Fix- Ihr Gerät fehlt wichtige Sicherheits- und Qualitätsbehebungsprobleme in Windows 10
- So konvertieren Sie die JPG -Datei in Windows 10/11 in bearbeitbares Wortdokument »

