Fix- Eine andere App steuert Ihren Sound momentan Fehler in Windows 10
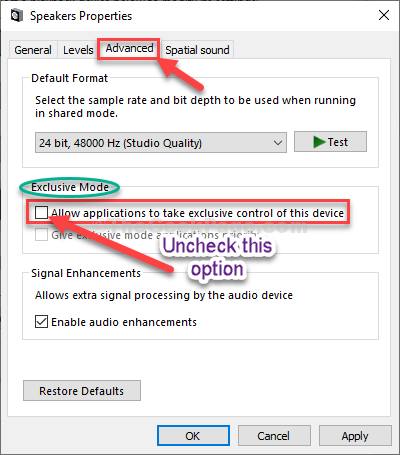
- 3705
- 1040
- Phoebe Jeorga
Beim Hören eines Podcasts auf der Spotify Wenn Sie versuchen, etwas von Groove oder einer anderen Musik-/ Video-bezogenen App zu öffnen und zu spielen, sehen Sie möglicherweise eine Fehlermeldung, die angegeben ist. “Eine andere App steuert Ihren Sound momentan“. Normalerweise tritt dieses Problem nicht sehr auf. Befolgen Sie diese einfachen Schritte, um Ihr Problem schnell zu lösen-
Inhaltsverzeichnis
- Fix-1 Deaktivieren Sie die Exklusivität der Geräte in den Lautsprechereinstellungen-
- Fix-2 Verwenden Sie Windows Audio Fehlerbehebung-
- Fix-3 starten Sie den Windows-Audio-Service neu-
- FIX-4 Deinstallieren und erneut installieren Audio-Treiber-
Fix-1 Deaktivieren Sie die Exklusivität der Geräte in den Lautsprechereinstellungen-
Manchmal kann eine Bewerbung die exklusive Kontrolle über Ihren Sprecher übernehmen. Sie können dies von ändern Einstellungen.
1. Drücken Sie Windows -Schlüssel+r öffnen Laufen Fenster.
2. Um die zu öffnen Geräusche Dienstprogramm, diesen Code in Terminal eingeben und dann drücken Eingeben.
mmsys.cpl
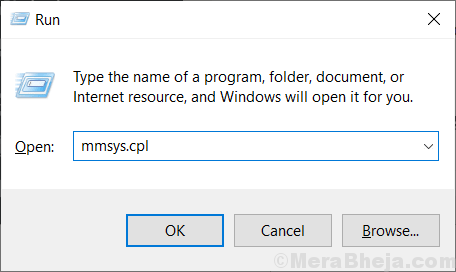
3. Im Geräusche Fenster, gehen Sie zum "WiedergabeTab.
4. Überprüfen Sie nun, welches Lautsprechergerät Sie derzeit verwenden. Doppelklick darauf.
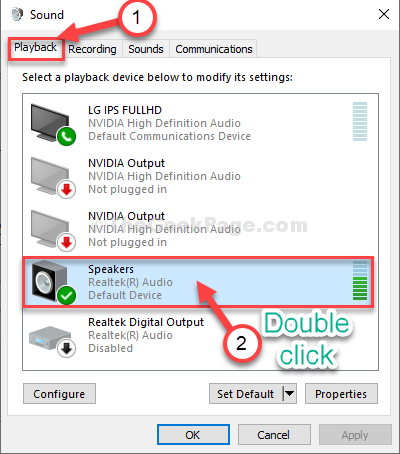
5. Danach öffnen Sie die “FortschrittlichTab.
6. Im 'Exklusiver Modus' Abschnitt, Deaktivieren die Option "Erlauben Sie Anwendungen, die exklusive Kontrolle dieses Geräts zu übernehmen“.
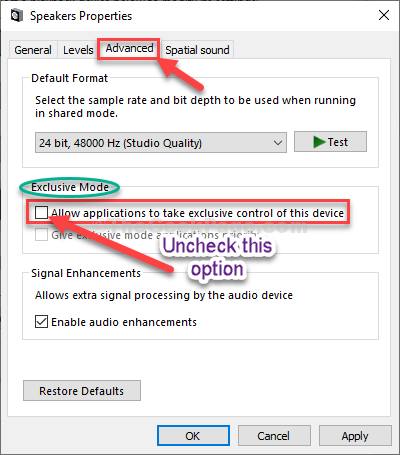
7. Schließlich klicken Sie auf “AnwendenUnd dann auf "OK“.
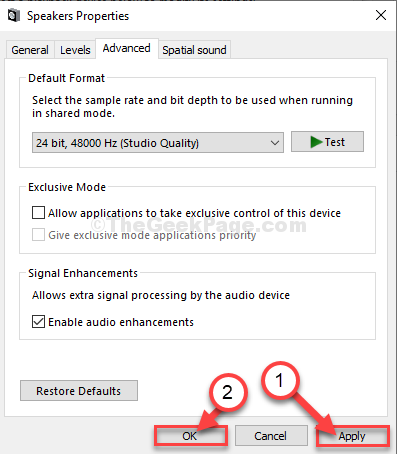
Versuchen Sie nun, Musik zu spielen oder ein Video anzusehen. Ihr Problem sollte behoben werden.
Fix-2 Verwenden Sie Windows Audio Fehlerbehebung-
Wenn es Probleme mit dem Audio gibt, sollten Sie die überprüfen Audio Fehlerbehebung.
1. Drücken Sie Windows -Schlüssel+i um die zu öffnen Einstellungen Fenster.
2. Im Einstellungen Fenster, klicken Sie auf “System“.
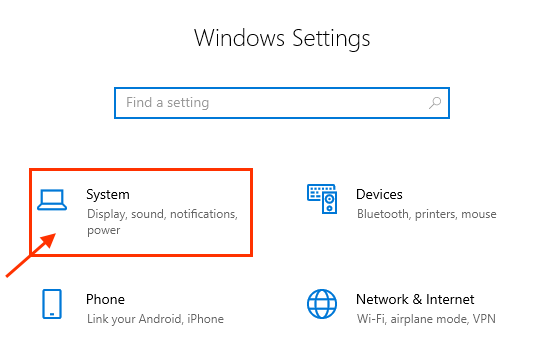
3. Im System Einstellungen auf der linken Seite klicken Sie auf die “KlangTab.
4. Klicken Sie nun auf der rechten Seite desselben Fensters auf “Fehlerbehebung“.
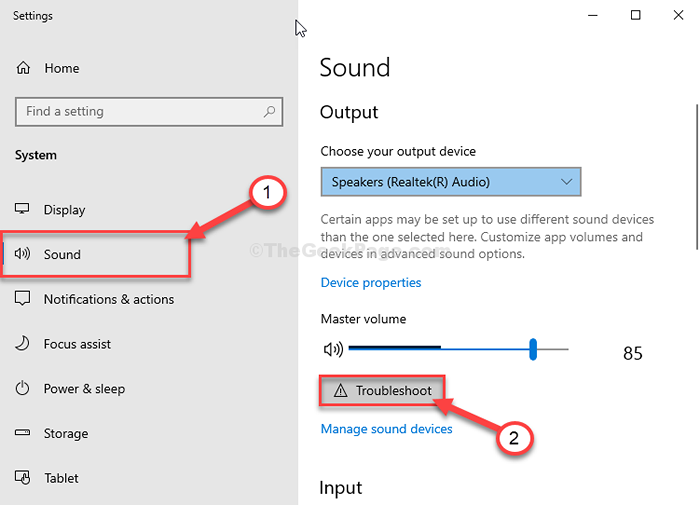
Jetzt, Audio -Fehlerbehebung wird nach einer Lösung suchen.
5. Wenn Sie gefragt werden 'Darf ich einen kurzen Scan durchführen, um zu versuchen, eine Lösung zu finden?', klicke auf "Ja“.
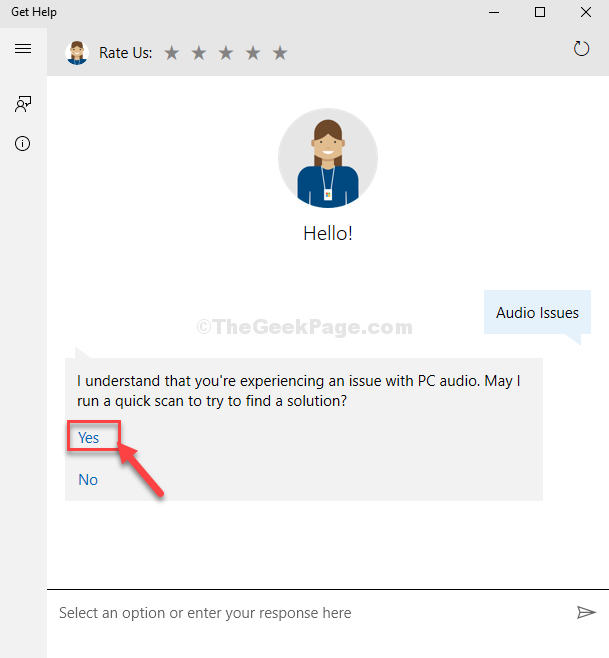
Befolgen Sie die Anweisungen auf dem Bildschirm, um Ihr Problem zu lösen.
Fix-3 starten Sie den Windows-Audio-Service neu-
Starten Sie den Audio -Service auf Ihrem Computer, um das Problem zu beheben.
1. Klicken Sie auf das Suchfeld und geben Sie ein “ein“Dienstleistungen“.
2. Einfach schlagen Eingeben von Ihrer Tastatur, um die zu öffnen Dienstleistungen App auf Ihrem Computer.
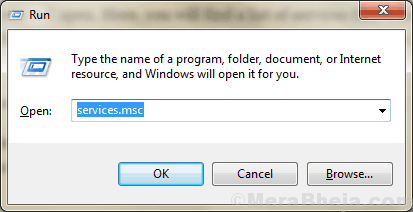
3. Scrollen Sie durch die Liste der Dienste, bis Sie das sehen "Windows Audio" Service.
4. Dann, Rechtsklick auf der "Windows Audio"Dienst und dann klicken Sie auf"Neu starten“. Dies wird den Service neu starten.
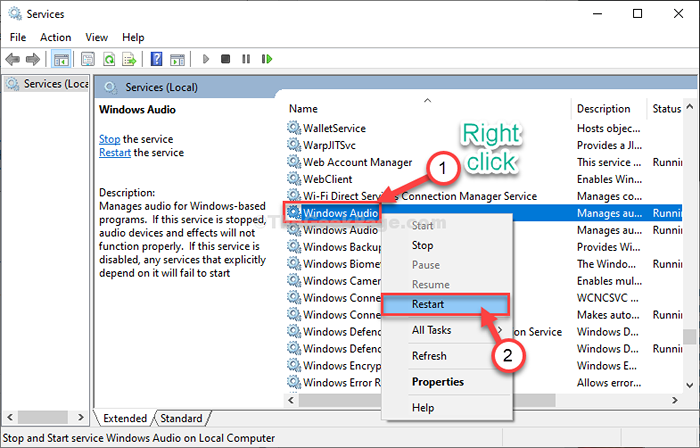
Schließen Dienstleistungen Fenster.
Versuchen Sie nun, Musik zu spielen und zu überprüfen, ob das Problem zurückkehrt oder nicht.
FIX-4 Deinstallieren und erneut installieren Audio-Treiber-
1. Drücken Sie Windows -Schlüssel+x und dann klicken Sie auf “Gerätemanager“.
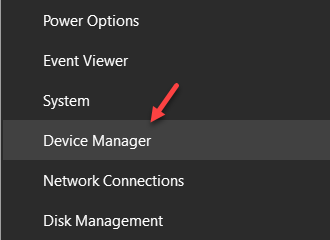
2. Sobald Sie das sehen, das Gerätemanager Das Dienstprogramm hat geöffnet, klicken Sie auf “Sound-, Video- und Spielcontroller“. Sie werden eine Liste von Fahrern sehen.
3. Jetzt, Rechtsklick auf dem problematischen Audio -Treiber und dann auf die “klickenGerät deinstallierenOption, das Gerät vorübergehend von Ihrem Computer zu deinstallieren.
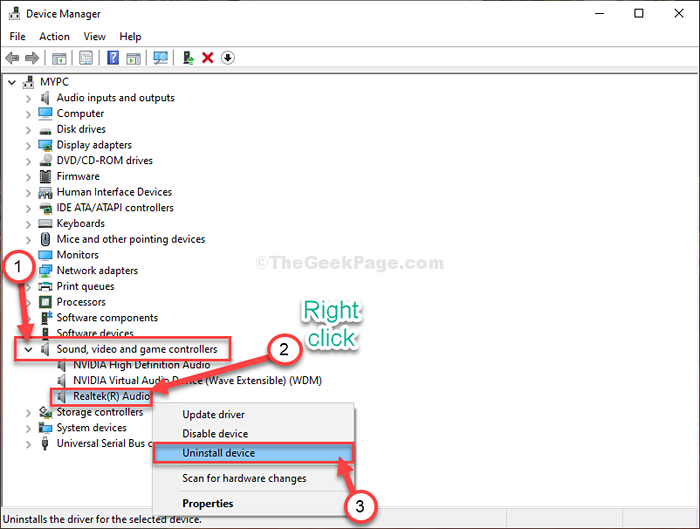
4. Klicken Sie einfach auf “Deinstallieren„Wenn eine Warnmeldung auf Ihrem Bildschirm angezeigt wird.
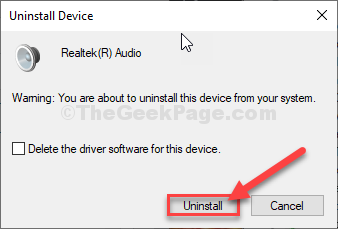
Sobald der Deinstallationsprozess abgeschlossen ist, Neustart dein Computer.
Beim Neustart sollte Windows den deinstallierten Audio -Treiber auf Ihrem Computer neu installieren.
Wenn Sie sehen, dass der Audio -Treiber nicht auf Ihrem Computer installiert ist, befolgen Sie diese Schritte-
A. Rechtsklick Auf dem Windows -Symbol und dann auf “klicken“Gerätemanager”Um die zu öffnen Gerätemanager Fenster auf Ihrem Computer.
B. Wenn Gerätemanager Fenster, klicken Sie auf “AktionIn der Menüleiste und dann auf "klicken"Scannen nach Hardwareänderungen“.
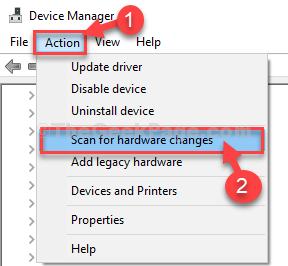
Windows scannt nach einem fehlenden Treiber und installiert den Audio -Treiber in diesem Prozess.
Das Problem sollte auf Ihrem Computer behoben werden.
- « So testen Sie, ob Ihr Windows 10 -Mikrofon funktioniert oder nicht
- So schließen Sie Windows 10, 11 PC ohne Aktualisierung »

