Behebung von Apps, die im Menü mit dem Windows 10-Startmenü ausgegraut und unterstrichen wurden
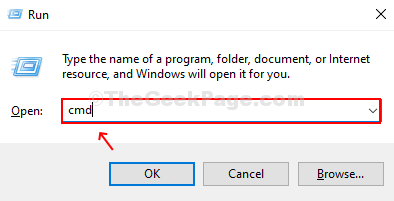
- 4423
- 504
- Tamina Liebach
Sind die Apps auf Ihrem Start Menü unterstrichen und grau in Ihrem Windows 10 -Computer aus? Dieses Phänomen ist hauptsächlich für die Apps, die heruntergeladen werden Microsoft Store oder kommen mit Windows 10 mit. Mach dir keine Sorge. Um dieses Problem zu lösen, befolgen Sie diese einfachen Korrekturen auf Ihrem Computer.
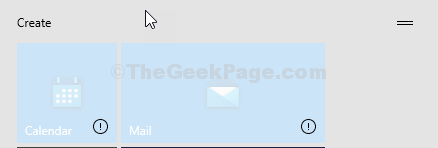
Inhaltsverzeichnis
- Fix-1-Neuinstallation Microsoft Store-
- Fix 2 - WSreset laufen lassen
- Fix- 3 Deinstallation und Neuinstallation von Apps mit PowerShell und neu installieren
- Fix - 4 Aktualisieren Sie den NVIDIA -Grafik -Treiber
- Zusätzliche Lösungen
Fix-1-Neuinstallation Microsoft Store-
Neu installieren Microsoft Store kann das Problem beheben.
1. Öffnen Laufen, Drücken Sie Windows -Schlüssel+r Fenster.
2. Typ "CMDUnd dann drücken Sie Strg+Shift+Eingabetaste Schlüssel zusammen, um auf das CMD -Terminal zuzugreifen.
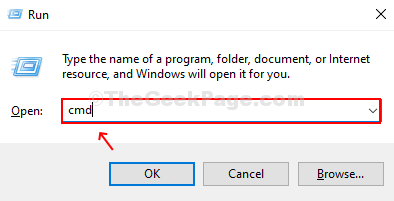
2. Um den Speicher auf Ihrem Computer neu zu installieren, Kopieren-Paste Dieser Befehl in Eingabeaufforderung Fenster und dann drücken Eingeben Um es auf Ihrem Computer auszuführen.
PowerShell -eexecutionPolicy Unrted -command "& $ offensichtlich = (Get -Appxpackage Microsoft.Windows Store).Installlocation + '\ AppXManifest.xml '; Add -AppXPackage -DisableDevelopmentMode -register $ Manifest "
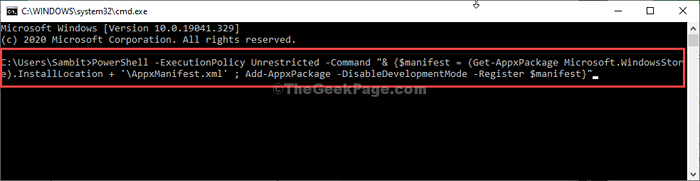
Neustart Ihr Computer, um die Änderungen in Ihrem System zu speichern.
Überprüfen Sie, ob dieser Fix das Problem gelöst hat oder nicht.
Fix 2 - WSreset laufen lassen
Das Zurücksetzen des Geschäfts auf Ihrem Computer kann das Problem beheben.
1 - Suche CMD Im Windows -Suchfeld. Rechts klicken und wähle laufen als Administrator
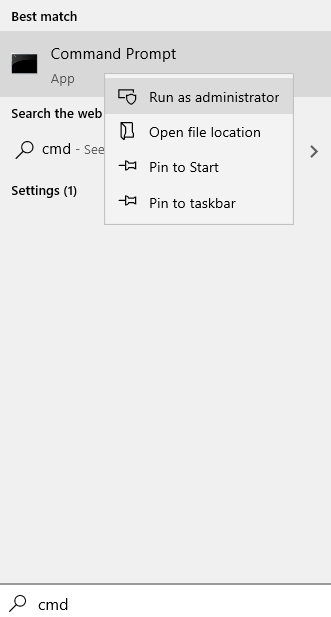
2 - Typ wsreset im Eingabeaufforderungfenster und drücken Sie Eingeben Taste
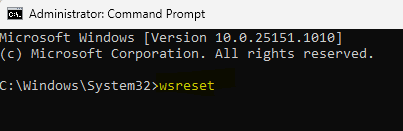
3. Öffnen Sie danach den Laden und beginnen Sie, die Apps erneut zu aktualisieren.
Dies sollte für Sie funktionieren.
Fix- 3 Deinstallation und Neuinstallation von Apps mit PowerShell und neu installieren
Wenn Sie dieses Problem mit insbesondere einer App oder einer Reihe von Apps konfrontiert haben, können Sie sie deinstallieren und erneut installieren Power Shell wird das Problem beheben.
NOTIZ-
Wir werden den Prozess erklären, wie man deinstalliert Windows -Fotos, als Beispiel. Befolgen Sie diese Methode auf Ihrem Computer, um die problematische App zu deinstallieren.
1. Drücken Sie Windows -Schlüssel+x und dann klicken Sie auf “PowerShell (admin)" öffnen Power Shell mit administrativen Rechten.
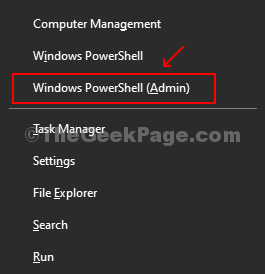
2. In Power Shell Fenster Kopieren Einfügen Dieser Befehl und Hit Eingeben.
PowerShell get -Appxpackage -Alluser> C: \ ListofApps.txt
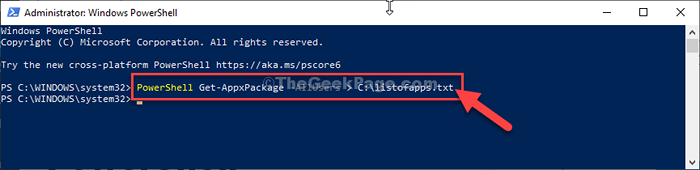
Minimieren Sie die Power Shell Fenster.
Schritte zum Deinstallieren der Anwendung-
3. Jetzt drücken Windows -Schlüssel+e um die zu öffnen Dateimanager Fenster.
4. Im Dateimanager Das Fenster auf der linken Seite klicken Sie auf “Dieser PC“.
5. Auf der rechten Seite klicken Sie auf "Klicken Sie auf"Lokale Scheibe (c :)“.
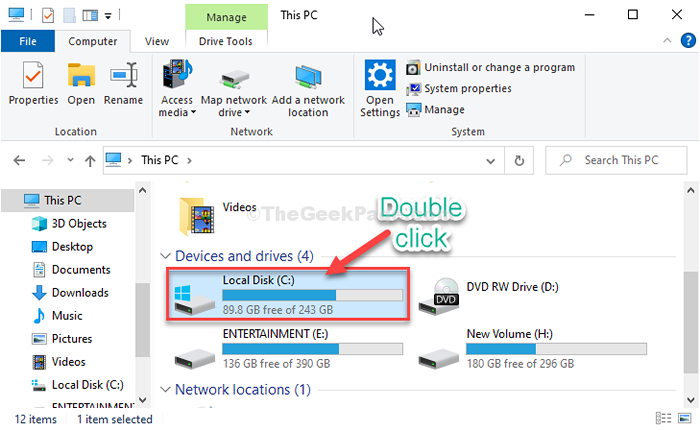
6. Im Lokale Scheibe (c :) Fenster, scrollen Sie nach unten und doppelklicken Sie auf die “ListofApps" Textdatei.
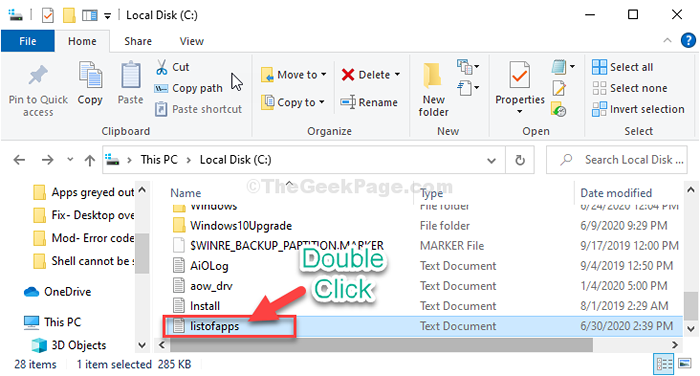
7. Im ListofApps Fenster, drücken Sie Strg+f um die zu öffnen Box finden.
8. Geben Sie nun den Namen der problematischen Anwendung in der ein Finden Box und dann klicken Sie auf “Nächstes finden“.
(In diesem Fall ist es "Fotos“. )
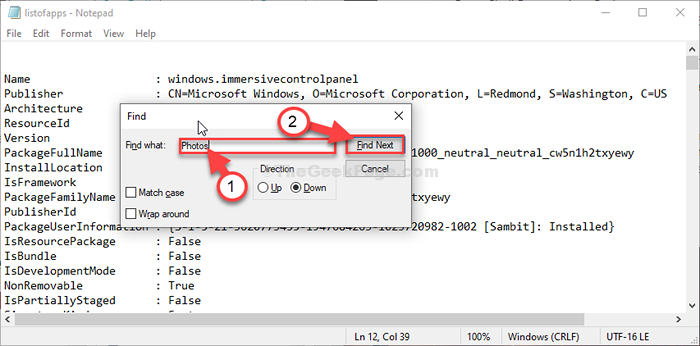
Sie sehen den Namen der Anwendung, Herausgeber, Pacakgefulname, usw.
9. Jetzt, Rechtsklick An 'PackageFamilyName'der Anwendung und klicken Sie auf “Kopieren”Um es zu kopieren.
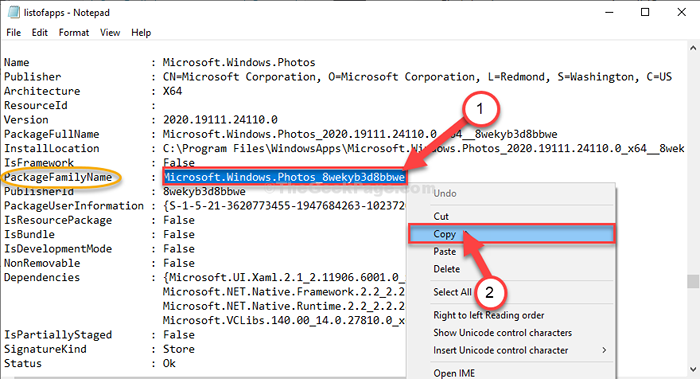
Maximieren Sie die Power Shell Fenster.
10. Im Power Shell Fenster, geben Sie den Befehl ein und ändern Sie den Befehl und klicken Sie auf Eingeben.
PowerShell Remove-Appxpackage
Notiz-Einfach Paste Der kopierte "PackageFamilyName" anstelle von im Befehl.
Beispiel-In diesem Fall wird der Befehl sein-
PowerShell Remove-AppXPackage Microsoft.Fenster.Photos_8wekyb3d8bbwe

Die problematische App wird von Ihrem Computer aus deinstalliert.
Befolgen Sie diese Schritte, um die Anwendung neu zu installieren-
11. Zurück zum Fenster "ListofApps", Rechtsklick An 'Name'der Anwendung und klicken Sie auf “Kopieren”Um es zu kopieren.
(In diesem Fall ist es "Microsoft.Fenster.FotosDas kopiert wird.)
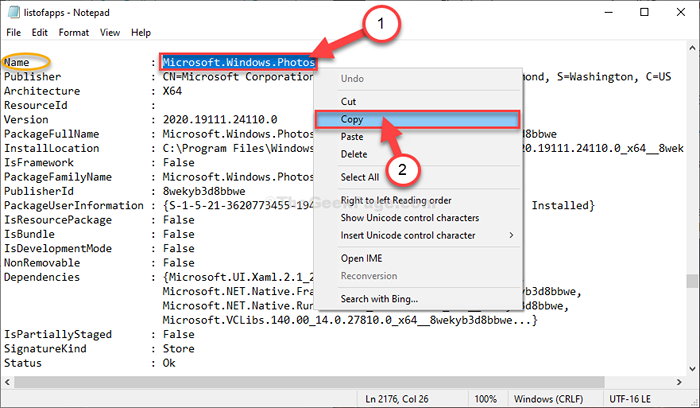
Schließen Notizblock Fenster.
Maximieren Sie die Power Shell Fenster.
12. Im Power Shell Fenster, geben Sie den Befehl ein und ändern Sie den Befehl und klicken Sie auf Eingeben.
PowerShell -eexecutionPolicy Unrted -command "& $ beantragt = (Get -AppXPackage).Installlocation + '\ AppXManifest.xml '; Add -AppXPackage -DisableDevelopmentMode -register $ Manifest "
Notiz-Einfach Paste der kopierte "Name" an der Stelle von im Befehl und drücken Sie die Eingabetaste.
Beispiel-In diesem Fall wird der Befehl sein-
PowerShell -eexecutionPolicy Unrted -command “& $ beantragt = (Get -AppXPackage Microsoft.Fenster.Fotos).Installlocation + '\ AppXManifest.xml '; Add -AppXPackage -DisableDevelopmentMode -register $ Manifest ”
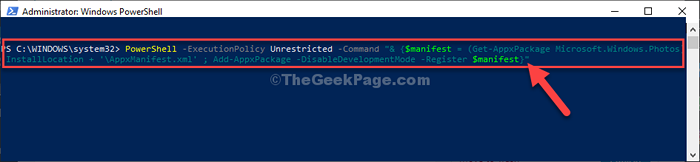
Die Anwendung wird auf Ihrem Computer erneut installiert.
Dies sollte das Problem auf Ihrem Computer beheben.
Fix - 4 Aktualisieren Sie den NVIDIA -Grafik -Treiber
Das Aktualisieren des NVIDIA -Grafik -Treibers kann das Problem auf Ihrem Computer lösen.
1. Klick auf das Suchen Box neben Windows -Symbol und Typ “Geforce -Erfahrung“.
2. Klicke auf "Geforce -Erfahrung”Im erhöhten Suchergebnis.
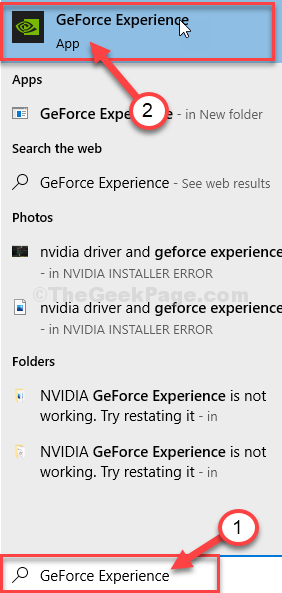
3. Im Geforce -Erfahrung Fenster, gehen Sie zum "TreiberTab.
4. Klicken Sie nun auf “AUF UPDATES PRÜFEN“.
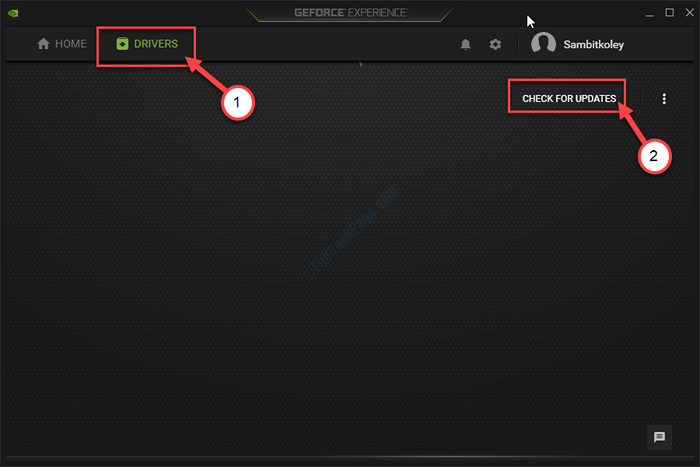
5. Klicken Sie nun auf “Herunterladen“.
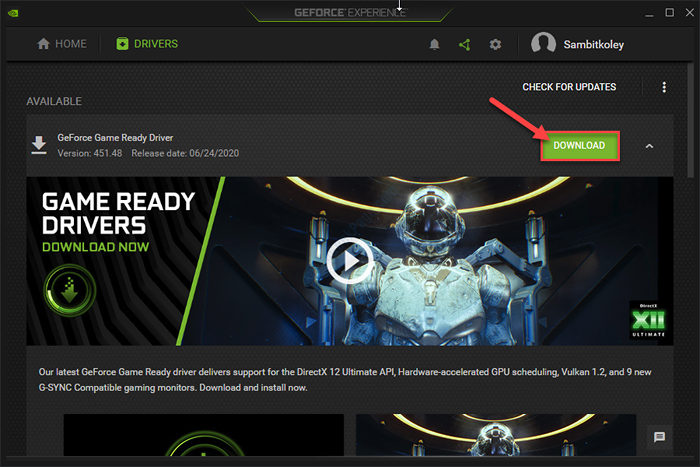
Die neueste Version des Grafiktreibers wird heruntergeladen.
Die Zeit kann das System je nach Netzwerkbandbreite in das System variieren.
6. Sobald der Download -Prozess abgeschlossen ist, wählen Sie die von “Express-Installation“.
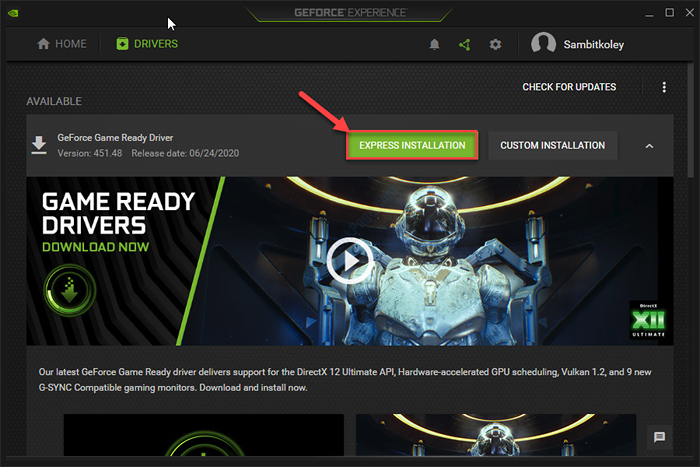
Geforce -Erfahrung installiert den Treiber auf Ihrem Computer.
Dies dauert 5-10 Minuten.
7. Wenn Sie das sehen "Die Installierung ist abgeschlossenMeldung wurde angezeigt, klicken Sie auf “Schließen“.
Neustart Ihr Computer, um die Änderungen zu speichern.
Nach dem Neustart Ihres PCs werden die Apps normalerweise in der angezeigt Start Speisekarte.
Zusätzliche Lösungen
1 - Datei -Explorer neu starten
Drücken Sie Strg + Shift + ESC Tasten zusammen zum Öffnen Aufgabe Manager. Lokalisieren Windows Explorer aus der Liste und wählen Sie Neustart.
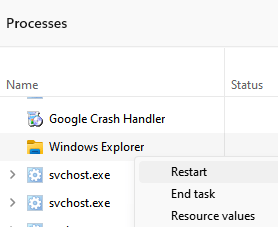
2 - Laden Sie dieses Microsoft -Offical -Tool herunter und führen Sie dieses Problem aus, um dieses Problem zu beheben.
3 - Stufen Sie Ihren Nvidia -Treiber herunter und versuchen Sie es erneut
4 - Öffnen Sie das Intel -Grafik -Bedienfeld und schalten Sie alle dort vorhandenen 3D -Optionen aus
- « So verwalten die Berechtigungen für Windows 10 Apps
- Fix kann die Helligkeit nicht an Windows 10 einstellen »

