Fix autoarchive fehlen oder nicht in MS Outlook funktionieren
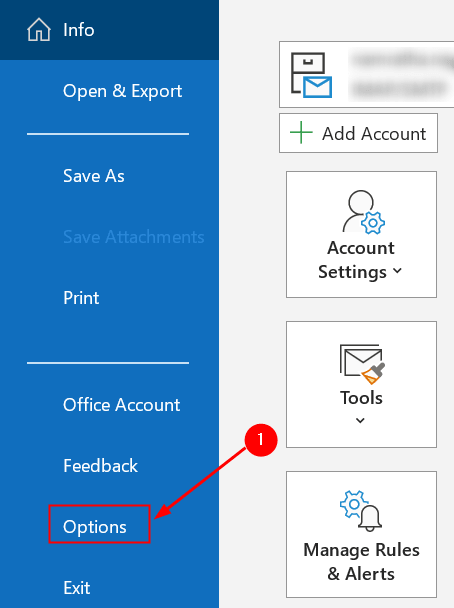
- 4317
- 1392
- Susanne Stoutjesdijk
AutoArchive -Funktion in Outlook hilft Benutzern, den Speicherplatz in ihrem Mailbox zu verwalten, indem sie automatisch E -Mails vom aktuellen Ordner auf den Archivstandort verschieben. Die archivierten Elemente werden in einer Outlook -Datendatei gespeichert (.PST). In einigen Fällen haben Benutzer festgestellt, dass das AutoArchive entweder fehlt oder nicht ordnungsgemäß funktioniert, selbst wenn alle Einstellungen korrekt sind.
In diesem Artikel haben wir Strategien aufgelistet.
Inhaltsverzeichnis
- Methode 1 - autoarchive Einstellungen ändern
- Methode 2 - Ändern Sie den Wert von ArchiveIgnorElastModifiedTime -Registrierungswert
- Methode 3 - Ausgeschlossen von AutoArchive
- Methode 4 - Archivbefehl nicht in Unternehmensumgebung verfügbar
- Methode 5 - Überprüfen Sie nach beschädigten oder vollständigen Archiv.PST
- Methode 6 - E -Mails aus Full Mailbox löschen
Methode 1 - autoarchive Einstellungen ändern
Benutzer haben vorgeschlagen, dass die Änderung der automatischen Einstellungen ihnen geholfen hat, das Problem zu beheben. Dies kann auf mehrere Ebenen eingestellt werden: Standardeinstellungen, pro Ordner und manuelle Einstellungen.
Stufe 1 - Standardautoarchive Einstellungen
1. Gehe zu Datei Speisekarte.

2. Wählen Sie nun die aus Optionen Tab.
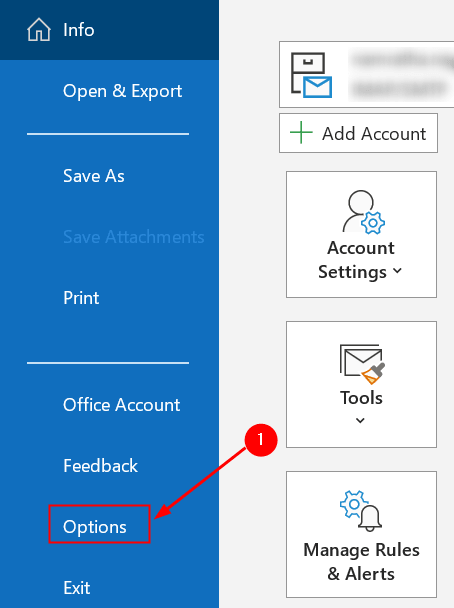
3. Wählen Sie im Fenster, das sich öffnet, die aus Fortschrittlich Tab.
4. Suchen nach Autoarchive im rechten Bereich und klicken Sie auf Autoarchiveinstellungen… Taste.
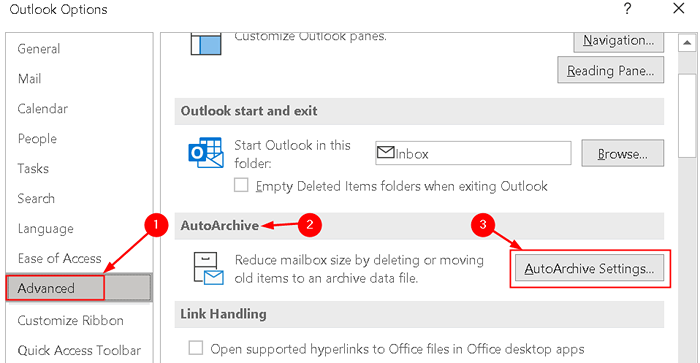
5. Um sicherzustellen, dass autoarchive funktioniert, überprüfen Sie das erste Kontrollkästchen und konfigurieren.
6. Wählen Sie das Kontrollkästchen aus Eingabeaufforderung, bevor autoarchive ausgeführt wird Um eine Benachrichtigung vor dem Autoarchiv zu erhalten.
7. Überprüfen Sie die folgenden Optionen:
- Löschen Sie abgelaufene Elemente (nur E-Mail-Ordner) Wenn Sie abgelaufene Elemente gelöscht werden sollen
- Alte Gegenstände archivieren oder löschen sonst werden nur abgelaufene Artikel gelöscht.
- Archivordner in der Ordnerliste anzeigen das Archiv lassen.PST werden in der Ordnerliste angezeigt, mit der archivierte Elemente problemlos gefunden werden können.
- Du kannst Stellen Sie das Alter der Artikel fest dass Sie im Bereich von archivieren möchten Gegenstände älter als x, Dies basiert standardmäßig auf dem zuletzt geänderten Datum
8. Sie haben Optionen, um zu entscheiden, ob es ist Bewegen Sie alte Elemente in eine Archivdatei oder dauerhaft löschen.
9. Sobald Sie die Option ausgewählt haben, können Sie sie anwenden und klicken OK Um die Einstellungen zu speichern.
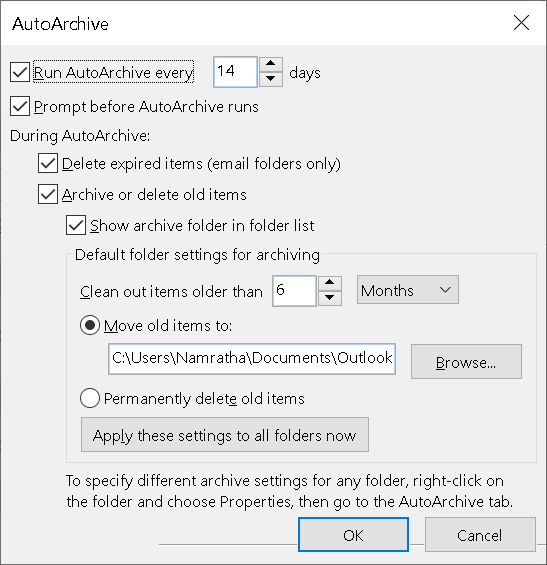
Stufe 2 - Pro Ordner Autoarchive -Einstellungen
Wenn das AutoArchive nicht in einem bestimmten Ordner in Ihrem Mailbox funktioniert, befolgen Sie die folgenden Schritte:
1. Rechtsklick im Ordner und auswählen Eigenschaften.
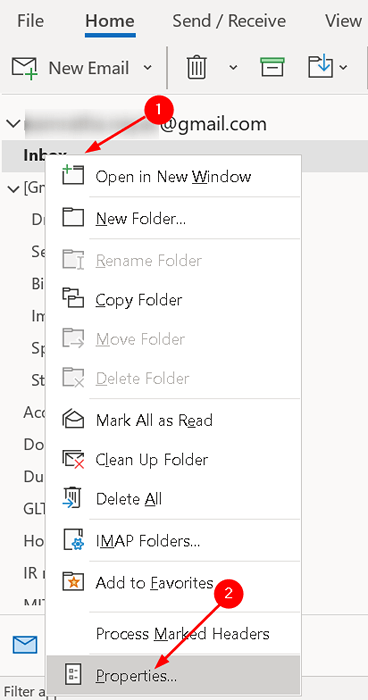
2. Klick auf das Autoarchive Tab.
3. Basierend auf Ihren Anforderungen wählen Sie Folgendes aus:
- Wenn Sie möchten, dass dieser Ordner eine Ausnahme von autoarchive ist, wählen Sie Archivieren Sie keine Gegenstände darin.
- Wenn Sie Elemente in diesem Ordner mithilfe der zuvor erläuterten Standardeinstellungen archivieren möchten, wählen Sie dann aus Archivieren Sie Elemente in diesem Ordner mithilfe der Standardeinstellungen
- Wenn Sie verschiedene automatische Optionen für diesen Ordner festlegen möchten, wählen Sie Archivieren Sie diesen Ordner mit diesen Einstellungen. Sie können das Alter der zu löschenden Elemente ändern und eine separate Datei für die Archivierung erstellen.
4. Klicke auf OK Sobald Sie fertig sind.
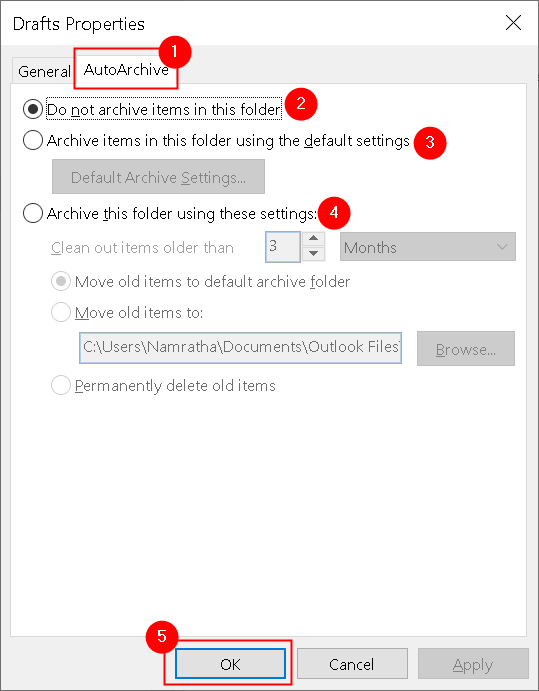
Notiz: Diese Einstellungen sind spezifisch für den Ordner und werden nicht auf Unterordner angewendet.
Stufe 3 - Einstellungen manuell archivieren
Sie können den Archivierungsprozess auch manuell starten, wenn die oben genannten nicht funktioniert.
1. Gehe zu Datei und dann auswählen Werkzeug.
2 In Tools auswählen Alte Gegenstände aufräumen. Es startet den Archivierungsprozess und der Fortschritt wird in der Statusleiste angezeigt.
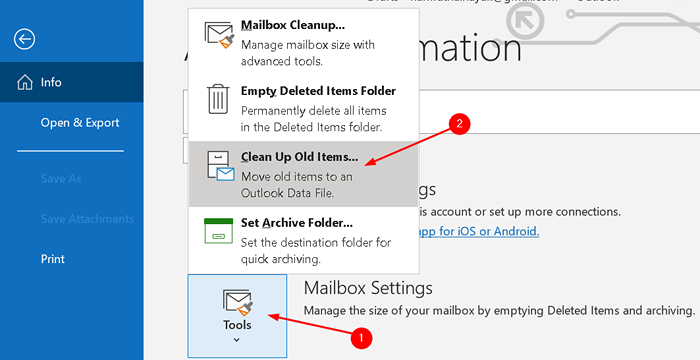
Methode 2 - Ändern Sie den Wert von ArchiveIgnorElastModifiedTime -Registrierungswert
Der Archivprozess in Outlook basiert auf dem zuletzt geänderten Datum und Uhrzeit standardmäßig. Wenn Sie ein Element antworten, weiterleiten, verschieben, bearbeiten, speichern oder importieren, ändert sich das geänderte Datum, wodurch das Autoarchiv das Element nicht archiviert hat.
Benutzer haben autoarchive für die Arbeit gefunden, indem sie den Registrierungswert für ArchiveIgnorElaTModifiedTime festlegen, wodurch Outlook -Archivelemente basierend auf dem empfangenen Datum basieren. Vor dem Ändern des Registrierungswert.
1. Drücken Sie Windows -Schlüssel + r anfangen Laufen. Typ reflikt um die zu öffnen Registierungseditor.
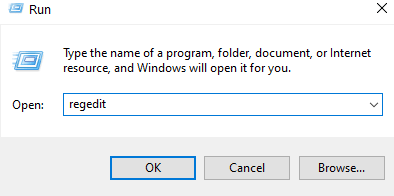
2. Gehen Sie zum Standort unten oder kopieren Sie es in die Navigationsleiste.
HKEY_CURRENT_USER \ Software \ Microsoft \ Office.0 \ Outlook \ Einstellungen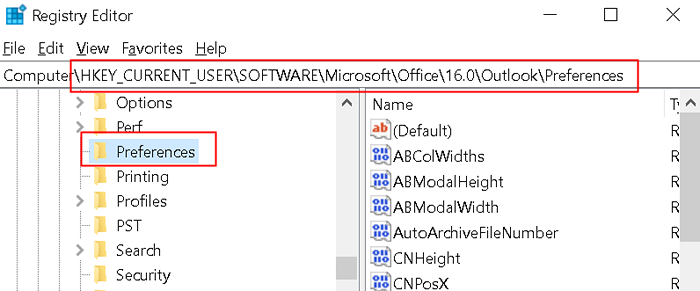
3. Sobald Sie den oben genannten Registrierungsunterschlüssel erreicht haben, klicken Sie auf Bearbeiten Speisekarte.
4. Wählen Sie im Menü bearbeiten, wählen Sie Neu und klicken Sie auf DWORD (32-Bit) Wert Um ein neues Element in der Registrierung zu erstellen.
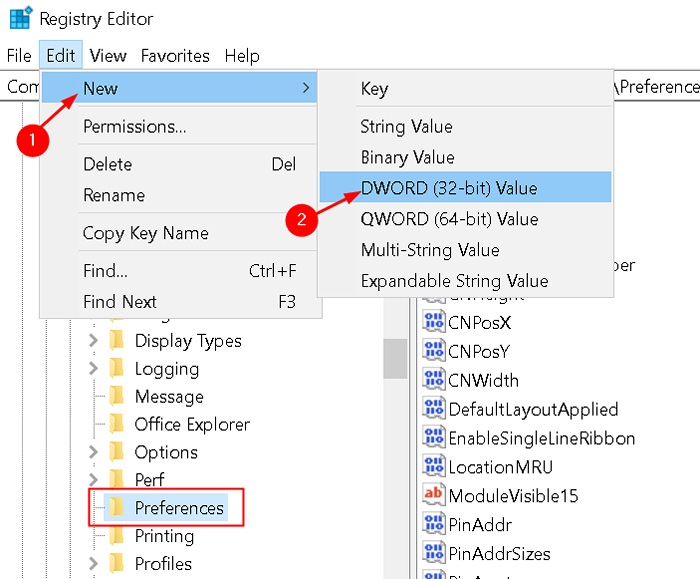
5. Nennen Sie den neuen Artikel als ARCHIVEIGNORELELASTMODIFATIFICEDTIME und drücke Eingeben.
6. Klicken Sie mit der rechten Maustaste auf das neu erstellte Element und wählen Sie dann aus Ändern.
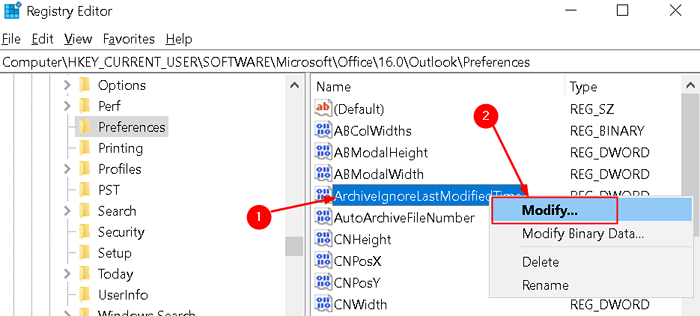
7. Stellen Sie den Wert auf 1 im Messwert Box und klicken Sie auf OK.
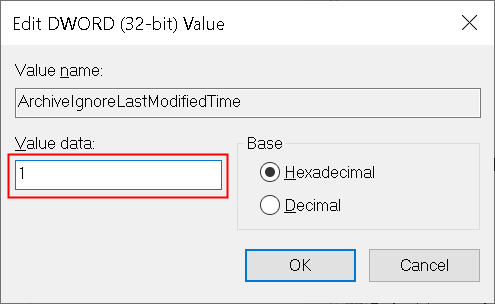
8. Schließen Sie den Registrierungsredakteur und starten Sie Outlook neu, um die Änderungen der Registrierung in Kraft zu setzen.
Überprüfen Sie nun, ob Outlook die Elemente ordnungsgemäß archivieren, indem Sie versuchen, manuell zu archivieren und zu sehen, ob Elemente basierend auf ihrem empfangenen Datum archiviert werden.
Methode 3 - Ausgeschlossen von AutoArchive
Wenn Sie feststellen, dass ein bestimmter Artikel nicht archiviert wurde, bedeutet dies, dass die Eigenschaft dafür so eingestellt ist.
1. Doppelklicken Sie, um den Artikel zu öffnen, der vom Archivprozess ausgeschlossen wurde.
2. Klick auf das Datei Menü und dann auswählen Eigenschaften.
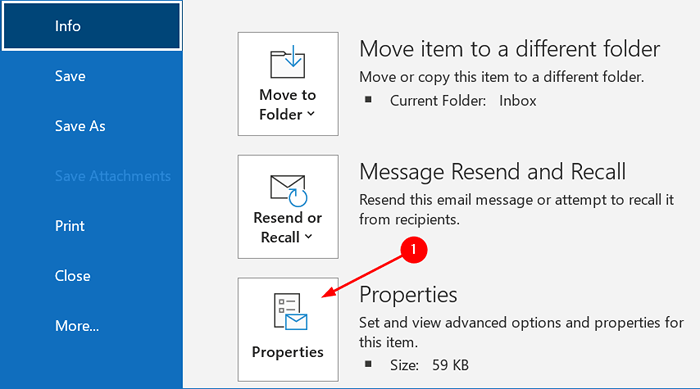
3. Im Eigenschaften Fenster, deaktivieren Sie die Option NICHT autoarchivieren Sie diesen Artikel nicht autoarchivieren.
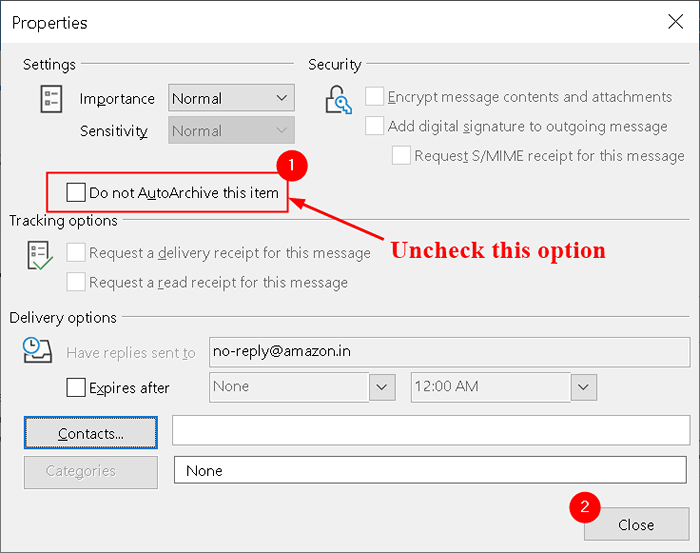
4. Sie können Ihre anpassen Sicht Um einen Überblick über die Elemente zu erhalten, für die diese Option konfiguriert wurde. Sie müssen das zulassen In-Zell-Bearbeitung Funktion wie unten:
- Wählen Sicht und klicken Sie auf Einstellungen anzeigen.
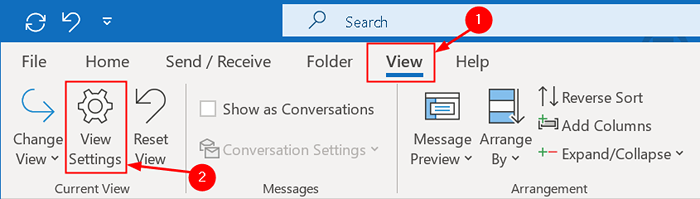
- Hier klicken Sie auf die Andere Einstellungen Taste.
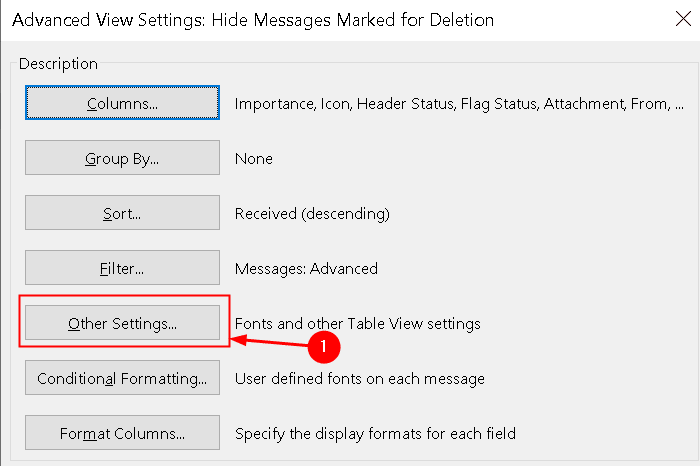
- Überprüfen Sie nun die Option Erlauben Sie in Zellenbearbeitung.
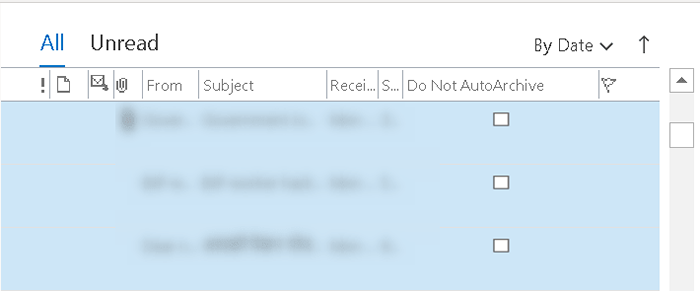
- Sie können jetzt auf ein Kontrollkästchen eines bestimmten Elementen unter klicken Nicht autoarchiv Direkt aus der Ansicht, um die Archivierung für diesen Artikel ein-/auszuschalten.
Notiz: Sie sehen möglicherweise kein Kontrollkästchen für Ihre Artikel, es sei denn, Sie klicken auf das Feld selbst. Kein Kontrollkästchen oder ein nicht ausgewähltes Kontrollkästchen beides bedeutet, dass das Element gemäß Ihren Archiveinstellungen archiviert wird.
Methode 4 - Archivbefehl nicht in Unternehmensumgebung verfügbar
Autoarchive durch Gruppenpolitik autoarchive deaktiviert
Falls Sie in einer Unternehmensumgebung arbeiten und die automatischen und archivierten Einstellungen nicht wie in Methode 1 erwähnt haben, bedeutet dies, dass der Administrator die Einstellungen möglicherweise als Gruppenrichtlinie deaktiviert hat. Dies hilft, zu verhindern.
In diesem Fall müssen Sie den Mail -Administrator fragen, wo Sie Ihre Daten archivieren sollten und wie lange Elemente aufbewahrt werden sollten. Außerdem können Ihre Administratoren Gruppenrichtlinien festlegen, um autoarchive zu deaktivieren und die Erstellung von PST-Dateien zu verhindern.
Austausch mit Online -Archiv
Ein weiterer Grund für die fehlenden Einstellungen ist, wenn Sie ein Exchange -Konto haben, wurde ein Online -Archiv für Sie auf dem Exchange -Server aktiviert. In solchen Fällen werden die clientseitigen Archivierungsoptionen automatisch durch Outlook deaktiviert und das Archiv erfolgt gemäß den auf dem Exchange Server festgelegten Unternehmensrichtlinien.
Der Vorteil besteht. Infolgedessen können Sie für Ihr Konto für Ihr Konto nicht mehr in Outlook zur Verfügung stehen.
Methode 5 - Überprüfen Sie nach beschädigten oder vollständigen Archiv.PST
Wenn das Archiv.PST -Datei wird beschädigt, Outlook kann nicht in dieser Datei archivieren. In diesem Fall müssen Sie Ausblick schließen und benutze die Posteingang Reparaturwerkzeug (ScanPST.exe) So scannen Sie es auf Fehler und erstellen Sie eine neue Archivdatei. Klicken Sie hier, um den Ort des ScanPST zu finden.EXE und die Schritte zur Ausführung des Scans in Fix 5 des Artikels.
Wenn das Archiv.PST -Datei wird voll, Es wird nicht zulassen, dass Outlook mehr Artikel darin speichern. Wenn die Warnlimit erreicht ist. Einmal der Grenze wird erreicht, es wird empfohlen zu Erstellen Sie eine neue Archivdatei. Die Größenlimit basiert auf der Version der verwendeten Outlook.
- Outlook 97 - 2002 PST -Dateien (ANSI): Die maximale Dateigröße beträgt 2 GB und eine Warnung wird ausgestellt, wenn sie 1 erreicht. 1.8 GB.
- Outlook 2003 - 2019 PST -Dateien (Unicode): Die Standardlimit beträgt 20 GB Outlook 2003/2007 und 50 GB in späteren Versionen 2010, 2013, 2016, 2019 und Microsoft 365. Eine Warnung wird ausgestellt, wenn die Grenze 19 GB und 47 erreicht.5 GB.
Methode 6 - E -Mails aus Full Mailbox löschen
In dem Fall, dass Ihr Mailbox voll ist, erhalten Sie eine Nachricht, dass die Mailbox voll ist, wenn Sie versuchen, eine Nachricht zu senden. Wenn Sie jedoch versuchen, beim vollständigen Mailbox zu archivieren, funktioniert das Archiv nicht und Sie erhalten auch keinen Fehler, der dasselbe feststellt.
Um es wieder zur Arbeit zu bringen, können Sie entweder Einige Elemente manuell löschen oder in Ihre Archivdatei verschieben oder Wenden Sie sich an Ihren Mail -Administrator, um die Größe Ihres Mailbox vorübergehend zu erhöhen.
Um Ihre Mailbox zu bereinigen, können Sie den Reinigungsprozess in der folgenden Reihenfolge der Ordner fortsetzen: gelöschte Artikel, Junk -E -Mails, Posteingang, gesendete Artikel und andere E -Mail -Ordner, Journal, Kalender, Kontakt und Notizen.
Wenn eine der oben genannten Fixes für Sie nicht funktioniert, empfehlen wir Ihnen, eine von einem zu führen Reparatur Ihrer Büro -Suite oder Büro neu installieren und prüfen Sie, ob es hilft, das Problem zu beheben.
Danke, dass du diesen Artikel gelesen hast.
Wir hoffen.
- « So reparieren Sie ein OneDrive -Anzeichen für Fehler 0x8004DEB4
- So beheben Sie Microsoft Office Fehlercode 30038-28 »

