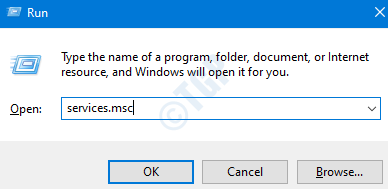Sicherungsfehler mit dem Fehlercode 0x81000019 unter Windows 11, 10 beheben
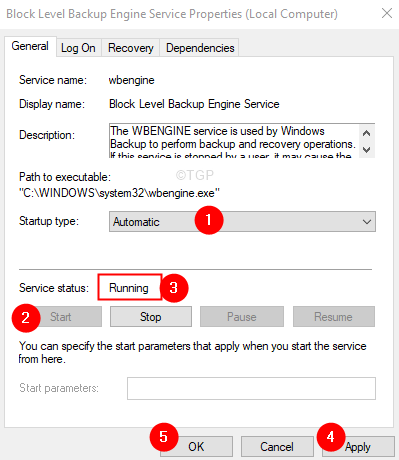
- 3313
- 16
- Aileen Dylus
Viele Windows -Benutzer haben berichtet. Die vollständige Fehlermeldung lautet wie folgt,
Eine Schattenkopie konnte nicht erstellt werden. Weitere Informationen finden Sie in "VSS" und "SPP" -Anwendungsereignisprotokollen.
Details: Der Verfasser hatte einen nicht-transienten Fehler. Wenn der Sicherungsprozess wiedergegeben wird, wird der Fehler wahrscheinlich wieder aufgenommen.
Wie in der Fehlermeldung erwähnt, bezieht sich dieser Fehler mit VSS und SPP. Es ist bekannt, dass dieses Problem nur in Windows 10 vorhanden ist. Der diesem Fehler zugeordnete Fehlercode ist 0x81000019. Dieses Problem wird hauptsächlich angesehen, wann:
- Der PC hat einige Speicherprobleme.
- Beschädigte Systemdateien.
- Dreiunddreißig Antivirus stört.
In diesem Artikel haben wir einige Korrekturen kuratiert, mit denen Sie diesen Sicherungsfehler lösen können.
Inhaltsverzeichnis
- Fix 1: Starten Sie die Dienste
- Fix 2: Führen Sie die Fehlerprüfung auf der Festplatte durch
- Fix 3: Führen Sie DISM- und SFC -Scans aus
- Fix 4: Deaktivieren Sie den Drittanbieter Antivirus
- Fix 5: Reparieren Sie die Fenster Installieren
Fix 1: Starten Sie die Dienste
Schritt 1: Öffnen Sie die Dialog ausführen mit den Schlüssel verwenden Windows+r.
Schritt 2: Typ Dienstleistungen.MSC und schlagen Eingeben.
SCHRITT 3: In den öffnenden Diensten, die sich öffnen, scrollen Sie nach unten und finden Sie den benannten Dienst Block Level Backup Engine Service und doppelklicken Sie darauf.

Schritt 4: Ändern Sie in den geöffneten Eigenschaften, die den Starttyp auf ändern Automatisch.
Schritt 5: Klicken Sie unter dem Abschnitt "Dienststatus" auf die Start Schaltfläche und sicherstellen, dass der Service -Status ist Betrieb.
Schritt 6: Klicken Sie auf die Anwenden Schaltfläche und dann auf die Klicken Sie auf die OK Taste.
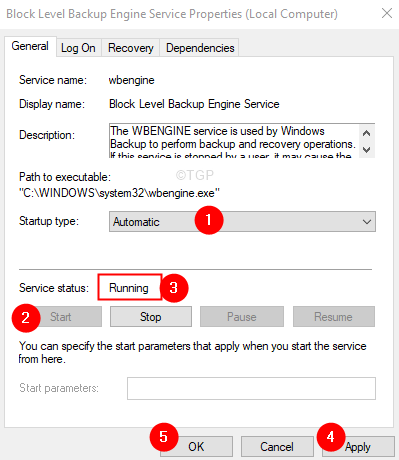
Schritt 7: Wiederholen Sie nun die Schritte 3-6 und stellen Sie sicher, dass die folgenden Dienste ausgeführt werden:
- Remote Procedure Call (RPC)
- RPC End Point Mapper
- Windows -Sicherung
Fix 2: Führen Sie die Fehlerprüfung auf der Festplatte durch
Schritt 1: Öffnen Sie den Windows Explorer mit den Tasten Windows+r.
Schritt 2: Klicken Sie aus der linken Seite mit der rechten Maustaste auf Windows (C :) Laufwerk(Das Laufwerk mit Windows -Betriebssystemen in Ihrem System installiert)
Schritt 3: Wählen Sie aus Eigenschaften.
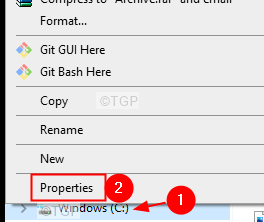
Schritt 4: Klicken Sie im Fenster Eigenschaften, das sich öffnet, auf die Werkzeug Tab.
Schritt 5: Klicken Sie unter dem Abschnitt "Fehlerprüfungen" auf die Überprüfen Taste.
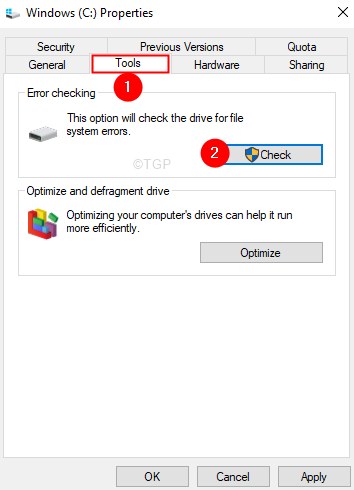
Schritt 6: Klicken Sie in der Eingabeaufforderung, die angezeigt wird Scan Laufwerk.
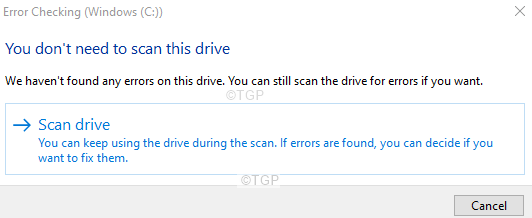
Schritt 7: Sie werden sehen, dass der Scan beginnt. Dies könnte einige Zeit dauern. Bitte sei geduldig, bis der Scan beendet ist.
Schritt 8: Einmal ist der Scan abgeschlossen, starten Sie das System neu neu.
Fix 3: Führen Sie DISM- und SFC -Scans aus
Schritt 1: Öffnen Sie das Laufterminal. Man kann die Verknüpfung verwenden Fenster Und R das Gleiche tun.
Schritt 2: Typ CMD und halten die Schlüssel Strg+Shift+Eingabetaste So öffnen Sie die Eingabeaufforderung im Administratormodus.
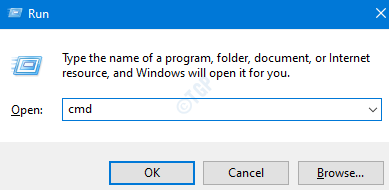
Schritt 3: Klicken Sie im Dialogfeld Bestätigungsdialog Ja
Schritt 4: Geben Sie die folgenden Befehle nacheinander ein. Machen Sie es sich zum Ziel, die Eingabetaste nach jedem Befehl zu drücken
DISM /Online /Cleanup-Image /ScanHealth DisM /Online /Cleanup-Image /RestorHealth SFC /Scannow
Schritt 5: Warten Sie, bis der Scan fertig ist, und starten Sie das System dann neu.
Überprüfen Sie, ob dies hilft, das Problem zu beheben.
Fix 4: Deaktivieren Sie den Drittanbieter Antivirus
Wenn Sie Antiviren von Drittanbietern im System installiert haben, kann es helfen. Beachten Sie, dass das Problem nicht durch Windows Defender Firewall verursacht wird. Es ist normalerweise bei AVs wie McAfee, Avast, Combo usw. zu sehen.
Schritt 1: Versuchen Sie zunächst, das Antivirenprogramm zu deaktivieren. Weitere Informationen finden Sie auf der AV -Website, um das Antiviren zu deaktivieren, da die Anweisungen für jeden Anbieter unterschiedlich sind.
Schritt 2: Wenn die Deaktivierung nicht funktioniert, können Sie das AV -Programm insgesamt deinstallieren.
Schritt 3: Öffnen Sie das Auslauffenster mithilfe Windows+r
Schritt 4: Typ Appwiz.cpl und schlagen Eingeben.
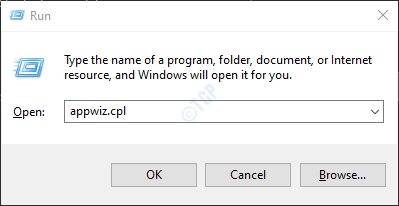
Schritt 5: Suchen Sie Ihre Antiviren -Software im Programm- und Feature -Fenster, das sich öffnet, Ihre Antiviren -Software.
Schritt 6: Klicken Sie mit der rechten Maustaste auf die Software und wählen Sie Deinstallieren Wie nachfolgend dargestellt.
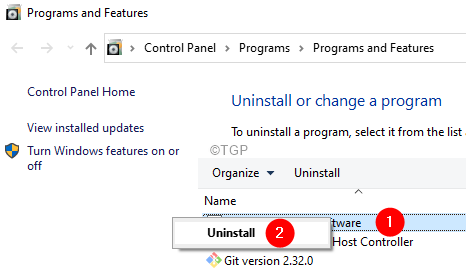
Schritt 7: Befolgen Sie die Anweisungen auf dem Bildschirm und vervollständigen Sie den Deinstallationsprozess.
Schritt 8: Starten Sie den Computer neu.
Schritt 9: Versuchen Sie erneut, die Sicherung durchzuführen.
Schritt 10: Wenn Sie keine Fehlermeldungen finden, bedeutet dies, dass das Antiviren von Drittanbietern das Problem verursacht hat.
Schritt 11: Versuchen Sie, die Antiviren-Software von Drittanbietern erneut mit der neuesten Version zu installieren, und überprüfen Sie, ob Sie die Probleme sehen.
Schritt 12: Wenn Sie das Problem noch sehen, müssen Sie möglicherweise warten, bis die nächste Version veröffentlicht ist.
Fix 5: Reparieren Sie die Fenster Installieren
Viele Benutzer haben berichtet, dass dieses Problem ihnen geholfen hat, das Problem zu beheben.
HINWEIS: Sie sollten die Windows -Bootsinstallations -DVD bereitstellen lassen
Schritt 1: Fügen Sie die ein Windows -Bootsinstallation DVD
Schritt 2: Sie werden gefragt, ob Sie weiter von CD oder DVD booten möchten. Drücken Sie Eingeben
Schritt 3: Wählen Sie Ihre Spracheinstellung und schlage die Nächste Taste
Schritt 4: Klicken Sie in der unteren linken Ecke des Fensters auf Deinen Computer reparieren
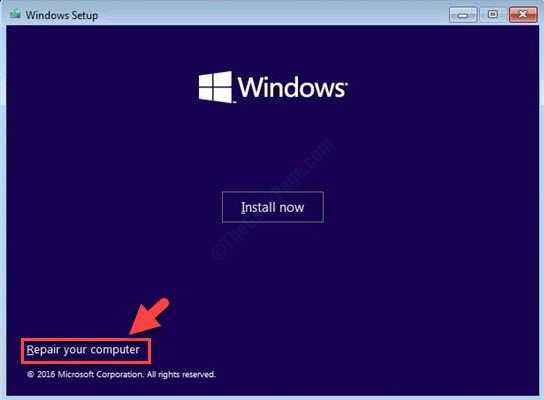
Schritt 5: Klicken Sie im blauen Fenster, das Sie sehen, auf Fehlerbehebung
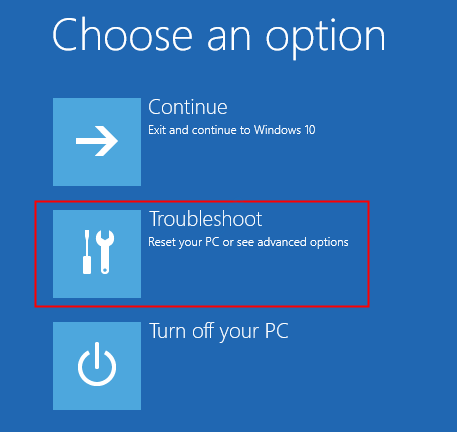
Schritt 6: Klicken Sie nun auf Erweiterte Optionen
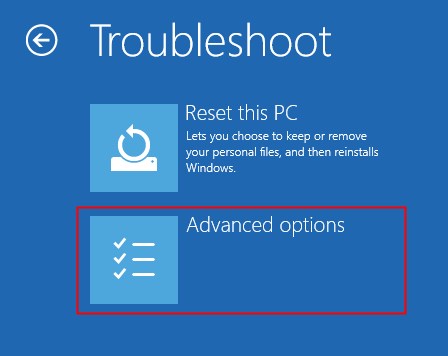
Schritt 7: Schließlich klicken Sie auf Automatische Reparatur oder Startreparatur
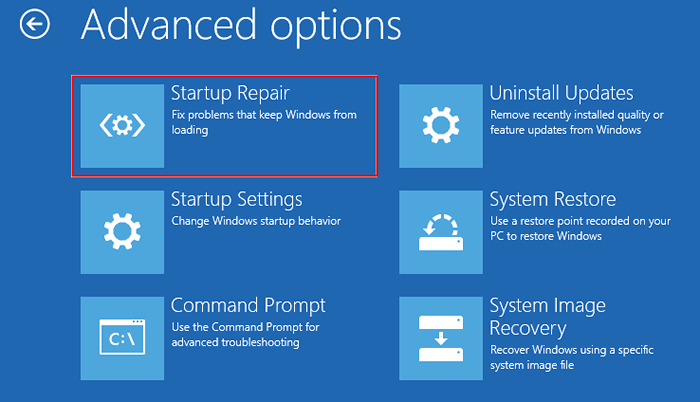
Schritt 8: Lehnen Sie sich zurück und warten Sie geduldig, bis die automatische Reparatur endet.
Schritt 9: Starten Sie das System neu.
Das ist alles
Wir hoffen, dieser Artikel war informativ. Bitte kommentieren Sie uns und teilen Sie uns die Fix mit, die Ihnen geholfen haben, das Problem zu lösen.
Vielen Dank für das Lesen.
- « So beheben Sie den Anwendungsfehler 0xc00000fd in Windows 11, 10
- So leeren Sie in Windows 11 automatisch Recyclingbehälter »