Fix- Bad System Config Info BSOD-Fehler in Windows 10

- 4971
- 374
- Hr. Moritz Bozsik
Wenn Sie sehen 'Bad_system_config_info'Auf Ihrem Computerbildschirm während des Startvorgangs gibt es eine gewisse Verfälschung in Ihrem Boot -Konfigurationsdatei (BCD) Verzeichnis auf Ihrem Computer. Wenn Sie nicht die Angelegenheit angehen, können Sie nicht in Windows 10 starten. Befolgen Sie also ohne Ado diese einfachen Schritt-für-Schritt-Anweisungen und das Problem wird ziemlich schnell gelöst.
NOTIZ-
Da Ihr Computer nicht richtig angefangen hat, Automatische Reparatur Das Fenster sollte automatisch geöffnet werden.
Aber falls der Fall Automatische Reparatur Öffnet nicht automatisch, Sie müssen sich öffnen Automatische Reparatur Fenster manuell-
1. Stellen Sie sicher, dass Ihr Computer gedreht istAus”.
2. Starten Sie jetzt Ihren Computer und sobald das Logo des Herstellers (wie wie- Dell, HP usw.) ist sichtbar, drücken Sie die Stromtaste 3-4 Sekunden lang, um Ihr Gerät herunterzufahren.
3. Wiederholen Sie diesen Vorgang von Start-Force-Shutdown-Start für 3 Zeiten und zum 4. Mal lassen Sie Ihren Computer normal beginnen.
Du wirst sehen Automatische Reparatur Fenster.

Inhaltsverzeichnis
- Fix-1-Start-Konfigurationsdaten (BCD)-
- Fix-2-Run-Systemwiederherstellung-
- Fix-3 setzen Sie Ihren Computer zurück-
Fix-1-Start-Konfigurationsdaten (BCD)-
1. Klicke auf "Erweiterte Optionen" In Automatische Reparatur Fenster.

2. Ihr Computer wird aufgebootet Windows Re Modus.
3. Jetzt in , 'Wähle eine Option', klicken Sie einfach auf “Fehlerbehebung“.

4. In Fehlerbehebung Fenster, klicken Sie auf “Erweiterte Optionen“.
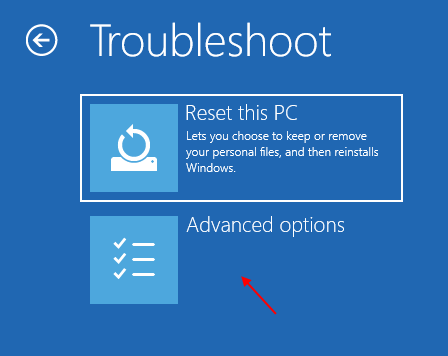
5. In Erweiterte Optionen Fenster, klicken Sie auf “Eingabeaufforderung“.
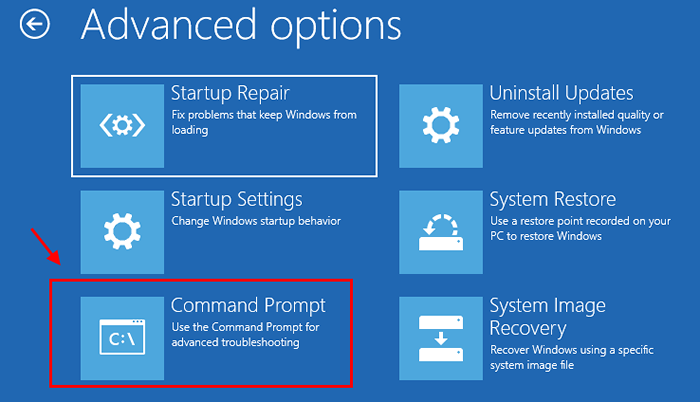
6. In Eingabeaufforderung Fenster, Kopieren Einfügen Dies befiehlt eins nach dem anderen und schlug Eingeben nach jedem Mal, um sie auszuführen.
Bootrec /Fixmbr Bootrec /FixBoot bcdededit /Export C:\ Bcd_backup
[Wichtig: Ersetzen "C:”Mit dem Laufwerksbuchstaben des Windows -Installationsantriebs auf Ihrem Computer]
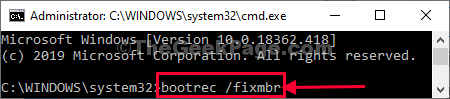
7. Nochmal, Kopieren Einfügen Diese Befehle eins nach eins in BefehlsförderungT und Hit Eingeben Nach jedem von ihnen, um das wieder aufzubauen BCD Verzeichnis.
Attribing C: \ Boot \ BCD -H -r -S Ren C:\ boot \ bcd bcd.alter Bootrec /Rebuildbcd
[Wichtig: Ersetzen "C:”In den Befehlen mit dem Laufwerksbuchstaben des Windows -Installationsantriebs auf Ihrem Computer.]
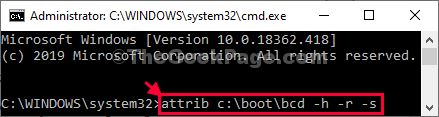
Schließen Eingabeaufforderung Fenster.
8. Zurückkommen zu Wähle eine Option Einstellungen, klicken Sie auf “Weitermachen”Weitere Informationen zu Windows 10 auf Ihrem Computer.
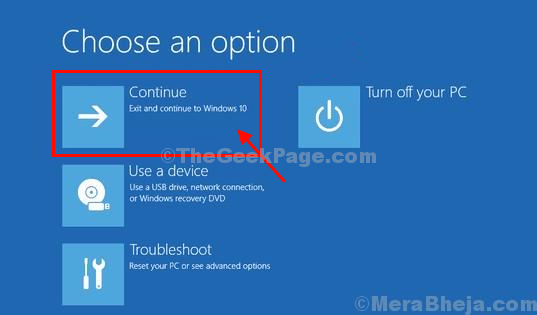
Wie Sie das wieder aufgebaut haben Boot -Konfigurationsdaten (BCD) Verzeichnis, Ihr Computer funktioniert einwandfrei.
Fix-2-Run-Systemwiederherstellung-
Wenn das Problem aufgrund der Installation einer Drittanbieter -Software aufgetreten ist, kann das Ausführen einer Systemwiederherstellung dieses Problem lösen.
1. In Automatische Reparatur Einstellungsfenster, klicken Sie auf “Fortschrittlich Optionen”Um erweiterte Optionen zu überprüfen.

2. Ihr Computer wird aufgebootet Windows Re Modus. In 'Wähle eine Option'Fenster, klicken Sie auf “Fehlerbehebung“.

3. In Fehlerbehebung Fenster, klicken Sie auf “Erweiterte Optionen“.
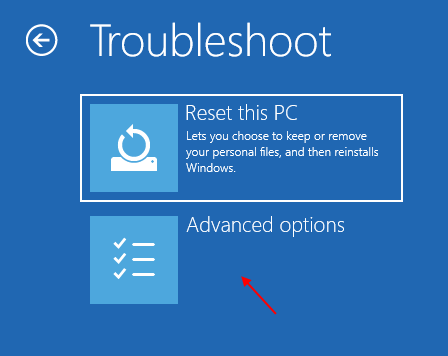
4. In Erweiterte Optionen Fenster, klicken Sie auf “Systemwiederherstellung”So starten Sie den Systemwiederherstellungsprozess auf Ihrem Computer.
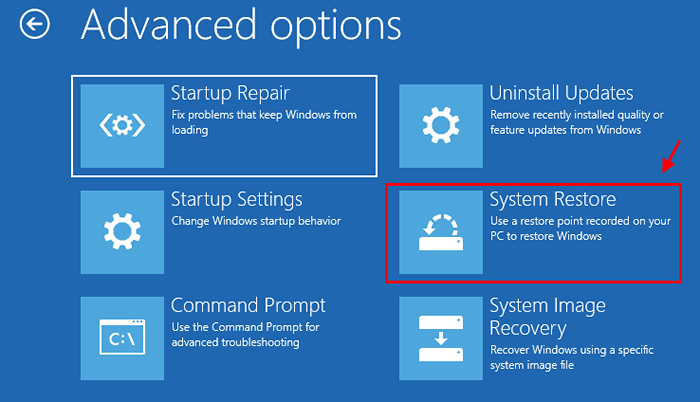
Systemwiederherstellung Der Prozess bringt Ihren Computer zurück in den Zustand, wenn er einwandfrei funktioniert hat.
5. In Systemwiederherstellung Fenster, klicken Sie auf “Nächste“.
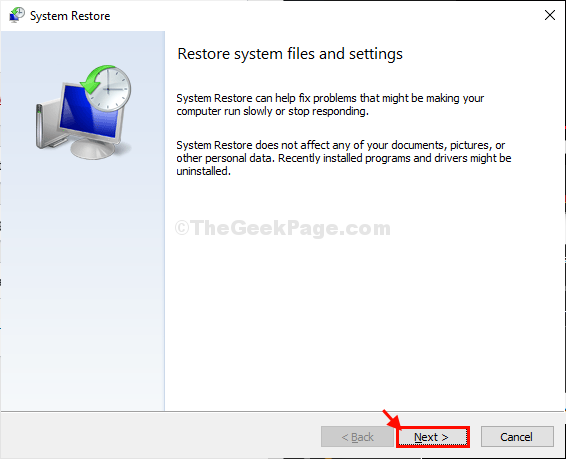
6. Wählen Sie den Wiederherstellungspunkt aus der Liste der Wiederherstellungspunkte aus und klicken Sie dann auf “Nächste“.
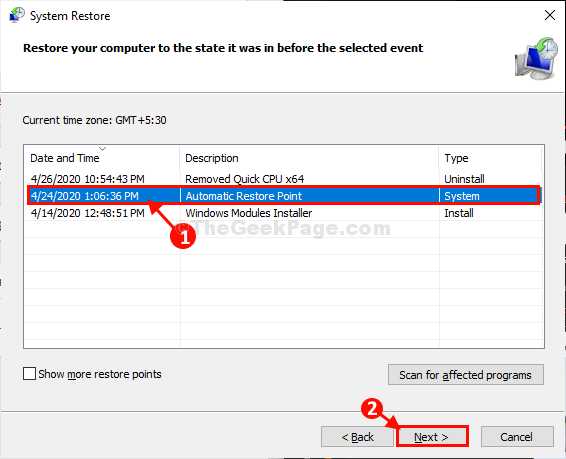
7. Klicke auf "Beenden”Um den Prozess zu beenden.
Dadurch wird der Wiederherstellungsprozess Ihres Systems in den von Ihnen ausgewählten System -Wiederherstellungspunkt initialisiert.
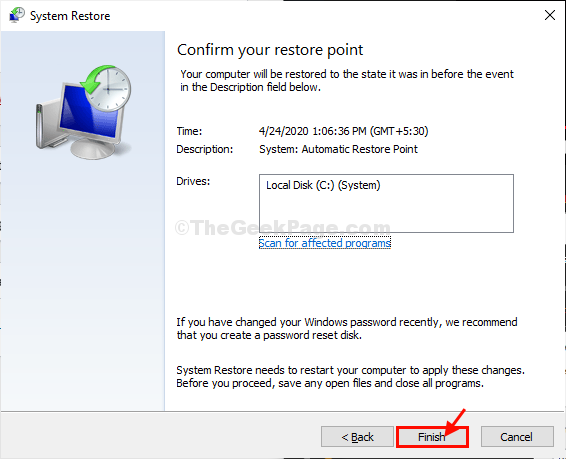
Warten Sie geduldig, da dieser Vorgang einige Zeit dauert.
Wenn das System wiederhergestellt wird, können Sie Ihren Computer verwenden.
Fix-3 setzen Sie Ihren Computer zurück-
Wenn nichts für Sie funktioniert, ist das Zurücksetzen oder Aktualisieren Ihres Computers die letzte verfügbare Option für Sie.
1. In Automatische Reparatur Fenster, klicken Sie auf “Fortschrittlich Optionen”Um zu den erweiterten Optionen zu gehen.

Ihr Computer wird aufgebootet Windows Re Modus.
2. In 'Wähle eine Option'Fenster, klick einfach auf “Fehlerbehebung“.

3. Klicke auf "Fehlerbehebung"Und klicken Sie auf"Setzen Sie diesen PC zurück“.
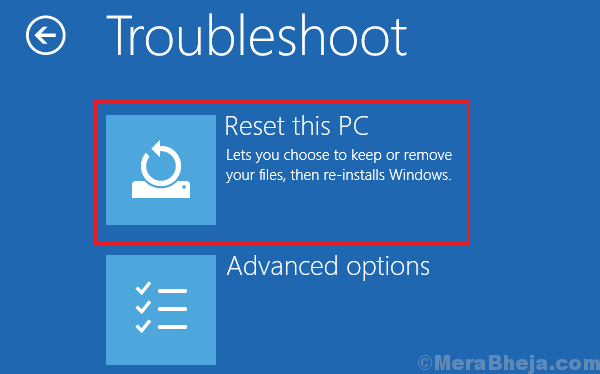
4. Jetzt haben Sie zwei Möglichkeiten-
A. Aktualisieren Sie Ihren PC- Durch das Aktualisieren des PCs werden alle Dateien unverändert, außer dass einige Systemdateien und Einstellungen entfernt werden.
B. Starte deinen PC neu*- Durch das Zurücksetzen Ihres PCs werden alle Ihre Dateien gelöscht und alle Einstellungen in ihren Standardzustand zurückgesetzt.
Wählen Sie eine dieser Optionen aus und klicken Sie darauf (wir empfehlen, zuerst Ihren PC zu aktualisieren und zu überprüfen. Wenn das nicht funktioniert, gibt es keine andere Wahl, als Ihr Gerät zurückzusetzen).
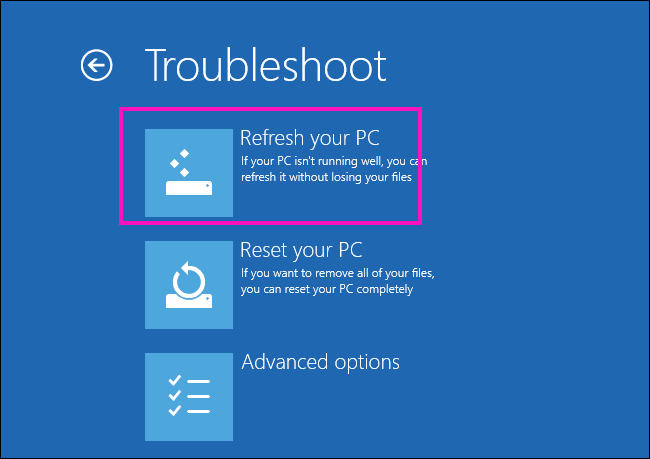
3. Befolgen Sie die Anweisungen auf dem Bildschirm, um den Vorgang abzuschließen.
Ihr Computer wird zurückgesetzt/ aktualisiert.
Sobald es zurückgesetzt/ aktualisiert ist, können Sie Ihren Computer genau wie zuvor verwenden.
Ihr Problem wird gelöst.
*NOTIZ-
Wenn Sie Ihren Computer zurücksetzen, gehen Sie diesen Artikel durch, um Ihre wichtigen Dateien zu sichern, bevor Sie auf einem Flash -Laufwerk zurückgesetzt werden, ohne in Windows 10 zu starten.
Ihr Problem wird gelöst.
- « So beheben Sie Fehler „sichere Verbindung fehlgeschlagen“ in Mozilla Firefox
- So beheben Sie Quelldateinamen werden größer als vom Dateisystem unterstützt Fehler in Windows 10/11 »

