Beheben Sie BCM20702A0 Treiberfehler unter Windows 11, 10
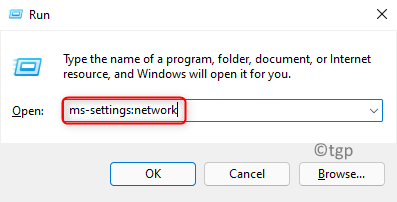
- 1518
- 122
- Susanne Stoutjesdijk
Der BCM20702A0 Treiber In Windows wird für die Interaktion mit den Bluetooth -Geräten im System verwendet. Vor kurzem haben viele Benutzer gemeldet, diesen Treiberfehler auf ihrem PC zu sehen. Der Hauptgrund für diesen Fehler sind Probleme, die mit dem Bluetooth -Treiber verbunden sind. Sobald dieser Fehler auftritt, können Benutzer keine Bluetooth -Geräte wie Mäuse, Tastaturen und Kopfhörer mit ihrem System verwenden. Die an den Benutzer aufgeforderte Fehlermeldung ist „BCM20702A0 Die Treiber für dieses Gerät sind nicht installiert. Für dieses Gerät gibt es keine kompatiblen Treiber.”
Lesen Sie den Artikel im Voraus, um die Lösungen zu kennen, die diesen Fehler für Sie überwinden werden.
Inhaltsverzeichnis
- Fix 1 - Aktivieren/deaktivieren Sie den Flugzeugmodus
- Fix 2 - Führen Sie den Fehlerbehebung aus
- Fix 3 - Starten Sie die Bluetooth -Dienste neu
- Fix 4 - Aktualisieren Sie und installieren Sie den vorhandenen Treiber erneut
- Reparieren Sie 5 - Installieren Sie den Bluetooth -Treiber manuell
- Fix 6 - Deinstallieren Sie alle Bluetooth- und USB -Treiber
- Fix 7 - Führen Sie eine Systemwiederherstellung durch
Fix 1 - Aktivieren/deaktivieren Sie den Flugzeugmodus
1. Drücken Sie Windows und R -Schlüssel Kombination gleichzeitig zu öffnen Laufen.
2. Typ MS-Settings: Netzwerk um die zu öffnen Netzwerk- und Interneteinstellungen.
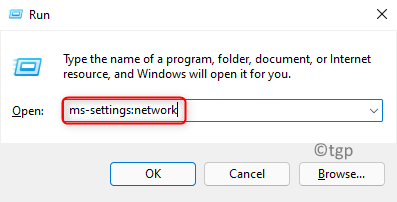
3. Gehe zum Flugzeug-Modus In der Liste der Optionen auf der rechten Seite.
4. TUrne auf der mit dem zugeordnete Umschalter Flugzeug-Modus um es zu aktivieren.
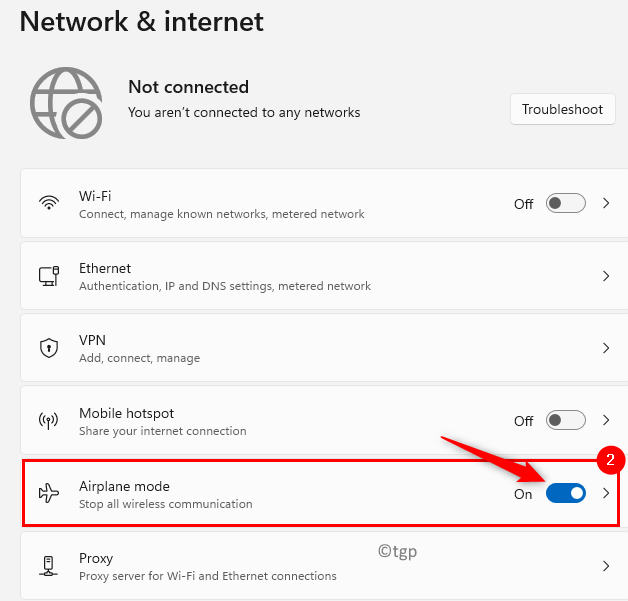
5. Neu starten dein PC.
6. Klick auf das Flugzeugmodus -Symbol am richtigen Ende Ihrer Taskleiste.

7. In den Optionen, die auftauchen, abschalten Die Flugzeug-Modus Durch Klicken auf die Schaltfläche, um es zu deaktivieren.
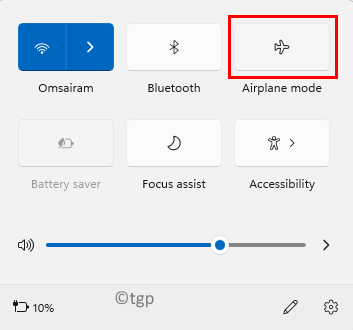
8. Überprüfen Sie, ob der Bluetooth -Treiberfehler behoben ist.
Fix 2 - Führen Sie den Fehlerbehebung aus
1. Typ MS-Settings: Fehlerbehebung im Laufen Dialog (Windows + R) öffnen Windows -Fehlerbehebung in den Einstellungen.
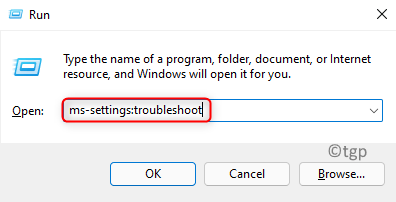
2. Klicke auf Andere Fehlerbehebung.
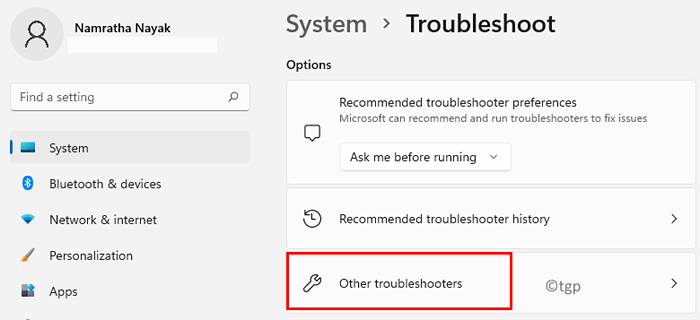
3. Im Andere Fehlerbehebung Fenster, klicken Sie auf die Laufen Taste mit dem zugeordneten Bluetooth Option unter der Überschrift Andere.
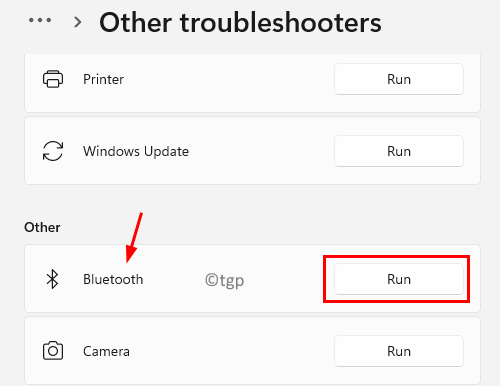
4. Warten Sie, bis der Fehlerbehebung läuft. Es wird die Probleme identifiziert und automatisch beheben.
5. Überprüfen Sie nach Abschluss der Fehlerbehebung, ob das Problem behoben ist.
Fix 3 - Starten Sie die Bluetooth -Dienste neu
1. Offen Ausführen (Windows + R) und Typ Dienstleistungen.MSC öffnen Windows Services.
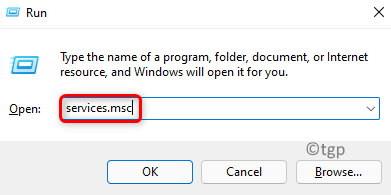
2. Lokalisieren Bluetooth Support Service in der Liste der Dienstleistungen.
3. Doppelklick darauf, um seine zu öffnen Eigenschaften.
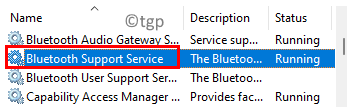
4. Klicken Sie nun auf den Dropdown -Bereich zugeordnet mit Starttyp und wählen Sie die Option Handbuch Wenn es nicht ausgewählt ist.
5. Klicken Sie nun auf die Stoppen Taste unter Service Status.
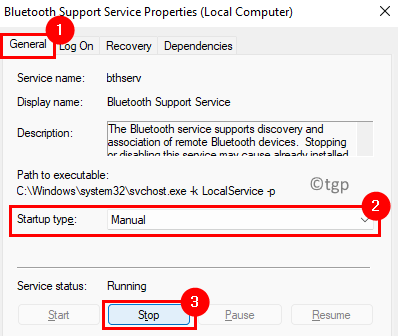
6. Sobald der Dienst gestoppt ist, klicken Sie auf Anwenden und dann OK Um die Einstellungen zu speichern.
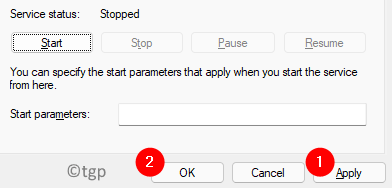
7. Neu starten dein PC.
8. Suchen Sie Bluetooth -Support -Dienste mithilfe Schritte 1 und 2 über.
9. Wählen Sie Dienst und klicken Sie auf Start auf der linken Seite. Sehen Sie nun an, ob der Bluetooth -Treiberfehler noch vorhanden ist.
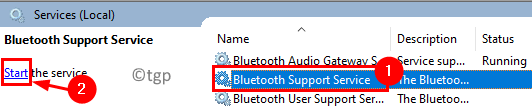
Fix 4 - Aktualisieren Sie und installieren Sie den vorhandenen Treiber erneut
1. Typ devmgmt.MSC im Laufen Dialog zum Öffnen Gerätemanager.
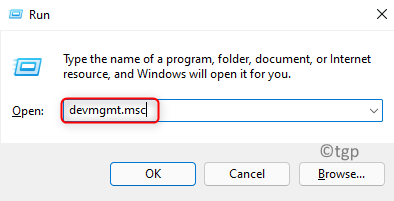
2. Klicke auf Bluetooth Um es zu erweitern und eine Liste der im System installierten Treiber zu sehen.
3. Rechtsklick im Fahrer und wählen Sie die Option Treiber aktualisieren.
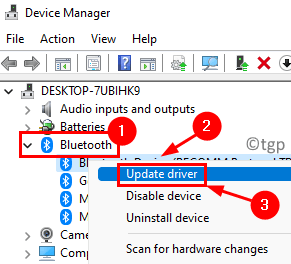
4. Wählen Sie im angezeigten Fenster die Option aus Suchen Sie automatisch nach Treibern.
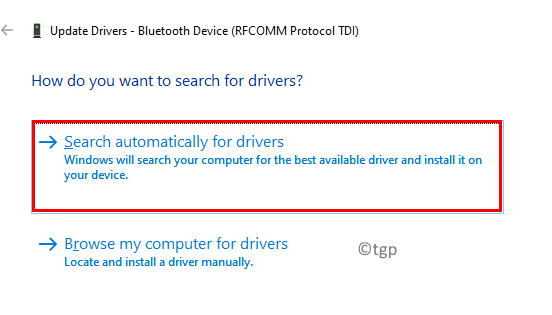
5. Warten Sie, bis das Update abgeschlossen ist. Neu starten Ihr PC und überprüfen Sie, ob der Treiberfehler behoben ist.
Reparieren Sie 5 - Installieren Sie den Bluetooth -Treiber manuell
1. Gehen Sie zu Ihrem Browser und suchen Sie nach den Bluetooth -Treibern, die für Ihr System spezifisch sind OEM Offizielle Website.
2. Herunterladen der Treiberinstallateur.
3. Doppelklick Auf dem Installateur und befolgen Sie die Anweisungen, um die Installation abzuschließen.
4. Neu starten Ihr PC nach der Installation und überprüfen Sie, ob das Problem gelöst ist.
Fix 6 - Deinstallieren Sie alle Bluetooth- und USB -Treiber
1. Ausführen Schritte 1 und 2 In Fix 4 über.
2. Rechtsklick auf dem Fahrer und wählen Sie Gerät deinstallieren.
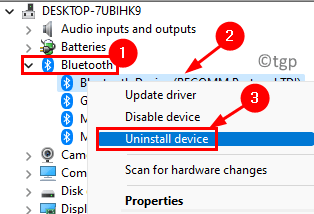
3. Klicke auf Deinstallieren Im Warndialog zeigt an, dass Sie das Gerät deinstallieren möchten.
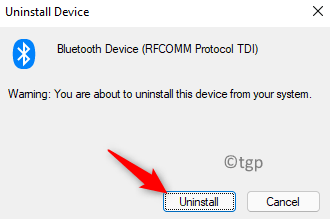
4, auf die gleiche Weise können Sie können löschen Alle Bluetooth -Treiber in der Liste.
5. Erweitern Sie nun die Universelle Serienbuscontroller in der Liste, indem Sie darauf klicken.
6. Verwenden Schritte 2 und 3 Um das USB -Gerät zu deinstallieren.
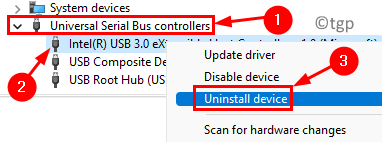
7. Neu starten Ihr Computer, nachdem Sie sowohl die Bluetooth- als auch die USB -Treiber deinstalliert haben.
8. Bei Start Windows werden die erforderlichen Treiber automatisch neu installiert.
9. Überprüfen Sie nun, ob das Problem des Treiberfehlers gelöst ist.
Fix 7 - Führen Sie eine Systemwiederherstellung durch
1. Offen Laufen und Typ rstrui öffnen Systemwiederherstellung.
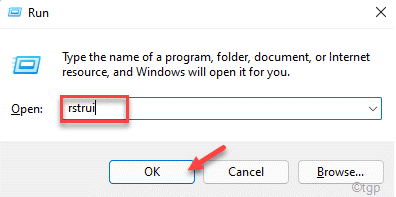
2. Einmal Systemwiederherstellung Das Fenster wird angezeigt, klicken Sie auf Nächste.
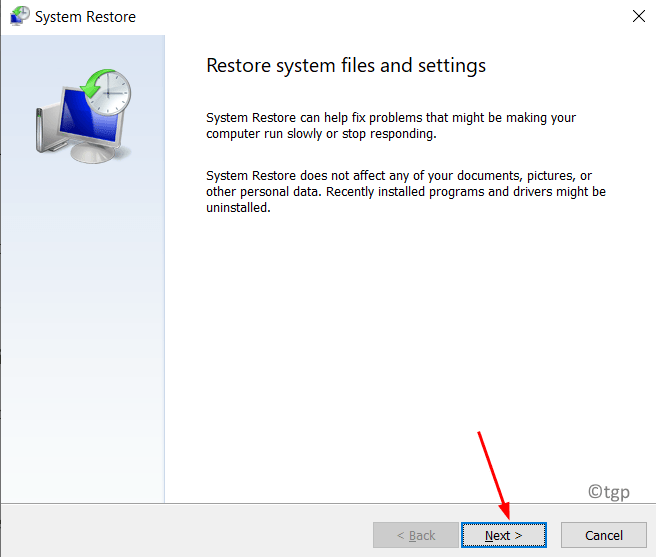
3. Jetzt sehen Sie eine Liste von Wiederherstellungspunkten im System.
4. Überprüfen die Box neben Mehr Wiederherstellungspunkte anzeigen.
5. Wählen Der Wiederherstellungspunkt, bevor Sie zum ersten Mal auf den Treiberfehler gestoßen sind. Klicke auf Nächste.
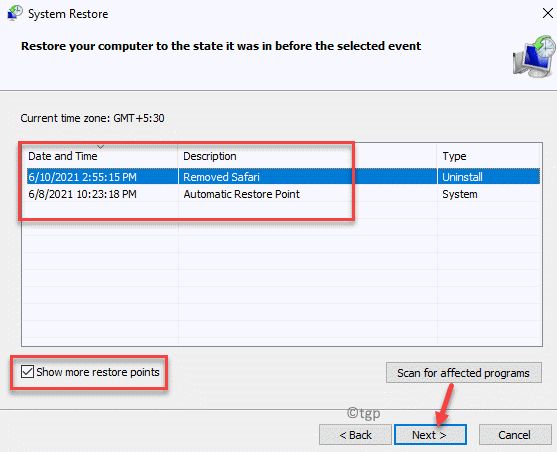
6. Klicke auf Beenden um den Prozess zu bestätigen.
7. Sobald der Wiederherstellungsprozess abgeschlossen ist, startet Ihr System neu. Überprüfen Sie, ob der Fehler weiterhin besteht oder nicht.
Danke fürs Lesen.
Wir gehen davon aus, dass dieser Artikel Ihnen geholfen hat. Kommentieren Sie und teilen Sie uns mit, die Fix, die für Sie funktioniert hat.
- « So setzen Sie Datum und Zeitzone manuell auf Windows 11 PC
- So setzen Sie aktive Stunden in Windows 11, um den Neustart des Updates zu planen »

