Fix-Blue-Bildschirmfehler intelppm.System in Windows 10/11
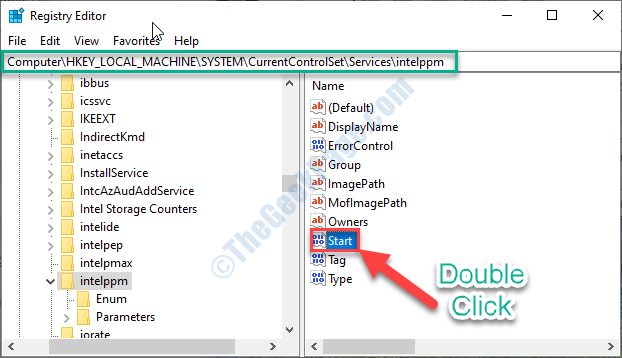
- 4977
- 76
- Madleen Vater
Siehst du 'Intelppm.sys'Fehlercode im BSOD -Problem (Blue Screen of Death)? Wenn das der Fall ist, mach dir keine Sorgen. Dieses Problem tritt normalerweise aufgrund von Korrupten intelppm auf.SYS -Datei oder falls sie fälschlicherweise aus Ihrem System Laufwerk entfernt werden. Befolgen Sie diese einfachen Korrekturen und das Problem wird in kürzester Zeit gelöst.
Notiz: - Wenn Sie nicht in das System starten können, verwenden Sie die im Artikel angegebenen Schritte zu Starten in den abgesicherten Modus. Führen Sie nach der Eingabe des abgesicherten Modus die Schritte aus, wie unten beschrieben.
Inhaltsverzeichnis
- FIX-1 MODIFT-Registrierung-
- Fix- 2 Intel Power Management-Treiber deaktivieren
- Fix 3 RETTETEN SIE IHR COMPUTER-
FIX-1 MODIFT-Registrierung-
Ändern der Registrierung und Neustart Ihres Computers sollte das Problem zu Ihrem Ende lösen.
1. Typ "reflikt”Im Suchfeld und einfach klicken Eingeben.
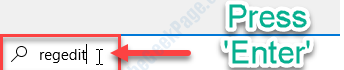
3. Navigieren Sie zu diesem wichtigen Header-
HKEY_LOCAL_MACHINE \ SYSTEM \ CurrentControlSet \ Services \ Intelppm
4. Jetzt auf der rechten Seite, Doppelklick An "Start”DWORD -Wert, um ihn zu ändern.
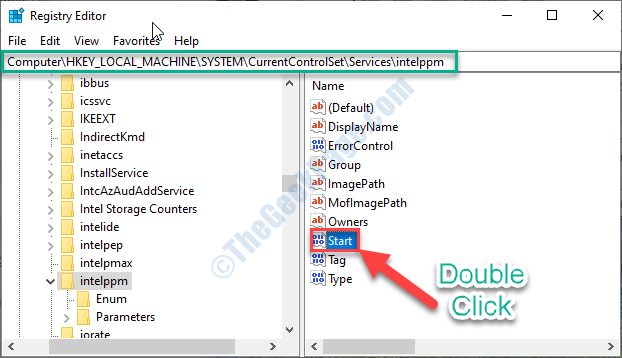
5. Als nächstes setzen Sie die ''Messwert:' Zu "4“.
6. Danach klicken Sie auf “OK”Um die Änderung auf Ihrem Computer zu speichern.
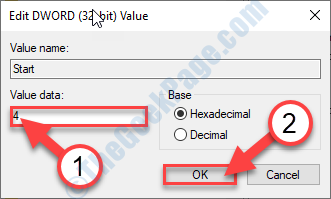
Schließen Registrierungs -EditoR Fenster.
Neustart Ihr Computer, damit die Änderungen wirksam werden können.
Nach dem Neustart Ihres Geräts das 'Intelppm.Die Fehlermeldung von SYS wird nicht mehr angezeigt.
Fix- 2 Intel Power Management-Treiber deaktivieren
Die Vielfalt der Stromversorgung des Geräts in einer Vielzahl von Zuständen (Schlaf, Arbeit) Ihres Computers, der vom Intelppm -Treiber gesteuert wird. Deaktivieren kann das Problem lösen.
1. Drücken Sie Windows -Symbol+i.
2. Dann klicken Sie auf “Update und Sicherheit“.
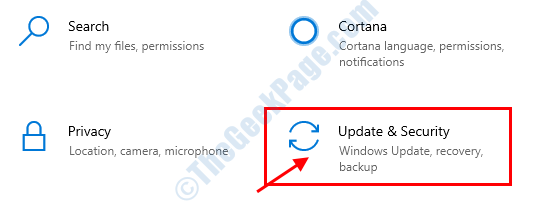
3. Danach müssen Sie auf die “klicken“Erholung“.
4. Um Ihren Computer neu zu starten Erholungsumgebung, klicke auf "Jetzt neustarten“.
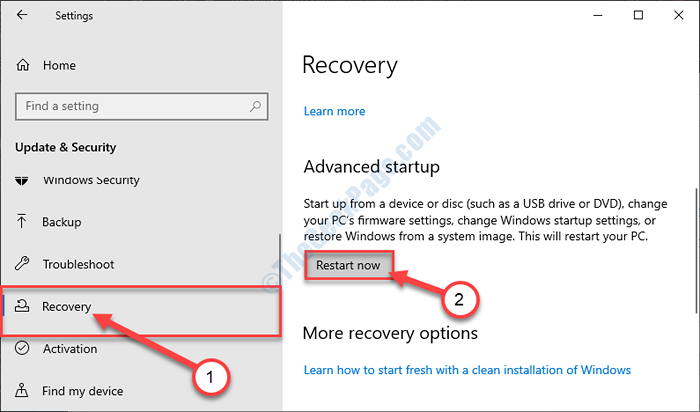
5. Wenn Ihr Computer in die Stiefel in steigt Erholung Modus, klicken Sie auf “Fehlerbehebung“.
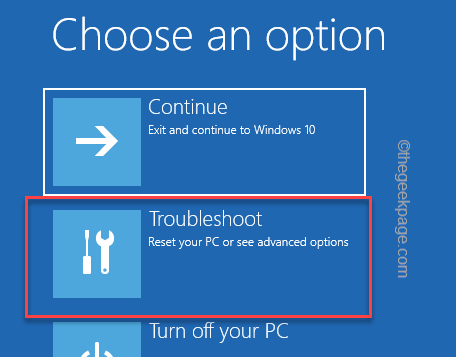
6. Dann müssen Sie auf die “klicken“Erweiterte Optionen“.
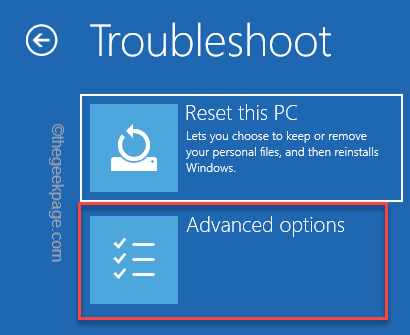
7. Greifen Sie aus der Liste der erweiterten Optionen auf die “zu“Eingabeaufforderung“.
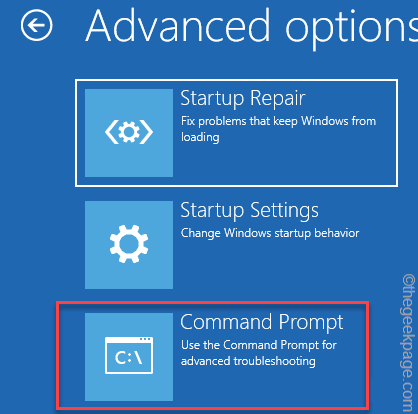
8. Um die Intelppm umzubenennen.SYS -Treiberdatei, kopieren Sie diesen Code ein. Fügen Sie ihn in das Terminal ein und drücken Sie sie Eingeben.
CD -Treiber
Ren Intelppm.sys Intelppm.sys.Bak
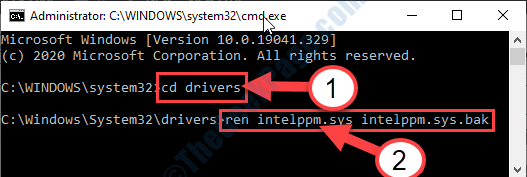
Neustart Ihr Computer zu Windows 10. Sie werden das Problem nicht wieder mit dem Intelppm erleben.
Ihr Problem sollte behoben werden.
Fix 3 RETTETEN SIE IHR COMPUTER-
Wenn auch die Systemwiederherstellung das Problem nicht gelöst hat, ist das Zurücksetzen Ihres Computers die einzige Option für Sie.
1. Zuerst müssen Sie die öffnen Einstellungen Fenster.
2. Klicken Sie nun auf “Update und Sicherheit“.
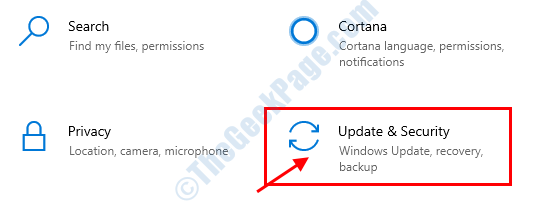
3. Klicken Sie nun im linken Bereich auf “Erholung“.
4. Auf der rechten Seite klicken Sie auf “Jetzt neustarten" im Fortgeschrittenes Start-up.
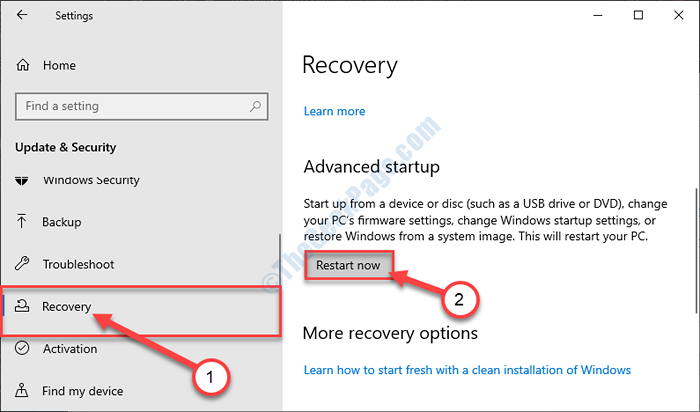
5. Jetzt müssen Sie auf die “klicken“Fehlerbehebung“.
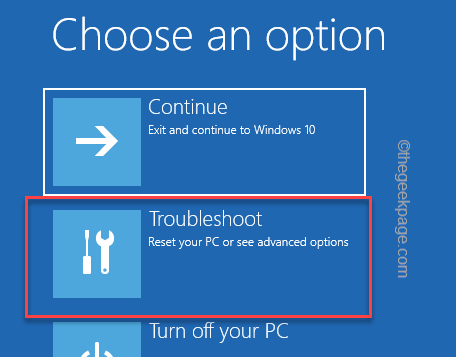
6. Um Ihr Gerät zurückzusetzen/ zu aktualisieren, wählen Sie die Option “Setzen Sie diesen PC zurück“.
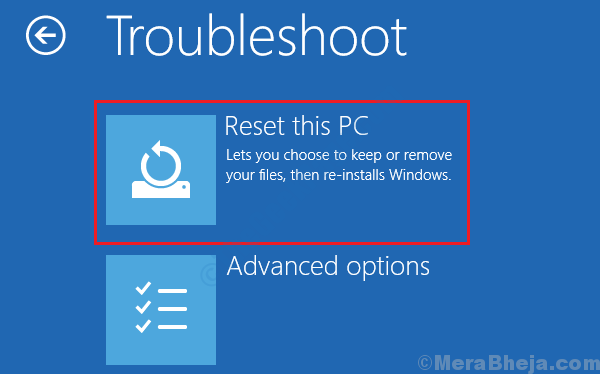
7. Jetzt haben Sie zwei Alternativen-
A. Aktualisieren Sie Ihren PC- Das Aktualisieren Ihres Computers löscht nur einige Einstellungen. Alles andere wird da sein, wie es ist.
B. Starte deinen PC neu- Wenn Sie diese Option wählen, erhält Ihr Computer einen Neuanfang. Alles wird gelöscht.
Sie müssen eine dieser Optionen auswählen und darauf klicken.
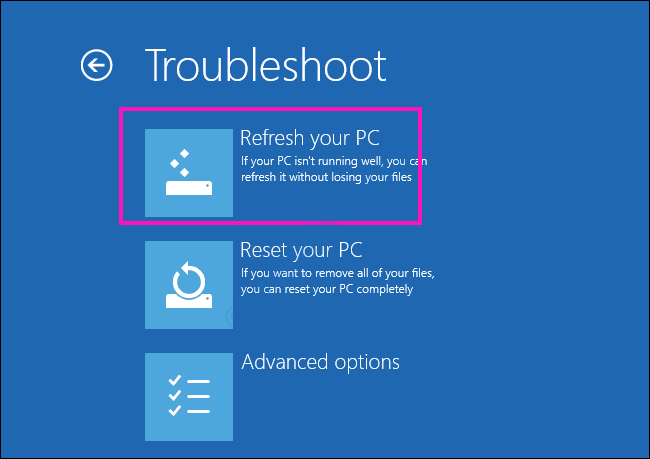
Ihr Gerät wird zurückgesetzt/ aktualisiert.
Der Fehler tritt nicht mehr auf.
- « Fix-Windows-Fehler 0x800704c7 in Windows 10 aktualisieren
- Fix- Logitech-Sollim-Laufzeitfehler unter Windows 10/11 »

