Fix- Boot-Fehler 0xC0000098 unter Windows 10/11
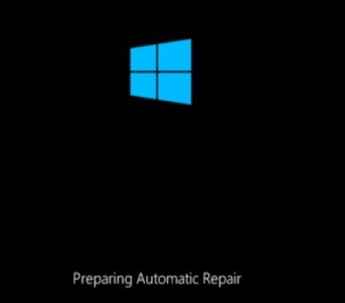
- 2166
- 507
- Lana Saumweber
Startet Windows nicht auf Ihrem Computer?? Wirf es einen Fehlercode aus?Status: 0xc0000098'zusammen mit einer langen Fehlermeldung, die mit “beginnt“Windows konnte nicht starten." Stellungnahme? Das Problem ist den Boot -Konfigurationsdaten auf Ihrem Computer zugeordnet. Um diesen Fehler zu lösen, müssen Sie diese einfachen Korrekturen auf Ihrem Computer befolgen.
Sie benötigen ein bootfähiges Installationsmedium (oder die Windows 10 -DVD, aus der Sie Windows 10 installiert haben). Wenn Sie keine haben, müssen Sie ein bootfähiges Installationsmedium erstellen. Nachdem Sie die bootfähigen Installationsmedien für Ihr Gerät erstellt haben, können Sie mit den Hauptlösungen fortfahren.
Inhaltsverzeichnis
- FIX-1-BUILD-BOOT-Konfigurationsdaten
- Fix-2 versuchen Sie die Startreparatur
- Fix-3-CHKDSK-Befehl ausführen
- Fix-4 Reparatur mbr-
FIX-1-BUILD-BOOT-Konfigurationsdaten
Wiederaufbau Startkonfigurationsdaten (BCD) auf deinem Computer.
Hinweis: - Wenn Sie nicht in Ihr System starten können, versuchen Sie mit den unten angegebenen Schritten auf den automatischen Reparaturbildschirm.
1. Abschalten dein Computer.
2. Dann, Start Ihr Computer verwendet Ein- / Ausschalttaste einmal.
Sobald etwas auf dem Bildschirm angezeigt wird (normalerweise Logo Ihres Laptop -Herstellers), halten Sie einfach den Netzschalter für 5 Sekunden lang kontinuierlich gedrückt, um das Herunterfahren Ihres Geräts zu erzwingen.

3. Wiederholen Sie diesen Vorgang weiter (erzwingen Sie das Abschalten und beginnen Sie dann erneut) für 2-3 Zeiten, bis Sie sehen Automatischer Reparaturbildschirm.
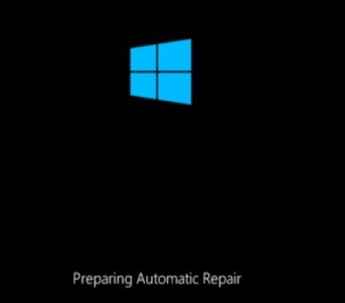
4. Dann klicken Sie auf “Erweiterte Optionen„Im nächsten Bildschirm.
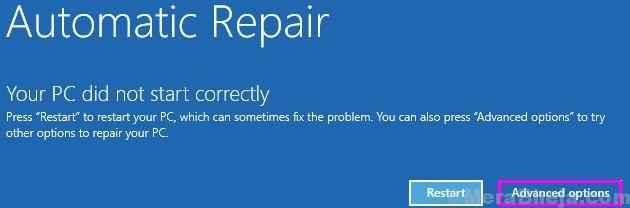
5. Wenn Sie das sehen "Erweiterte Optionen", Klick es an.
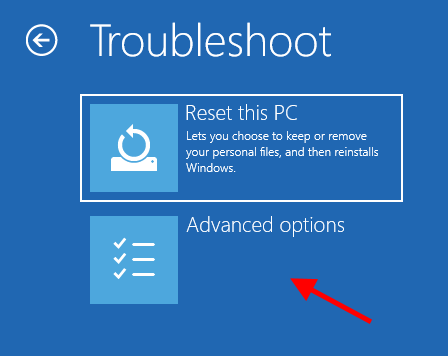
6. Jetzt müssen Sie auf die “klicken“Eingabeaufforderung”Um darauf zuzugreifen.
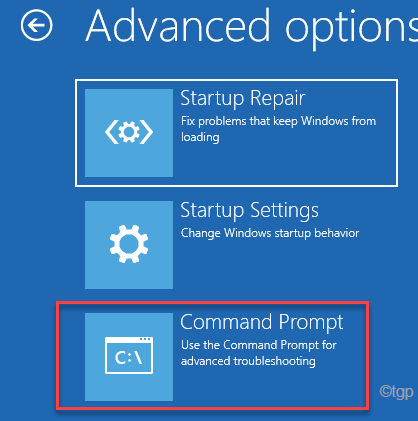
7. Du brauchst Kopieren Einfügen Diese einzelne Codezeile in der Eingabeaufforderung Fenster und dann drücken Eingeben. Dadurch werden die Boot -Konfigurationsdaten auf Ihrem Computer wieder aufgebaut.
Bootrec /rebuildbcd
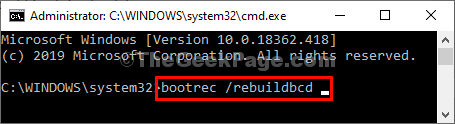
8. Um das Master -Boot -Verzeichnis zu beheben, müssen Sie diese ausführen.
Bootrec /Fixmbr Bootrec /Fixboot
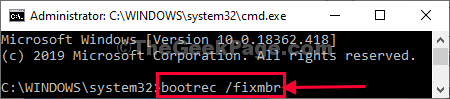
Schließen Eingabeaufforderung Fenster.
9. Zurück auf Klicken auf “Schalten Sie Ihren P ausC ”Um den Computer zu schalten.
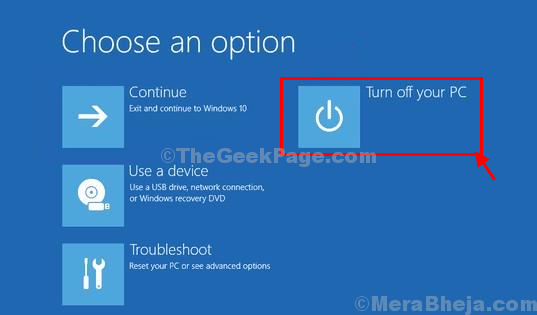
Sie müssen eine Zeit lang warten.
11. Dann müssen Sie das Windows 10 -Installations Laufwerk von Ihrem Computer aus den Stecker ausziehen.
12. Starten Sie Ihren Computer und es startet Windows normalerweise.
Fix-2 versuchen Sie die Startreparatur
Befolgen Sie die oben angegebenen Schritte bis zu Schritt 5 in Fix 1 (oben angegeben ( Fehlerbehebung> Erweiterte Optionen ), dann wähle Startreparatur und lassen Sie ihn Ihren PC automatisch reparieren.

Fix-3-CHKDSK-Befehl ausführen
Befolgen Sie die oben angegebenen Schritte bis zu Schritt 5 in Fix 1 (oben angegeben ( Fehlerbehebung> Erweiterte Optionen ), dann wähle Eingabeaufforderung nochmal
Führen Sie nun den unten angegebenen Befehl aus und drücken Sie die Eingabetaste
chkdsk c: /f /r /x
Nachdem es fertig ist, schließen Sie das CMD -Fenster
Hinweis: - Wenn es nicht funktioniert, gehen Sie erneut zur Eingabeaufforderung und führen Sie den unten angegebenen Befehl aus
sfc /scannow /offbootdir = c: \ /offwindir = c: \ windows
Schließen Sie das CMD -Fenster, nachdem es vollständig ausgeführt wurde
Fix-4 Reparatur mbr-
Reparatur der Master Boot Record Auf Ihrem Computer kann dieses Problem lösen.
1. Fügen Sie die Windows 10 -Installationsscheibe ein und klicken Sie dann auf “Nächste“.
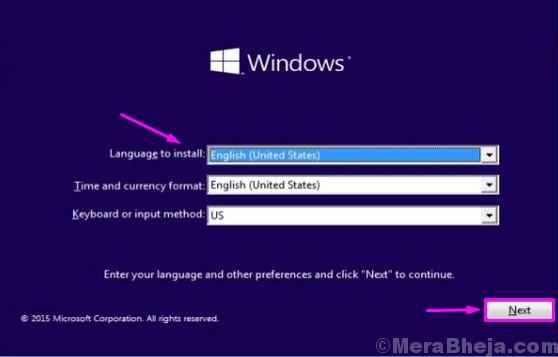
2. In der unteren linken Ecke des Erholungsumgebung, klicke auf "Deinen Computer reparieren”
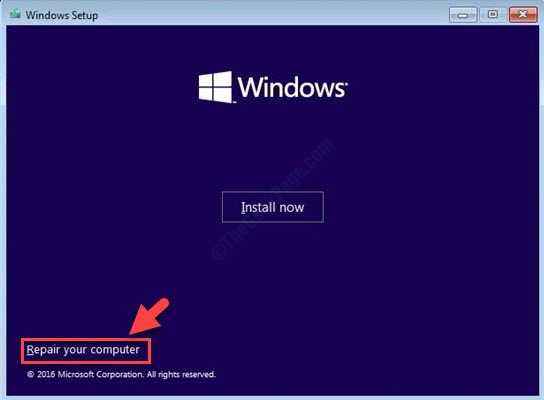
3. Dann klicken Sie auf “Erweiterte Optionen“.
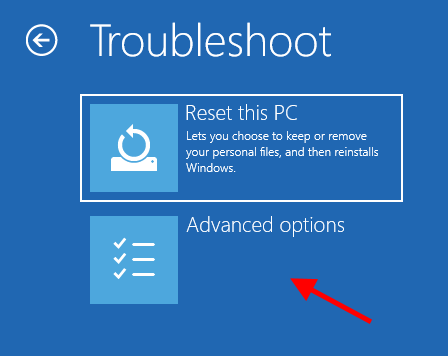
4. Sie können problemlos auf die "zugreifen"Eingabeaufforderung”Durch Auswählen von der Auswahl aus dem Erweiterte Optionen Speisekarte.
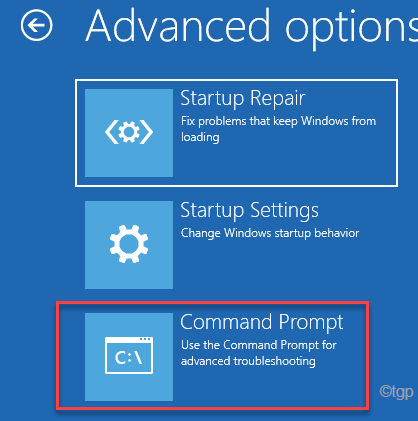
5. MBR reparieren, Kopieren Einfügen Dieser Befehl in Eingabeaufforderung Fenster und dann drücken Eingeben.
Bootsekt /NT60 C:

6. Wenn Sie die Nachricht sehen “Bootcode wurde erfolgreich auf allen gezielten Bänden aktualisiert“.
Schließen Eingabeaufforderung Fenster.
Schalten Sie Ihr Gerät aus.
Starten Sie Ihren Computer und starten Sie Windows 10 normalerweise. Überprüfen Sie, ob das Problem noch da ist oder nicht.
- « Beheben Sie die CredsSP -Verschlüsselung von Oracle -Sanierung in Windows 10, 11
- Eingabeaufforderung mit Fix-opta-Eintrag wird durch ein Administratorproblem in Windows 10/11 deaktiviert »

