Fix kann keine Datei oder einen Ordner in Windows 11 löschen
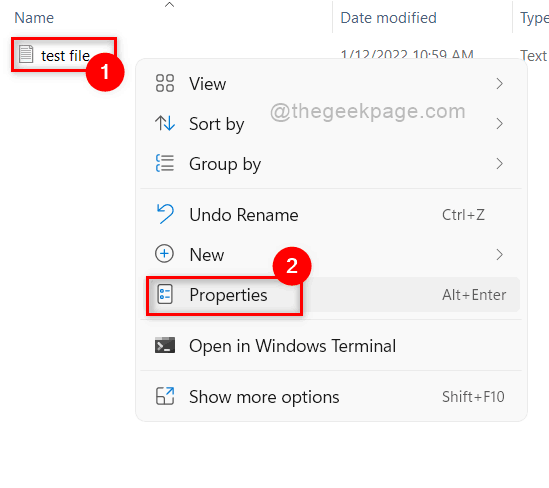
- 3801
- 117
- Janin Pletsch
Viele Windows -Benutzer sind auf ein Problem gestoßen, in dem er keine Datei oder einen Ordner in ihrem Windows -System löschen kann, und unabhängig davon, was sie tun oder wie oft sie es versuchen, können sie es nicht löschen.
Gründe für dieses Problem könnten eine der folgenden folgenden sein:
- Korruption Datei oder Ordner
- Datei oder Ordner werden von einem anderen Prozess oder einer anderen Anwendung verwendet.
- Datei oder Ordner wird entweder geöffnet oder im Hintergrund ausgeführt.
- Datei oder Ordner ist schreibgeschützt.
- Kann recyceln.
- Festplattenkorruption.
- Die Datei oder der Ordner können Systemdatei oder Ordner sein.
Wenn Sie auch auf ein solches Problem stoßen und nicht in der Lage sind, eine Datei oder einen Ordner zu löschen, in Panik geraten. Wir haben dieses Problem zusammengestellt und einige mögliche Möglichkeiten entwickelt, die Datei oder den Ordner in Ihrem Windows 11 -System zu löschen.
Inhaltsverzeichnis
- So erzwingen Sie das Löschen einer Datei mit dem DEL -Befehl
- So erzwingen Sie, einen Ordner und alle Unterordner im Inneren zu löschen
- So erzwingen Sie dauerhaft das Löschen der Datei oder des Ordners
- Löschen Sie die Datei oder den Ordner im Windows 11 -abgesicherten Modus
So erzwingen Sie das Löschen einer Datei mit dem DEL -Befehl
Schritt 1: Drücken Sie Windows + r Tasten zusammen auf Ihrer Tastatur zum Öffnen zusammen Laufen Dialogbox.
Schritt 2: Typ CMD in der Laufbox und drücken Sie die Strg + Shift + Eingabetaste Tasten zusammen zum Öffnen Eingabeaufforderung als Administrator.
Schritt 3: Klicken Sie auf Ja in der UAC -Aufforderung, fortzufahren.
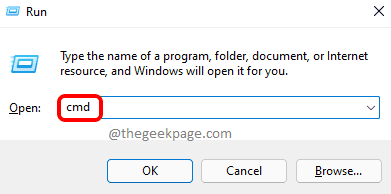
Schritt 4: Klicken Sie mit der rechten Maustaste auf die Datei, die Sie löschen möchten.
Schritt 5: Klicken Sie auf Eigenschaften Im Kontextmenü wie unten gezeigt.
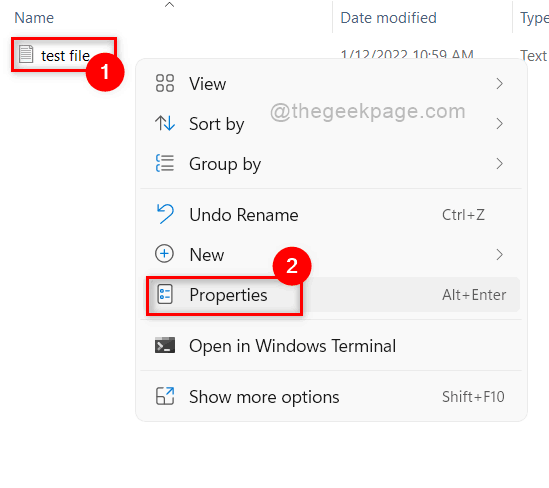
Schritt 6: Beachten Sie im Fenster Dateieigenschaften die Standort wo die Datei gespeichert ist und klicken OK Schaltfläche zum Schließen des Eigenschaftenfensters.
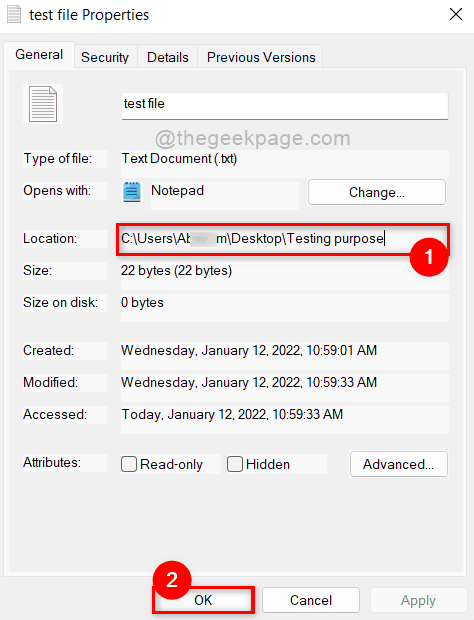
Schritt 7: Ändern und dann kopieren Sie den folgenden Befehl in der Eingabeaufforderung und fügen Sie sie dann ein und fügen Sie sie dann ein.
Del /F /Q /A "C: \ Benutzer \%Benutzername%\ Desktop \ Tests Zweck \ Testdatei.txt"
NOTIZ:- Ersetzen " C: \ Benutzer \%Benutzername%\ Desktop \ Tests Zweck \ "Mit dem Standortpfad der Datei in Ihrem System, den Sie löschen und ersetzen möchten" Testdatei.txt ”Mit dem Dateinamen zusammen mit der Art der Erweiterung.
Schritt 8: Schlagen Sie die Eingeben Schlüssel zum Ausführen des Befehls zum Löschen der Datei.
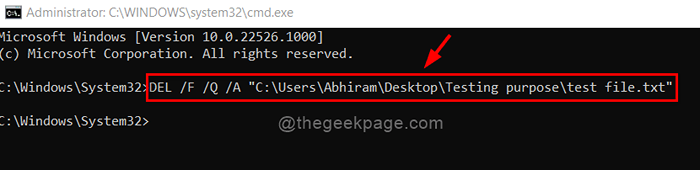
Schritt 9: Schließen Sie nun das Eingabeaufforderungfenster.
So kann man eine Datei auf dem Windows 11 -System löschen.
So erzwingen Sie, einen Ordner und alle Unterordner im Inneren zu löschen
Der oben verwendete DEL -Befehl löscht nur die Dateien und hält die Verzeichnisstruktur intakt und ungeletet. Wenn Sie jedoch alle Tyhe -Verzeichnisse und Subdirektorien in einem Ordner vollständig löschen möchten, sollten Sie RD -Befehl verwenden. Lassen Sie uns sehen, wie.
Schritt 1: Drücken Sie Windows + r Tasten zusammen auf Ihrer Tastatur zum Öffnen zusammen Laufen Dialogbox.
Schritt 2: Typ CMD in der Laufbox und drücken Sie die Strg + Shift + Eingabetaste Tasten zusammen zum Öffnen Eingabeaufforderung als Administrator.
Schritt 3: Klicken Sie auf Ja in der UAC -Aufforderung, fortzufahren.
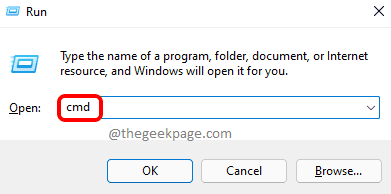
Schritt 4: Klicken Sie mit der rechten Maustaste auf den Ordner, den Sie aus Ihrem System löschen möchten, und klicken Sie auf Eigenschaften Im Kontextmenü wie unten gezeigt.
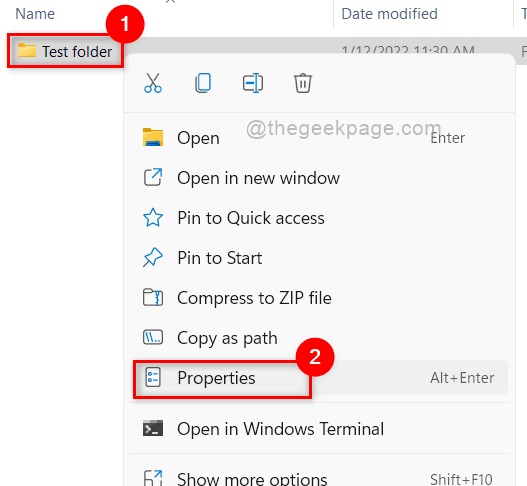
Schritt 5: Kopieren Sie die Standort Pfad des Ordners und klicken Sie auf OK schließen.
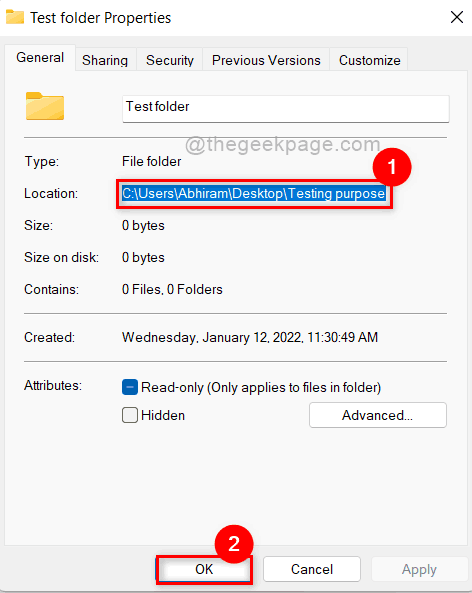
Schritt 6: Kopieren Sie und fügen Sie den folgenden Befehl ein und drücken Sie Eingeben Schlüssel zur Ausführung des Befehls.
RD /S /Q "C: \ Benutzer \%Benutzername%\ Desktop \ Tests Zweck \ Testordner"
NOTIZ: Ersetzen C: \ Benutzer \%Benutzername%\ Desktop \ Tests Zweck Mit dem Standortpfad des Ordners, den Sie aus Ihrem System löschen und ersetzen möchten Testordner mit dem Ordnernamen. Stellen Sie sicher, dass sich der Pfad in den umgekehrten Kommas im Befehl befindet.
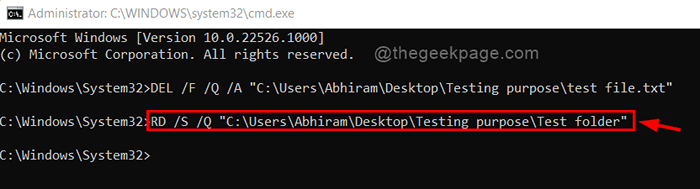
Schritt 7: Nachdem Sie diesen Befehl ausgeführt haben, werden Sie feststellen, dass der Ordner gelöscht wird.
Auf diese Weise kann man einen Ordner auf seinem Windows 11 -System über die Eingabeaufforderung löschen.
So erzwingen Sie dauerhaft das Löschen der Datei oder des Ordners
Schritt 1: Schließen Sie alle Anwendungen, Ordner und Dateien, die im System geöffnet sind.
Schritt 2: Nachdem Sie alles geschlossen haben, öffnen Sie den Task -Manager, indem Sie drücken Strg + Shift + ESC Tasten zusammen auf Ihrer Tastatur.
Schritt 3: Stellen Sie im Fenster Task -Manager sicher, dass Sie sich in der befinden Prozesse Tab.
Schritt 4: Klicken Sie dann mit der rechten Maustaste auf eine Anwendung, wenn sie unten vorhanden sind und auswählen Task beenden Im Kontextmenü wie gezeigt.
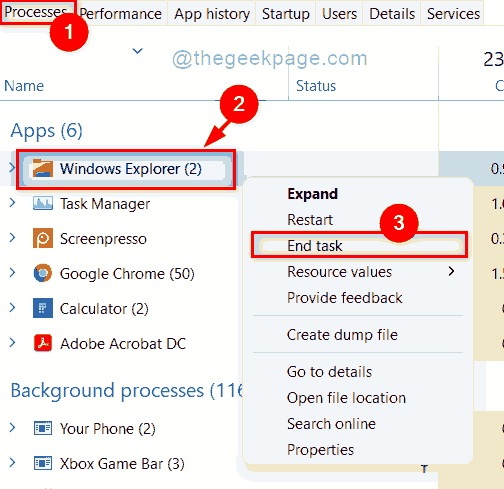
Schritt 5: Schließen Sie den Task -Manager, nachdem Sie sichergestellt haben, dass alles auf Ihrem System geschlossen ist.
Schritt 6: Gehen Sie nun zur Datei oder zum Ordner und wählen Sie sie aus und drücken Sie Verschiebung + Löschen Tasten zusammen auf Ihrer Tastatur.
Schritt 7: Klicken Sie auf Ja Im Fenster Bestätigen Sie die Datei oder den Ordner Löschen.
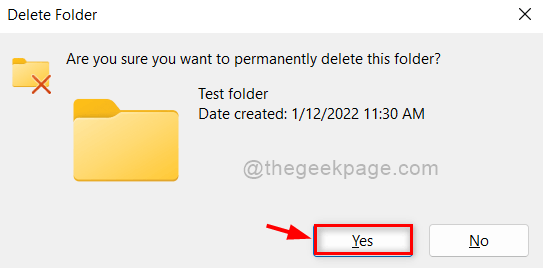
Dadurch wird Ihre Datei oder Ihren Ordner dauerhaft von Ihrem System gelöscht.
Das ist alles.
Löschen Sie die Datei oder den Ordner im Windows 11 -abgesicherten Modus
Manchmal geben einige Dateien und Ordner Probleme mit der Begründung des Zugriffs, der verweigert wird, wenn ein Benutzer versucht, sie zu löschen. Der Versuch, sie im abgesicherten Modus zu löschen.
Schritt 1: Starten Sie Ihr System im abgesicherten Modus.
Schritt 2: Nachdem Ihr System start.
Schritt 3: Starten Sie Ihr System nach dem Löschen der Datei oder des Ordners im normalen Modus neu und verwenden Sie sie weiter, wenn Sie dies wünschen.
NOTIZ: Das Neustartsystem im abgesicherten Modus und wieder in den normalen Modus kann einige Minuten dauern. Bitte warten Sie geduldig.
Ich hoffe, diese Methode hat Ihnen geholfen, Ihre Datei oder Ihren Ordner ohne Schwierigkeiten zu löschen.
Das sind Jungs. Ich hoffe, Sie haben diesen Artikel interessant und informativ gefunden.
Bitte lassen Sie uns wissen, welche Methode hilfreich war.
Danke.
- « So beheben Sie MSConfig, um Änderungen unter Windows 11/10 nicht zu speichern
- So aktualisieren Sie die Xbox -Serie X/S »

