Fix kann das Problem in Windows 11/10 nicht umbenennen
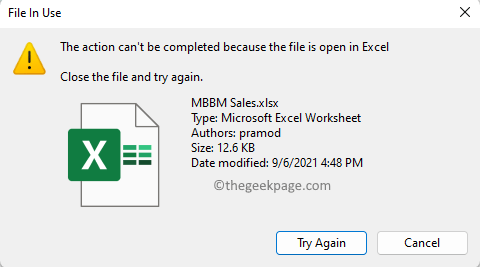
- 803
- 40
- Phoebe Jeorga
Viele Benutzer haben ein Problem erlebt, wo sie sind Nicht in der Lage, Dateien umzubenennen auf ihren Windows 11/10 PCs. Das Problem muss basierend auf der Fehlermeldung behoben werden, die Ihnen angezeigt wird. Es kann unterschiedliche Gründe geben, warum Sie Dateien auf Windows 11/10 PC nicht umbenennen können. Wenn Sie sich also mit diesem Problem auseinandersetzen, während Sie versuchen, Dateien umzubenennen, lesen Sie diesen Artikel, um die Situation zu identifizieren, in der Sie sich befinden.
Inhaltsverzeichnis
- Szenario 1: Der Dateinamen kann nicht zu lange umbenennen
- Szenario 2: Die Aktion von Dateien kann nicht nicht umbenannt werden, da die Datei in einem anderen Programm geöffnet ist
- Szenario 3: Die Dateizugriff kann nicht umbenannt werden
- Szenario 4: Die Datei auf Desktop nicht umbenennen
Szenario 1: Der Dateinamen kann nicht zu lange umbenennen
Eines der Szenarien, in denen Sie dieses Problem mit der Umbenennung einer Datei antreten können, ist, wenn der Dateinamen sehr lang ist. Wenn die Anzahl der Zeichen im Namen der Datei 255 überquert, können Sie die Datei nicht umbenennen und den Fehler anzeigen "Der Dateiname ist zu lang". In diesem Fall müssen Sie den Dateinamen abschneiden, um die Anzahl der darin enthaltenen Zeichen zu verringern.
Szenario 2: Die Aktion von Dateien kann nicht nicht umbenannt werden, da die Datei in einem anderen Programm geöffnet ist
Wenn Sie die Fehlermeldung sehen Die Aktion kann nicht abgeschlossen werden, da die Datei in [Programmname] geöffnet ist Während der Umbenennung einer Datei bedeutet dies, dass die Datei, die Sie umbenennen möchten, in einer anderen Anwendung geöffnet ist.
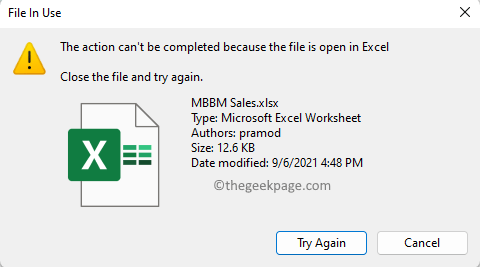
Wenn Sie die Fehlermeldung lesen, finden Sie den Namen der Anwendung, in der die Datei, die Sie umbenennen möchten, geöffnet ist. Sobald Sie die App kennen, können Sie sie öffnen und die Datei schließen, die den Fehler ergab.
Wenn der Fehler beispielsweise angezeigt wurde, dass die Datei in Excel geöffnet ist, müssen Sie die Excel -App in Ihrem System öffnen. Schließen Sie die Datei, die Sie mit dem Umbenennen ein Problem haben, und schließen Sie dann Excel. Versuchen Sie nun, die Datei umzubenennen, um festzustellen, ob das Problem behoben ist.
Szenario 3: Die Dateizugriff kann nicht umbenannt werden
Viele Benutzer wurden mit Problemen mit der Umbenennung von Dateien konfrontiert, während sie versucht haben, eine Datei umzubenennen, die über OneDrive mit ihnen geteilt wurde. In diesem Fall sehen Sie einen Fehler, der liest Sie müssen die Erlaubnis der Administrator zur Umbenennung dieser Datei erteilt. Der Grund für diesen Fehler ist, dass Sie keine Eigentum an dieser Datei haben oder keine Erlaubnis erhalten, Änderungen an der Datei vorzunehmen.
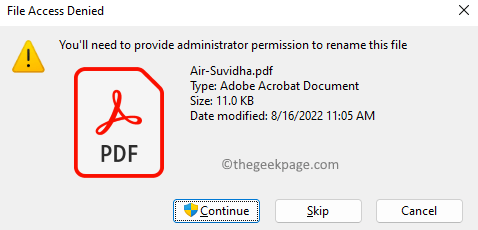
Wenn Sie diese Fehlermeldung sehen und es sich um Ihre eigene Datei handelt, können Sie den Eigentümer der Datei in Ihr Administratorkonto ändern. Befolgen Sie die unten genannten Schritte, um die Besitzung der Datei zu übernehmen.
1. Klicken Sie mit der rechten Maustaste auf die Datei, die Sie umbenennen und auswählen möchten Eigenschaften.
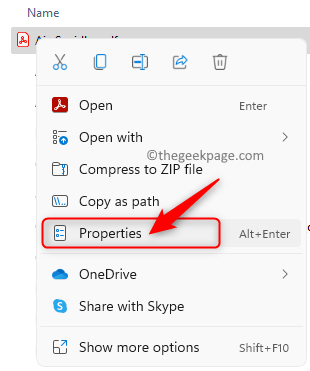
2. Gehe zum Sicherheit Registerkarte in der Eigenschaften Fenster.
3. Sie werden sehen, dass Sie keine Erlaubnis haben, Änderungen an der Datei vorzunehmen.
Klicken Sie auf die Fortschrittlich Taste.
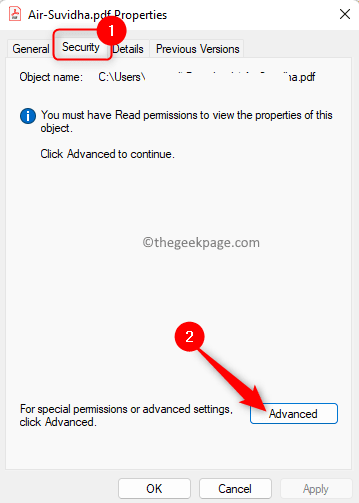
4. Im Erweiterte Sicherheitseinstellungen Fenster, klicken Sie auf die Ändern Link neben dem Eigentümer Name, der angezeigt wird.
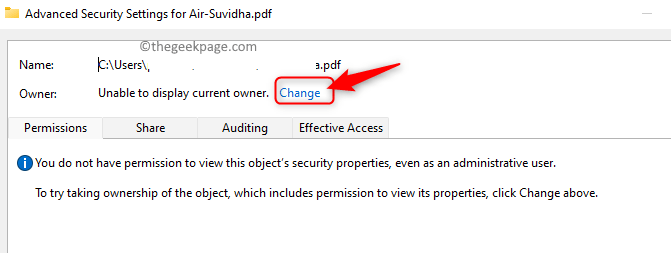
5. Im Wählen Sie Benutzer oder Gruppe aus Fenster, klicken Sie auf die Fortschrittlich Taste.
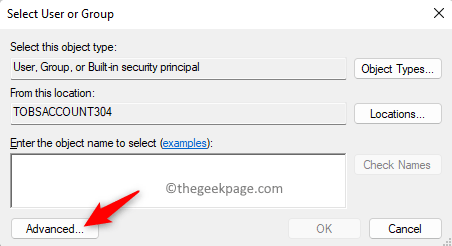
6. Klicken Sie im Fenster, das auftaucht Jetzt finden.
Im Suchergebnisse Suchen Sie unten in der Liste nach Ihrem Namen und wählen Sie ihn aus.
Klicken Sie dann auf OK.
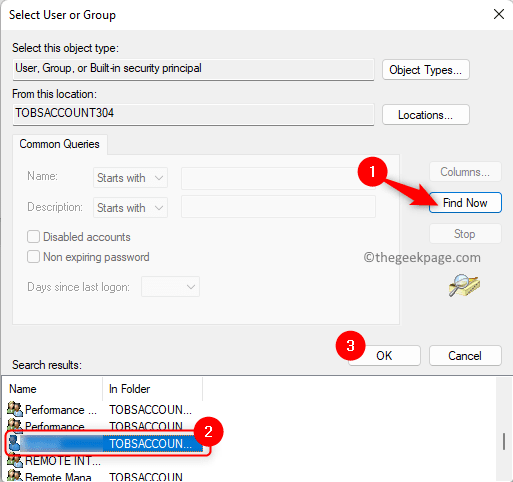
Zurück in Nutzer wählen oder Gruppe Fenster, klicken Sie auf OK Um den Objektnamen zu bestätigen.
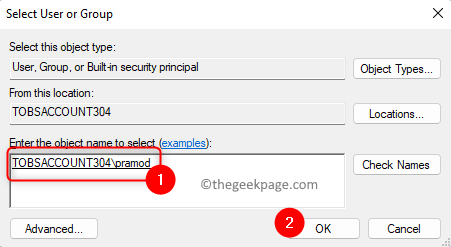
7. Sie werden feststellen, dass die Besitzer Der Name hat sich in Ihren Namen geändert.
Klicken Sie dann auf Anwenden.
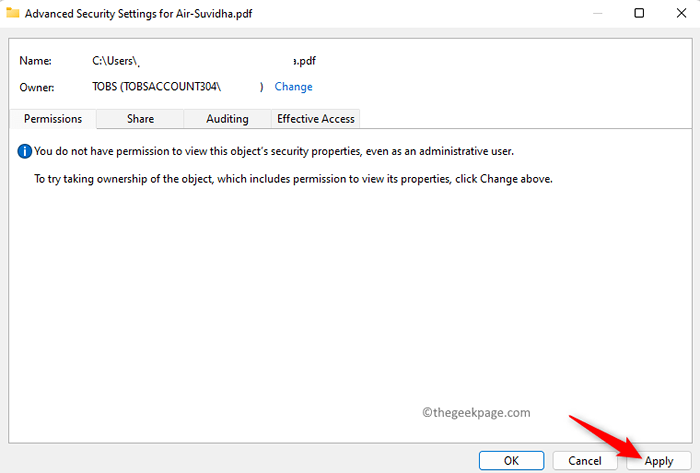
Klicken Sie in der angezeigten Warnmeldung auf Ja mit diesem Vorgang fortzufahren.
Klicke auf OK zweimal, um den Wechsel des Berechtigungsverfahrens abzuschließen.
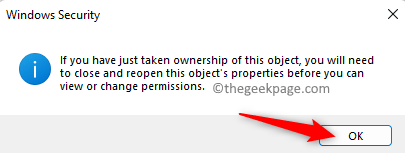
8. Klicken Sie nun auf die Fortschrittlich Taste wieder in der Eigenschaften Fenster.
Im Erweiterte Sicherheitseinstellungen Das Fenster sehen die Änderung im Besitzernamen zusammen mit Optionen zum Hinzufügen mehrerer Objekte.
9. Sie können auf klicken Berechtigungen ändern Um mehrere Objekte hinzuzufügen und Berechtigungen zu erben.
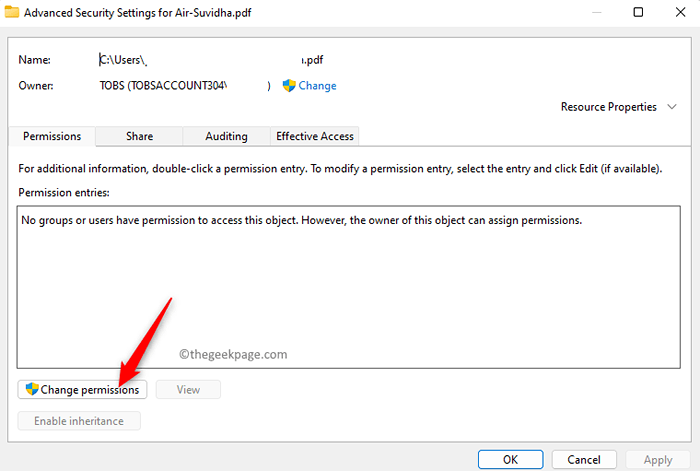
10. Um ein neues Objekt hinzuzufügen, klicken Sie auf Hinzufügen.
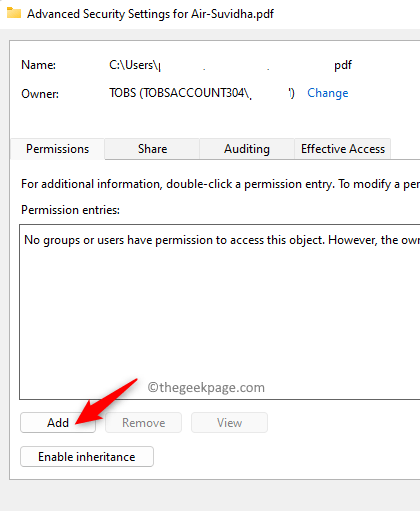
Klicken Sie dann auf Wählen Sie einen Auftraggeber.
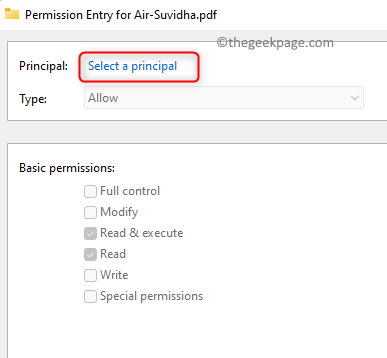
Geben Sie den Objektnamen ein.
Dann aktivieren Sie die Grundberechtigungen Indem Sie die Kästchen neben ihnen überprüfen.
Schließlich klicken Sie auf OK.
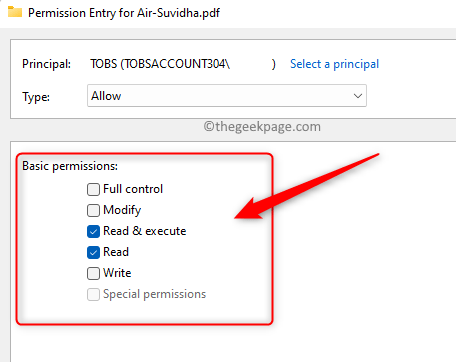
11. Klicken Sie auf die, um die Berechtigungen für ein Objekt zu erben Vererbung ermöglichen Taste.
Schließen Sie das Eigenschaftenfenster.
Überprüfen Sie, ob Sie die Datei umbenennen können.
Szenario 4: Die Datei auf Desktop nicht umbenennen
Wenn Sie auf Ihrem Windows 11 -PC versuchen, eine Datei auf Ihrem Desktop umzubenennen und dies nicht in der Lage sind, versuchen Sie es nicht mit einer der unten genannten Methoden.
1. Klicken Sie einmal auf die Datei zu wählen es und drücken Sie dann die F2 Taste auf Ihrer Tastatur, um die Datei umzubenennen. Geben Sie einen neuen Namen für die Datei ein.
2. Klicken Sie mit der rechten Maustaste auf die Datei auf dem Desktop, der umbenannt werden soll. Klicken Sie dann auf die Umbenennen Option im geöffneten Kontextmenü.
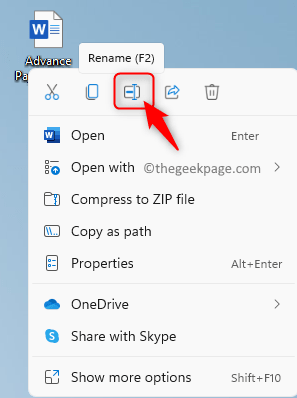
3. Klicken Sie mit der rechten Maustaste auf die Datei und klicken Sie auf die Option Zeigen Sie mehr Optionen.
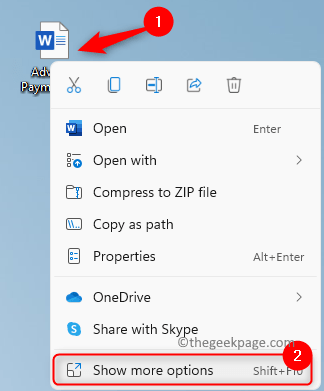
Wählen Sie nun aus Umbenennen Im neuen Kontextmenü, der sich öffnet.
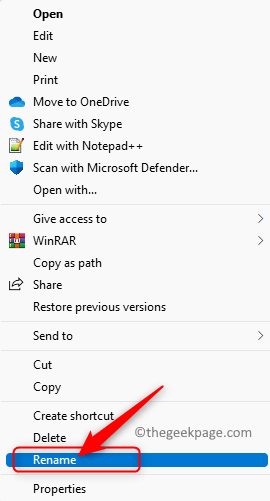
Wenn Sie auf eine andere Fehlermeldung als die in diesem Artikel in Bezug auf die Umbenennung einer Datei genannten Fehlermeldungen begegnen, klicken Sie auf diesen Link, um eine Lösung für diese Datei -Umbenennungsprobleme zu finden.
Das ist es!
Danke fürs Lesen.
Wir hoffen, dass das Problem, das Sie in Bezug auf die Umbenennung von Dateien auf Ihrem Windows 11/10 PC konfrontiert haben, behoben ist. Bitte kommentieren Sie und teilen Sie uns Ihre Gedanken und Meinungen darüber mit.
- « Die Behebung dieses Geräts ist deaktiviert (Code 22) Fehler [gelöst]
- So verhindern Sie doppelte Werte beim Eingeben von Daten in MS Excel »

